
- •Введение
- •1 Анализ предметной области
- •1.1 Постановка задачи
- •1.2 Обзор аналогов
- •2 Программная документация
- •2.1 Техническое задание на программное обеспечение
- •2.1.1 Назначение разработки
- •2.1.2 Терминология
- •2.1.3 Требования к функциональным характеристикам
- •2.1.4 Требования к надежности
- •2.1.5 Требования к составу и параметрам технических средств
- •2.1.6 Требования к информационной и программной совместимости
- •2.1.7 Требования к результатам работы
- •2.1.7.1 Требования к комплектации решения
- •2.1.7.2 Требования к документации
- •2.1.8 Перечень работ по этапам
- •2.2 Пояснительная записка
- •2.2.1 Назначение и область применения
- •2.2.2 Описание разработанной технологии создания программ для распределенных микроконтроллерных систем
- •2.2.2.1 Схема оборудования
- •2.2.2.2 Недостатки диаграммы Бара для проектирования микроконтроллерных программ управления
- •2.2.2.3 Концепции диаграммы задач
- •2.2.2.4 Семантика отображаемых на диаграмме задач связей
- •2.2.2.5 Синхронные и асинхронные вызовы функций задач
- •2.2.2.6 Синхронный вызов функции пакета
- •2.2.2.7 События и подписки
- •2.2.2.8 Текстовый язык
- •2.2.2 Технические характеристики
- •2.2.2.1 Описание структуры программной системы
- •2.2.2.1.1 Платформа разработки
- •2.2.2.1.2 Подсистема редактирования
- •2.2.2.1.3 Разработка графических редакторов
- •2.2.2.1.4 Разработка текстового редактора
- •2.2.2.1.5 Описание языка
- •2.2.2.1.6 Семантический анализ пользовательской программы
- •2.2.2.1.7 Генерация кода на целевом языке
- •2.2.2.1.8 Генерация кода редактора текстового языка
- •2.2.2.1.9 Проектирование отладчика
- •2.2.2.1.10 Регистрация конфигурации запуска
- •2.2.2.1.11 Модель отладки
- •2.2.2.1.12 Виртуальная машина
- •2.2.2.1.13 Моделирование
- •2.2.2.1.14 Концепция параметризированных сигналов
- •2.2.2.1.15 Функциональное моделирование блоков устройств
- •2.2.3 Ожидаемые технико-экономические показатели
- •2.3 Описание программы
- •2.3.1 Описание логической структуры
- •2.3.1.2 Типичный поток событий в графическом редакторе
- •2.3.2 Входные и выходные данные
- •2.3.3 Используемые технические средства
- •2.4 Программа и методика испытаний
- •2.4.1 Программа испытаний
- •2.4.2 Методика испытаний
- •3 Руководство пользователя
- •3.2 Условия выполнения программного комплекса
- •3.3 Установка программы
- •3.4 Текстовый редактор
- •3.5 Графический редактор
- •4 Акт испытаний программного продукта
- •5 Экономическая часть
- •Заключение
- •Список использованных источников
3.2 Условия выполнения программного комплекса
Система работает на операционных системах Windows (от версии XP и выше) и Linux (дистрибутивы Ubuntu и Fedora от версии Ubuntu 10.04 и выше, от Fedora 12 и выше). Для работы системы на компьютере должнен быть установлен пакет JRE не ниже 6-ой версии.
3.3 Установка программы
Программа содержится в архиве в папке, при распаковке которой необходимо запустить из нее исполняемый файл eclipse.exe.
3.4 Текстовый редактор
Структура главного окна представляется основными элементами, обозначенными на рисунке 3.1.
Текущая
вкладка (текстовый редактор)
Структура
проекта
Главное
меню
Список
слов автодополнения
Окно
ошибок
Линейка
оповещений документа
Подсветка
ошибки
Окно
свойств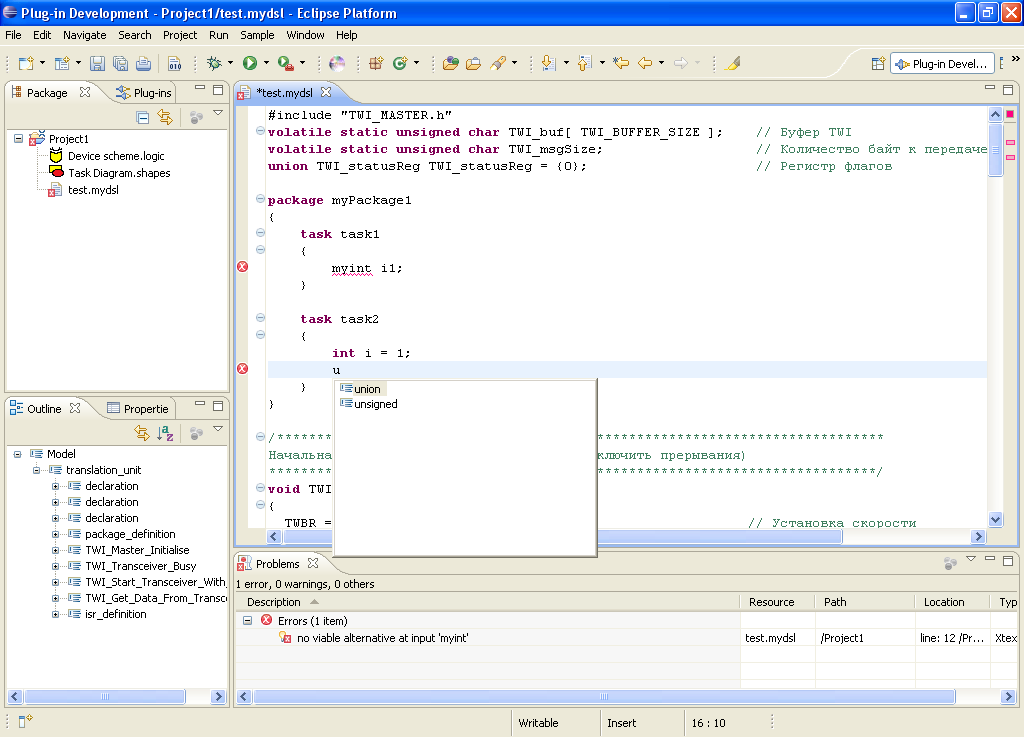










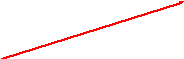


Рисунок 3.1 – Структура главного окна с открытым текстовым редактором
1) Главное меню
Представляет собой набор вложенных текстовых меню в верхней части экрана.
2) Текущая вкладка
Выделенная вкладка из всех вкладок, содержимое которой отображается в области редактирования.
3) Окно структуры проекта
Позволяет организовать и отображать проектно-документную структуру проекта, организовывать работу с файлами.
4) Окно свойств
Отображает свойства текущего выделенного объекта (имеет смысл для графического редактора или элементов структуры проекта).
5) Окно ошибок
Отображает текущие имеющиеся ошибки в пользовательской программе.
6) Список слов автодополнения
Отображает список слов, возможных для дополнения текущего вводимого слова.
7) Линейка оповешений документа
Условно отображает тип и примерное положение в документе элементов типа “ошибка”, “предупреждение”, “точка останова”, “TODO”. Линейка является вертикальной, не имеет прокрутки и условно представляет собой во всю свою высоту длину целого документа.
8) Подсветка ошибок
Производится в области уведомлений, непосредственно в текстовом редакторе за счет подчеркивания слов, содержащих ошибку, на линейке оповещений, а также в окне ошибок.
3.5 Графический редактор
Окно графического редактора имеет дополнительные компоненты, изображенные на рисунке.
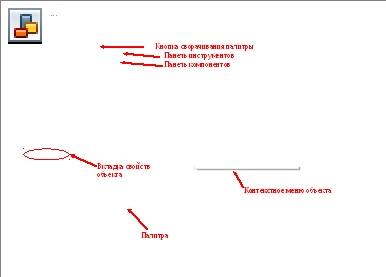

Рисунок 3.2 – Структура главного окна с открытым графическим редактором
1) Палитра
Содержит инструменты и компоненты, которыми можно пользоваться для действиями над графическими объектами . Палитра может находиться в любой части редактора (слева, справа, сверху, снизу), и переносится в нужное место перетаскиванием окна в рамках области редактирования.
2) Кнопка сворачивания палитры
Позволяет свернуть палитру до тонкой линейки.
3) Панель инструментов
Содержит инструменты: выделение объектов, выделение по области, проведение сплошной стрелки, проведение пунктирной стрелки.
4) Панель компонентов
Содержит компоненты: задача, пакет. Функции в задачи и пакеты добавляются из контекстного меню (элемент “Add new function”)
5) Контекстное меню объекта
Содержит меню, относящееся к выделенному объекту (объектам). Всегда содержит элементы по отмене / возврату команд. Неактивные элементы меню помечаются блеклым цветом.
Выделение текущего графического элемента отличается от фокуса. Сфокусированным является последний выделенный элемент. Так сфокусированные элемент отображается с рамкой с черными точками, в то время как выделенные, но не сфокусированные элементы отображаются рамкой с полными точками (рисунок 3.3).
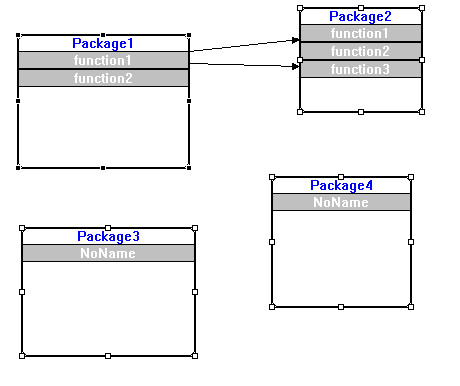
Рисунок 3.3 – Выделенные элементы с одним сфокусированным
Контекстное меню содержится у всех графических элементов, относящихся с предметной области технологии. Так, например, удаление функций и пакетов производится из контекстного меню этих элементов (рисунок 3.4).
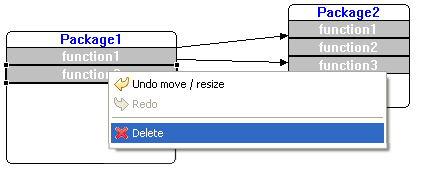
Рисунок 3.4 - Контекстное меню элемента пакета
В графическом редакторе применен компонент проведения стрелок по принципу “по кратчайшему расстоянию с обходом фигур-препятствий”. Это позволяет стрелкам “огибать” возникающие на их пути препятствие по кратчайшему маршруту (рисунок 3.5)
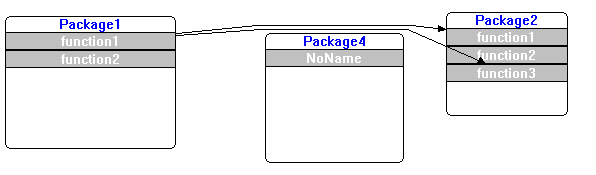
Рисунок 3.5 – Огибание стрелками фигур
В дополнение к возможности огибания стрелок в графическом редакторе схемы оборудования добавлена возможность создания точек перегиба стрелок. Для создания точки перегиба, которая является опорной точкой стрелки, необходимо потащить за маленькую точку находящуюся между концами стрелки, после чего точка увеличивается в размерах и появляется возможность установления точек перегиба посредине между уже установленной и концами стрелки (рисунок 3.6).

Рисунок 3.6 – Точки перегиба стрелок
