
лабораторная по Excel №1
.docЗадание №1. Первые шаги по освоению Excel
Задание. Оформить рабочий лист по образцу (рис.2.12), используя в работе следующие приемы обработки данных в Excel:
-
ввести данные с представлением в различных форматах;
-
заполнить ячейки вручную произвольными числами из заданного интервала с проверкой;
-
освоить операцию автозаполнения ячеек формулами на примере случайных чисел из заданного интервала;
-
освоить приемы автозаполнения ячеек упорядоченными значениями данных из заданного интервала с помощью окна Прогрессия;
— освоить вычисление итоговой суммы;
-
оформить внешний вид таблицы;
-
сохранить книгу Excel в личной папке с именем "Фамилия студента", например "Панов".
Порядок выполнения задания.
1.1 Создать рабочую книгу Excel
Действия:
-
Щелкнуть по кнопке Пуск панели задач►Программы►Microsoft Office►
 Microsoft
Office
Excel.
На
экране появится окно с именем файла
Книга
1.
Microsoft
Office
Excel.
На
экране появится окно с именем файла
Книга
1.
либо
-
Вызвать контекстное меню рабочего стола ► Создать ►Лист
 Microsoft
Excel
Microsoft
Excel
1.2 Оформить заголовок задания
Действия:
• Выделить диапазон ячеек A1:G1, установив курсор в ячейку А1 и нажав левую кнопку мыши протянуть до ячейки G1 (рис.2.4).
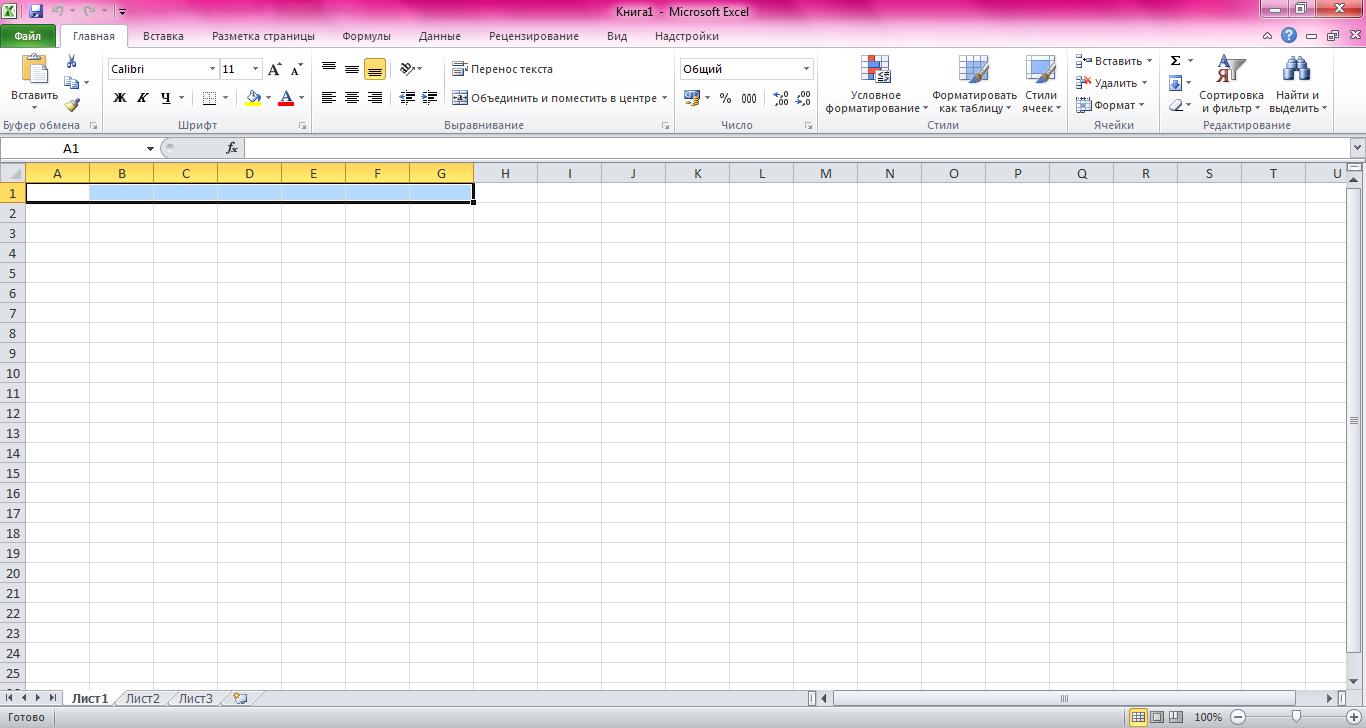
Рис. 2. 1 Выделенный диапазон ячеек A1:G1
• Вызвать диалоговое окно Формат ячеек: вкладка Главная ► группа Ячейки ► команда Формат ► Формат ячеек. Появится диалоговое окно Формат ячеек (рис.2.5).
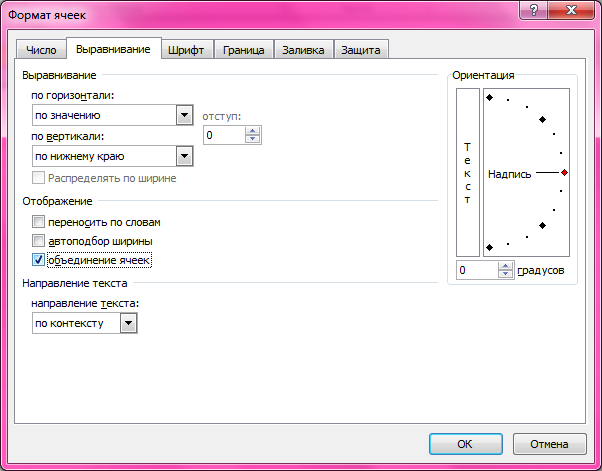
Рис. 2. 2 Вкладка Выравнивание диалогового окна Формат ячеек
• Выбрать вкладку окна Выравнивание, установить флажок объединение ячеек и нажать кнопку ОК.
В результате ячейки диапазона объединятся в одну ячейку.
• Ввести текст заголовка в объединенную ячейку по образцу (рис. 2.12).
1.3 Оформить шапку таблицы по образцу
Действия:
• Выделить и объединить диапазон ячеек В2:С2, по аналогии с описанием действий в пункте 1.2, но дополнительно установить флажок Переносить по словам вкладки Выравнивание диалогового окна Формат ячеек для того, чтобы написать в ячейке текст в две строки.
-
Ввести текст по образцу "Представление данных ...".
-
В тексте перейти на вторую строку ячейки можно, установив мигающий курсор после слова "различных" с последующим нажатием сочетания клавиш <Alt+Enter>.
-
По аналогии в ячейке А2 ввести текст по образцу (рис. 2.12), предварительно включив флажок Переносить по словам вкладки Выравнивание в окне Формат ячеек (рис. 2.5).
-
Аналогично технологии оформления ячейки А2, оформить текстом ячейки D2, Е2, F2 и G2 по образцу (рис. 2.12).
1.4 Ввести данные в столбцы А и В.
Действия:
-
Ввести текст в ячейки таблицы с A3 по A11 по образцу (рис. 2.12)
-
Установить курсор в ячейку В3. Нажать клавишу <F2> и, после появления мигающего курсора, ввести число 15,3.
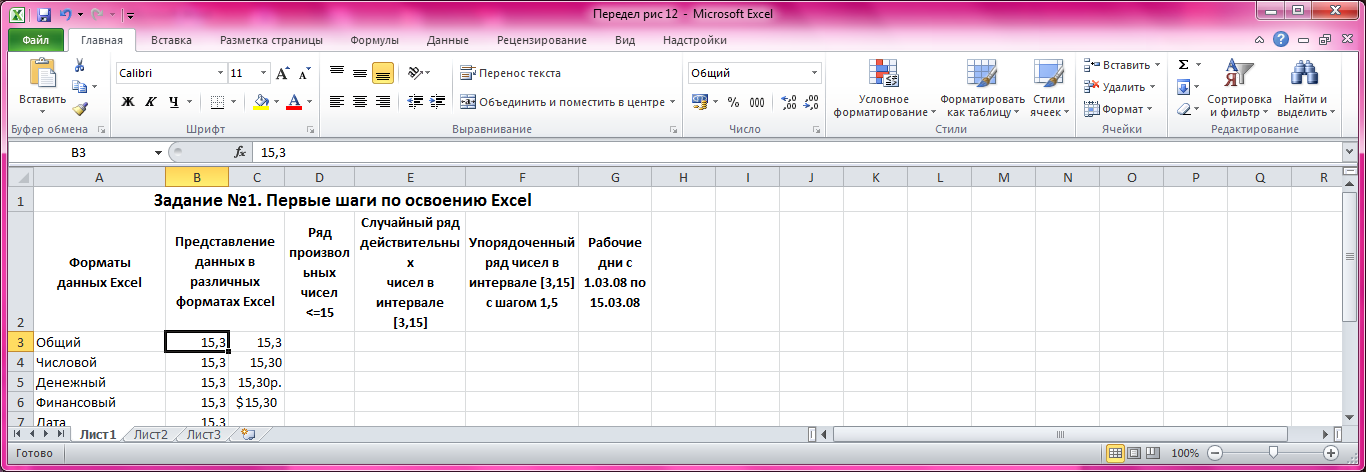

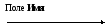

Рис. 2. 3 Ввести информацию можно в поле Строка формул
• Скопировать значение ячейки В3 в соседние ячейки при помощи маркера заполнения. При работе с числами используется метод автозаполнения. Для этого используется Маркер заполнения — небольшой черный квадрат в правом нижнем углу выделенного диапазона. Попав на маркер заполнения, указатель мыши приобретает вид тонкого черного крестика. Перетаскивание маркера заполнения вниз/вправо рассматривается как операция <размножения> содержимого ячейки в горизонтальном/вертикальном направлении.
• Выделить ячейку, содержащую данные/формулу, установить указатель на маркер заполнения. После появления черного креста нажать левую кнопку мыши и перетащить маркер заполнения в примыкающий диапазон ячеек ВЗ:С11.
1.5 Отформатировать данные столбцов А и В по образцу (рис. 2.12 )
Обратить внимание на пять параметров форматирования рабочего листа Excel. Среди параметров формата есть — Изменение высоты строк и ширины столбцов. Увеличить ширину столбца А до необходимых размеров, чтобы самый длинный текст поместился по ширине ячейки.
Действия:
• Установить курсор на правую границу столбца А до появления вертикальной палочки пересечённой горизонтально расположенными стрелочками, нажав левую кнопку мыши, протянуть границу столбца вправо.
• Оформить
представление числа 15,3
в
форматах Excel
по образцу.
Выделить ячейку С3
►
вкладка Главная
► группа Ячейки
►
команда Формат
►
Формат ячеек ►
вкладка Число.
В
списке Числовые
форматы выбрать
— Общий
и
нажать кнопку ОК.
Ускорить
назначение форматов данных возможно
использованием кнопки Числовой
формат на
вкладке Главная
► группа Число
Оформить
представление числа 15,3
в
форматах Excel
по образцу.
Выделить ячейку С3
►
вкладка Главная
► группа Ячейки
►
команда Формат
►
Формат ячеек ►
вкладка Число.
В
списке Числовые
форматы выбрать
— Общий
и
нажать кнопку ОК.
Ускорить
назначение форматов данных возможно
использованием кнопки Числовой
формат на
вкладке Главная
► группа Число
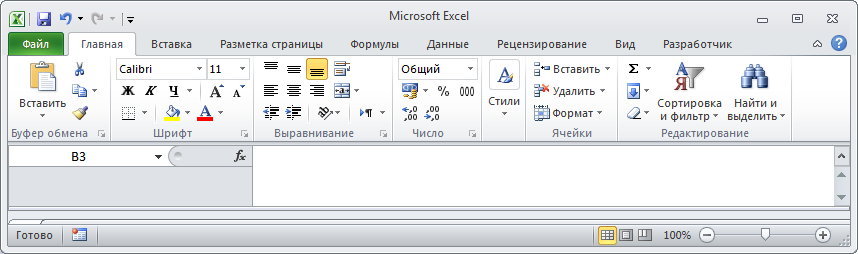
• Далее выделять поочередно ячейки, формат которых необходимо изменить (С4, С5, ...,С11). Для выделенных ячеек выбирать и нажимать кнопки требуемого формата.
В итоге вид представления данных в выбранных форматах изменится как в образце (рис. 2.12).
1.6 Заполнить диапазон ячеек D3:D11 произвольными значениями чисел, не превышающих число 15,3 с проверкой вводимых данных.
Действия:
• Выделить диапазон ячеек D3:D11. Активизировать команду Проверка данных из группы Работа с данными панели Данные. Откроется диалоговое окно Проверка вводимых значений (рис.2.8).
• Из списка поля Тип данных выбрать — Действительное, из списка Значение выбрать — меньше или равно, в поле Максимум ввести значение 15,3 и нажать кнопку ОК.
• В ячейки диапазона D3:D11 вручную ввести любые числа <= 15,3.

Рис. 2. 4 Окно для определения границ изменения данных
• Для проверки контроля ввода ввести, допустим, в ячейку D5, значение=32, Excel выведет сообщение об ошибке!
• Установить количество знаков после запятой можно в поле Число десятичных знаков вкладки Число окна Формат ячеек (Рис.2.9), которое открывается по команде Формат ► Формат ячеек.
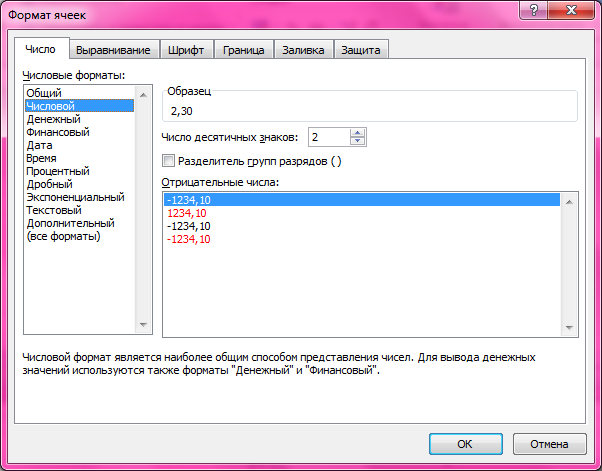
Рис. 2. 5 Вкладка Число диалогового окна Формат ячеек
1.7 Заполнить диапазон ячеек Е3:Е11 рядом
действительных случайных чисел X
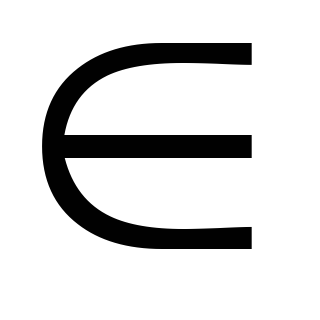 [3,15] изменения значений, с двумя
фиксированными десятичными знаками
после запятой. Запись X
[3,15] изменения значений, с двумя
фиксированными десятичными знаками
после запятой. Запись X
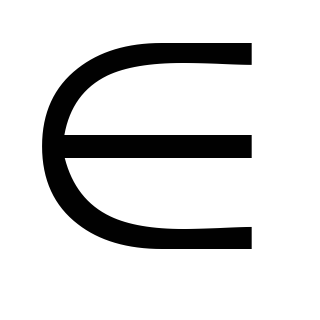 [3, 15] следует понимать так, что значения
случайных чисел в ячейках Е3:Е11 должны
не меньше числа 3 и не больше числа 15.
[3, 15] следует понимать так, что значения
случайных чисел в ячейках Е3:Е11 должны
не меньше числа 3 и не больше числа 15.
Действия:
-
Выделить ячейку Е3 и ввести формулу = СЛЧИС( )*12+3 двумя вариантами, описанными ниже.
Функция
СЛЧИС(
) возвращает
равномерно распределенное случайное
число X
![]() [0, 1].
Новое случайное число возвращается
каждый раз, когда рабочий лист
перевычисляется. Чтобы получить случайное
вещественное число X
[0, 1].
Новое случайное число возвращается
каждый раз, когда рабочий лист
перевычисляется. Чтобы получить случайное
вещественное число X
![]() [а,
b],
можно использовать следующую формулу:
[а,
b],
можно использовать следующую формулу:
СЛЧИС( )*(b-а)+а
Для
ввода функций можно воспользоваться
Мастером
функций (рис.
2.10), который активизируется нажатием
кнопки![]() .
.
Действия:
-
Указать ячейку, в которую следует ввести формулу, и установить курсор в поле ввода формулы Панели формул.
-
Активизировать Мастер функций, нажав кнопку
 .
Откроется диалоговое окно Мастер
функций (рис.2.10)
.
Откроется диалоговое окно Мастер
функций (рис.2.10) -
Из списка категорий функций выбрать — математическая.
-
Из списка функций выбрать — СЛЧИС и нажать кнопку ОК.
-
Получив вид в строке формул =СЛЧИС( ), ввести *12, затем ввести +3, чтобы завершить ввод формулы.
-
Нажать клавишу <Enter>. В ячейке ЕЗ появится случайное число
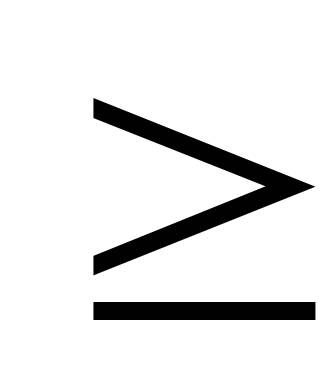 3и
3и
 15.
15.
• Выполнить автозаполнение ячеек Е4:Е11 формулой, введенной в ячейку Е3, используя для этого маркер заполнения.
Внимание! Числовые значения диапазона ЕЗ:Е11 не должны совпадать с аналогичными значениями из образца. Это связано со спецификой функции СЛЧИС( ).
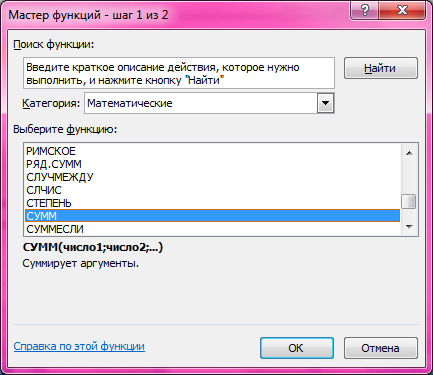
Рис. 2. 6 Диалоговое окно Мастера функций
1.8 Заполнить ячейки F3:F11 упорядоченным рядом чисел из интервала [3,15] с шагом 1,5 по образцу (рис.2.12).
Действия:
-
Установить курсор в ячейку F3, нажать клавишу <F2> и ввести число 3 (начальное значение ряда), затем нажать клавишу <Enter>. После этого снова установить курсор в ячейку F3.
-
На панели Главная в группе Редактирование, выбираем Заполнить
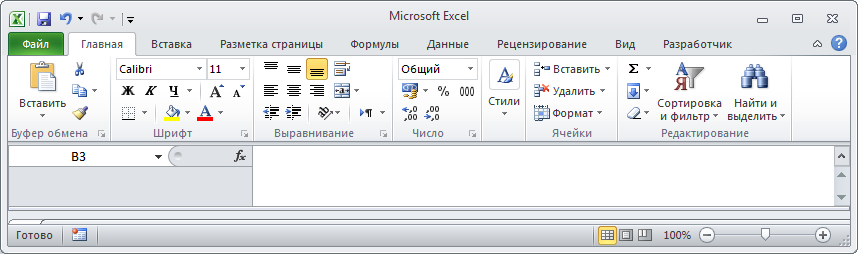 ,
затем щелкаем Прогрессия.
Откроется
диалоговое окно Прогрессия
(рис.
2.11).
,
затем щелкаем Прогрессия.
Откроется
диалоговое окно Прогрессия
(рис.
2.11).
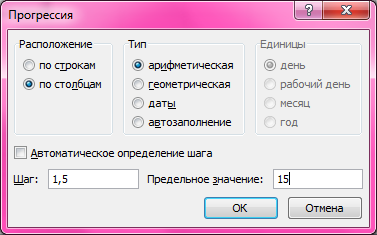
Рис. 2. 7 Окно Прогрессия
-
Заполнить поля окна Прогрессия значениями по образцу, затем нажать кнопку ОК. В результате диапазон ячеек F3:F11 заполнится значениями арифметической прогрессии от 3 до 15 с шагом приращения равным 1,5.
-
Заполнить столбец G рабочими днями первой половины марта месяца 2011 года, используя автозаполнение с помощью окна Прогрессия.
-
Для выполнения вычисления итоговой суммы, ввести текст "Итого:"в ячейку А12 и выровнять по правому краю. Установить курсор в ячейку D12 и выбрать на панели Главная в группе Редактирование, затем Автосумма. Затем нажать клавишу <Enter>. В ячейке D12 появится сумма значений ячеек диапазона D3:D11.
• По аналогии вычислить итоговые суммы в ячейках Е12 и F12.
1.9. Оформить внешний вид таблицы рабочего листа.
Действия:
• Последовательно выделять компоненты таблицы и использовать параметры форматирования из группы команд Формат:
-
для шрифта введенного текста Главная ►Формат ►Формат ячеек ►Шрифт;
-
для обрамления ячеек таблицы Главная ►Формат ►Формат ячеек ► Граница;
-
для заливки ячеек таблицы Главная ►Формат ►Формат ячеек►Заливка.
или воспользоваться кнопками, вынесенными на вкладки
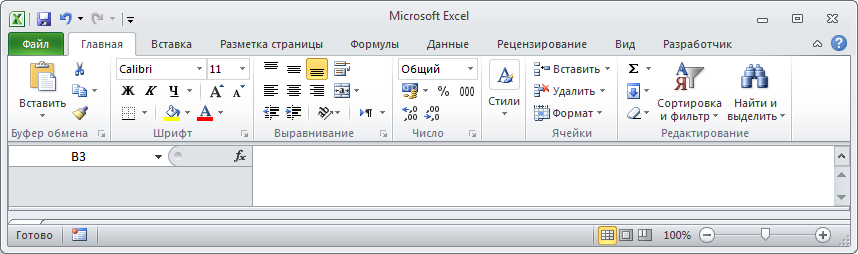
1.10 Сохранить файл в личной папке с именем "Фамилия студента".
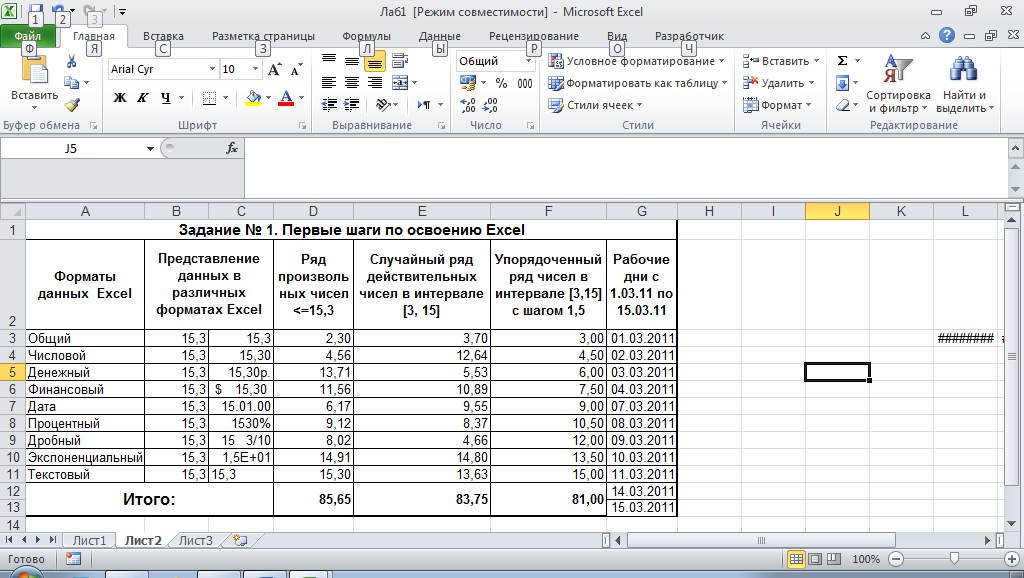
Рис. 2. 8 Образец таблицы по заданию №1 для оформления в Excel
