
методические указания к лабораторным работам
.pdfОБЩИЕ СВЕДЕНИЯ
ПО VISUAL BASIC FOR APPLICATIONS В MS EXCEL
При работе с приложениями Microsoft Office часто возникает задача их автоматизации. Одним из ее решений является использование VBA.
VBA (Visual Basic for Applications) – это язык программирования, поддер-
живаемый всеми приложениями пакета Microsoft Office, в том числе VBA является основным средством разработки в MS Excel.
VBA относительно прост и удобен в освоении и позволяет быстро получить ощутимые результаты – конструировать профессиональные приложения для решения практически любых задач в среде Microsoft Windows.
VBA относится к языкам объектно-ориентированного программирования. Каждое приложение Microsoft Office имеет свой уникальный набор объектов с их собственными свойствами и методами.
MS Excel имеет более 100 объектов, среди которых чаще всего используют-
ся следующие: Application (Приложение); Workbook (Рабочая книга); WorkSheet (Рабочий лист); Range (Диапазон ячеек); UserForm (Пользовательская форма).
Интегрированная среда разработки VBA представлена приложением, называемым редактор Visual Basic. Редактор VB активизируется командой Сервис → Макрос → Редактор Visual Basic или нажатием комбинации клавиш
Alt + F11.
Окно редактора VB включает следующие основные компоненты (рис. 1): строка меню, панель инструментов, окно проекта, окно свойств, окно редактирования кода, окно конструктора форм.
Программа не является самостоятельным структурным элементом в иерархии объектов языка VBA, поэтому редактор VB распознает по именам не про-
граммы, а процедуры, модули и проекты:
•процедура – отдельная единица программного кода VBA, которую можно вызвать по имени для выполнения, либо она может выполняться самостоятельно. Любая процедура содержит один или несколько операторов;
•модуль – именованная единица, состоящая из одной или нескольких процедур или раздела объявления, в котором объявляются переменные, константы, пользовательские типы данных, а также устанавливаются параметры компилятора;
•проект включает в себя все модули, формы и связанные с приложением объекты, относящиеся к конкретной рабочей книге, причем проект сохраняется вместе с самой книгой.
Наименьшей единицей VBA-кода является оператор. Он предназначен для определения переменной, установки параметров или выполнения какого-либо действия в программе.
3
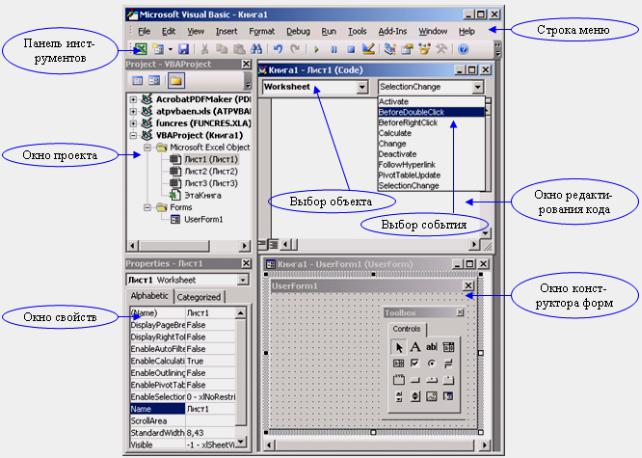
Рис. 1. Окно редактора VB
Для выполнения программного кода в редакторе VB используется команда
Run → Run Sub / UserForm, либо кнопка «Run Sub / UserForm» на панели ин-
струментов, либо функциональная клавиша F5.
Кроме того, для правильной работы рабочих книг, содержащих разработанные пользователем программы на VBA, необходимо изменить уровень безопасности на «Средний», воспользовавшись командой Сервис → Макрос → Безопасность.
4

Лабораторная работа 1
СОЗДАНИЕ И ВЫПОЛНЕНИЕ МАКРОСОВ
Основные сведения
Макрос – это записанная последовательность заданных пользователем команд и действий, хранящаяся в форме программы на языке VBA и сохранённая под уникальным именем, которую может выполнить Excel.
При записи макроса запоминаются все действия пользователя, будь то нажатие клавиши или выбор определенной команды меню, которые автоматически преобразуются в программный код на языке VBA.
Пример 1
Создадим простой макрос, который изменяет шрифт, цвет заливки и направление текста в ячейке. Для этого выполним следующие действия:
1.Откроем новую книгу в MS Excel.
2.В ячейку А1 введем название института, в котором вы учитесь, а в ячейку В1 – название группы.
3.Установим курсор в ячейке А1.
4.Нажмем кнопку «Записать макрос» на панели Visual Basic (Вид → Пане-
ли инструментов → Visual Basic) или воспользуемся командой меню Сер-
вис → Макрос → Начать запись.
5.В диалоговом окне Запись макроса (рис. 2) введем имя макроса «Оформление_Ячейки» (имя макроса должно начинаться с буквы и может содержать до 255 символов: буквы, цифры и знаки подчёркивания, а пробелы не допускаются) и сочетание клавиш для дальнейшего
вызова макроса – Ctrl+о, выберем место сохранения – «Эта книга» и
нажмем кнопку «ОК». |
Рис. 2. Диалоговое окно Запись макроса |
6.Выполним команду Формат → Ячейки. В диалоговом окне Формат ячеек перейдем на вкладку Шрифт и
установим название шрифта Times New Roman, размер – 18 пунктов, начертание – «полужирный».
7.Перейдем на вкладку Вид и выберем цвет заливки ячейки – зеленый.
8.Далее активизируем вкладку Выравнивание и ориентацию текста изменим на 90 градусов.
9.Нажмем кнопку «ОК».
5

10.Нажмем кнопку «Остановить запись» или выполним команду Сервис → Макрос → Остановить запись.
Теперь воспользуемся созданным нами макросом для изменения формата ячейки В1:
1.Активизируем ячейку В1.
2.Воспользуемся комбинацией клавиш Ctrl+о либо выполним команду Сервис → Макрос → Макросы и, выбрав в появившемся диалоговом окне
макрос |
«Оформление_Ячейки» |
|
|
(рис. 3), нажмем кнопку «Выпол- |
|
||
нить». |
|
|
|
Чтобы просмотреть полученный |
|
||
при записи макроса код или, если не- |
|
||
обходимо, отредактировать его, не- |
|
||
обходимо выполнить следующие дей- |
|
||
ствия: |
|
|
|
1. Открыть |
диалоговое |
окно |
|
Макрос (рис. 3) через команду |
|
||
Сервис → Макрос → Макросы. |
Рис. 3. Диалоговое окно Макрос |
||
2.Выделить имя нужного макроса и
нажать кнопку «Изменить». Откроется окно редактора VB (рис. 4). Отредактируем код созданного в примере 1 макроса, изменив начертание
шрифта (FontStyle) на «курсив» и цвет заливки ячейки на синий (ColorIndex =5). Текст кода макроса примет вид:
Sub Оформление_Ячейки()
'
'Оформление_Ячейки Макрос
'Макрос записан 10.05.2009 (Natalya)
'Сочетание клавиш: Ctrl+о
'
With Selection
.HorizontalAlignment = xlGeneral
.VerticalAlignment = xlBottom
.WrapText = False
.Orientation = 90
.AddIndent = False
.IndentLevel = 0
.ShrinkToFit = False
.ReadingOrder = xlContext
.MergeCells = False End With
With Selection.Font
.Name = "Times New Roman"
.FontStyle = "курсив"
.Size = 18
6
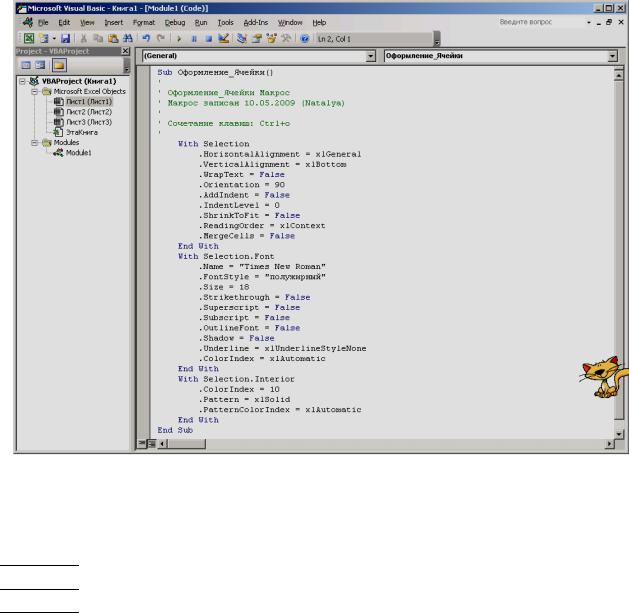
.Strikethrough = False
.Superscript = False
.Subscript = False
.OutlineFont = False
.Shadow = False
.Underline = xlUnderlineStyleNone
.ColorIndex = xlAutomatic End With
With Selection.Interior
.ColorIndex = 5
.Pattern = xlSolid
.PatternColorIndex = xlAutomatic End With
End Sub
Рис. 4. Окно редактора VB
Применим отредактированный нами макрос к ячейке В1.
Существуют несколько способов запуска макроса на выполнение:
СпособU 1.U Запуск макроса через команду Сервис → Макрос → Макросы.
СпособU 2.U Назначение комбинации клавиш для вызова макроса. СпособU 3.U Назначение макроса командной кнопке.
Для того чтобы создать командную кнопку, с помощью которой будет выполняться макрос, необходимо:
7
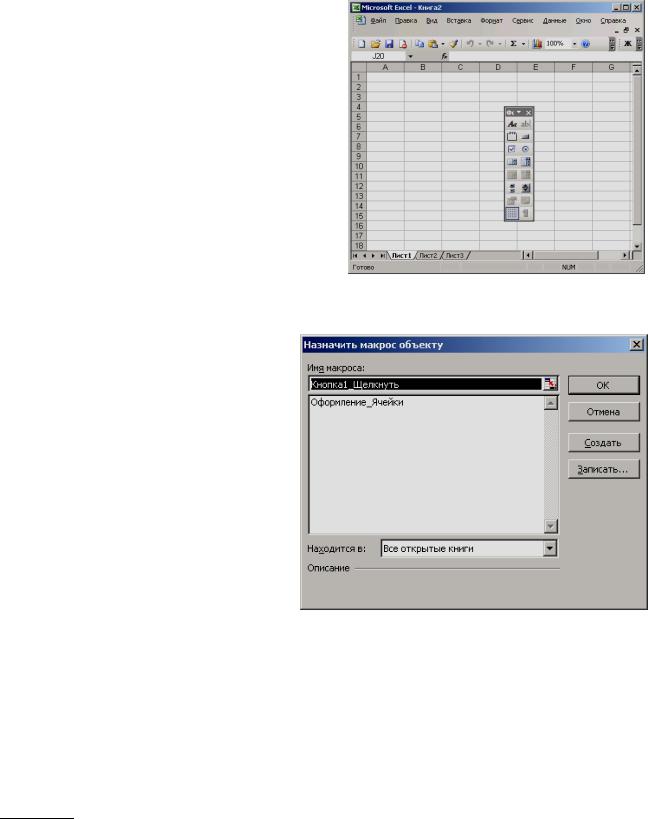
1.Открыть панель инструментов Форма через меню Вид → Панели инст-
рументов → Формы (рис. 5).
2.Нажав на инструмент Кнопка панели инструментов Формы, поместить указатель мыши в то место, где будет располагаться командная кнопка, и, не отпуская левую кнопку мыши, придать кнопке нужный размер.
3.В появившемся диалоговом окне
Назначить макрос объекту (рис. 6)
выбрать нужный макрос и нажать кнопку «ОК».
4. Выделить |
надпись |
Кнопка1 на |
Рис. 5. Панель инструментов Формы |
|
командной |
кнопке |
и |
ввести |
|
соответствующее название для |
|
|||
данной кнопки. |
|
|
|
|
5.Щёлкнуть вне кнопки, чтобы
снять с неё выделение. |
|
||
СпособU |
4 |
|
|
Назначение макроса графиче- |
|
||
скому изображению. |
|
||
Назначить макрос графиче- |
|
||
скому изображению можно сле- |
|
||
дующим образом: |
|
||
1. Используя панель Рисование, |
|
||
нарисовать на листе автофи- |
|
||
гуру или выбрать изображение |
Рис. 6. Окно Назначить макрос объекту |
||
для вставки на рабочий лист. |
|
||
2.Придать полученному изображению соответствующие размеры.
3.Нажав на изображении правую кнопку мыши, в открывшемся контекстном меню выбрать команду Назначить макрос.
4.В появившемся диалоговом окне Назначить макрос объекту выбрать нужный макрос и нажать кнопку «ОК».
5.Щёлкнуть вне графического изображения, чтобы снять с него выделение. СпособU 5
Назначение макроса кнопке на панели инструментов
Чтобы воспользоваться возможностью назначить макрос кнопке на панели инструментов, необходимы следующие действия:
8
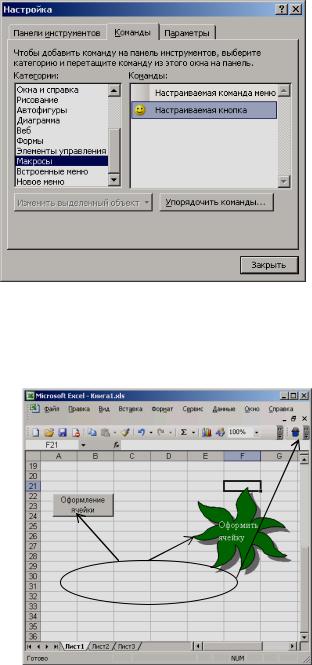
1.Выполнить команду Сервис → Настройка.
2.В диалоговом окне Настройка перейти на вкладку Команды и в списке Категории выбрать
Макросы, а в списке Команды – Настраиваемая кнопка (рис. 7).
3.Перенести команду Настраиваемая кнопка на какую-либо панель инструментов.
4.Нажав правой кнопкой мыши на вновь добавленную кнопку, в появившемся контекстном меню вы-
брать пункт Выбрать значок для
кнопки и в открывшемся списке Рис. 7. Диалоговое окно Настройка значков указать любой из них.
5.Снова открыв то же контекстное меню, выбрать пункт Назначить макрос.
6.В открывшемся диалоговом окне Назначить макрос выделить нужный макрос и нажать кнопку «ОК».
7.Закрыть диалоговое окно Настройка.
Для примера назначим макрос «Оформление_Ячейки» из примера 1 командной кнопке, графическому изображению и кнопке на панели инструментов (рис. 8). Нажав кнопкой на данные объ-
екты, мы выполним созданный макрос.
Пример 2
Разработаем в Excel таблицу расчета заработной платы (ФИО, начислено, налог, к выдаче) и создадим два макроса.
Первый макрос будет отвечать за расчет значений в графах «Налог» и «К выдаче», а также итоговых сумм по полям «Начислено», за оформление таблицы.
Для решения поставленной задачи выполним следующие действия:
1.Откроем новую книгу Excel и сформируем таблицу, заполнив шапку таблицы и поля «ФИО» и «Начислено» данными (рис. 9).
2.Создадим первый макрос, который будет вычислять значения в графах «Начислено», «Налог» и «К выдаче». Для чего, предварительно сделав активной ячейку С2, нажмем кнопку «Записать макрос» на панели инстру-
9

ментов Visual Basic, зададим имя макроса «Расчет_зарплаты» и выполним следующую последовательность действий:
•в ячейку С2 введем формулу «=B2*$C$8», а в ячейку D2 – формулу
«=B2-C2»;
•выделим диапазон ячеек (С2:D2) и, используя маркер заполнения, скопируем их в четыре нижние ячейки;
•в ячейку В7 введем фор-
мулу «=СУММ(B2:B6)» и
скопируем ее в ячейки Рис. 9. Таблица с исходными данными
С7 и D7;
• остановим запись макроса. Код макроса представлен ниже:
Sub Расчет_зарплаты()
'
'Расчет_зарплаты Макрос
'Макрос записан 10.05.2009 (Natalya)
ActiveCell.FormulaR1C1 = "=RC[-1]*R8C3" Range("D2").Select
ActiveCell.FormulaR1C1 = "=RC[-2]-RC[-1]" Range("C2:D2").Select
Selection.AutoFill Destination:=Range("C2:D6"), Type:=xlFillDefault Range("C2:D6").Select
Range("B7").Select
ActiveCell.FormulaR1C1 = "=SUM(R[-5]C:R[-1]C)"
Selection.AutoFill Destination:=Range("B7:D7"), Type:=xlFillDefault Range("B7:D7").Select
Range("D8").Select End Sub
3.Создадим второй макрос, который будет отвечать за оформление таблицы. Для этого, предварительно сделав активной ячейку А1, нажмем кнопку «Записать макрос», зададим имя макроса «Формат_таблицы» и выполним следующую последовательность действий:
•выделим диапазон ячеек (А1:D1) и через Формат → Ячейки в диалоговом окне на вкладке Шрифт выберем начертание – «полужирный», а на вкладке Выравнивание в категории «Выравнивание по горизонтали» – «по центру»;
10
•для ячейки А7 на вкладке Шрифт диалогового окна Формат ячеек выберем начертание – «полужирный»;
•выделим диапазон ячеек (А2:А8) и через Формат → Ячейки в диалоговом окне на вкладке Выравнивание в категории «Выравнивание по горизонтали» выберем – «по левому краю», в категории «Выравнивание по вертикали» – «по центру», а в категории «Отображение» установим флажок «переносить по словам»;
•выделим диапазон ячеек (В2:D7) и через Формат → Ячейки в диалоговом окне на вкладке Выравнивание в категории «Выравнивание по горизонтали» выберем – «по правому краю», а на вкладке Число – денежный формат с двумя десятичными знаками;
•выполним те же действия с ячейкой С8, только укажем процентный формат числа;
•выделим диапазон ячеек (А1:D8) и на вкладке Граница диалогового окна Формат ячеек включим внешние и внутренние границы;
•если необходимо, изменим ширину столбцов.
Код макроса представлен ниже:
Sub Формат_таблицы()
'
'Формат_таблицы Макрос
'Макрос записан 10.05.2009 (Natalya)
Range("A1:D1").Select With Selection
.HorizontalAlignment = xlCenter
.VerticalAlignment = xlBottom
.WrapText = False
.Orientation = 0
.AddIndent = False
.IndentLevel = 0
.ShrinkToFit = False
.ReadingOrder = xlContext
.MergeCells = False End With
With Selection.Font
.Name = "Arial Cyr"
.FontStyle = "полужирный"
.Size = 10
.Strikethrough = False
.Superscript = False
.Subscript = False
.OutlineFont = False
.Shadow = False
.Underline = xlUnderlineStyleNone
.ColorIndex = xlAutomatic End With
Range("A7").Select With Selection.Font
11
.Name = "Arial Cyr"
.FontStyle = "полужирный"
.Size = 10
.Strikethrough = False
.Superscript = False
.Subscript = False
.OutlineFont = False
.Shadow = False
.Underline = xlUnderlineStyleNone
.ColorIndex = xlAutomatic End With Range("A2:A8").Select
With Selection
.HorizontalAlignment = xlLeft
.VerticalAlignment = xlCenter
.WrapText = True
.Orientation = 0
.AddIndent = False
.IndentLevel = 0
.ShrinkToFit = False
.ReadingOrder = xlContext
.MergeCells = False End With Range("B2:D7").Select
Selection.NumberFormat = "#,##0.00$" With Selection
.HorizontalAlignment = xlRight
.VerticalAlignment = xlBottom
.WrapText = False
.Orientation = 0
.AddIndent = False
.IndentLevel = 0
.ShrinkToFit = False
.ReadingOrder = xlContext
.MergeCells = False End With Range("C8").Select
Selection.NumberFormat = "0.00%" With Selection
.HorizontalAlignment = xlRight
.VerticalAlignment = xlBottom
.WrapText = False
.Orientation = 0
.AddIndent = False
.IndentLevel = 0
.ShrinkToFit = False
.ReadingOrder = xlContext
.MergeCells = False End With Range("A1:D8").Select
Selection.Borders(xlDiagonalDown).LineStyle = xlNone Selection.Borders(xlDiagonalUp).LineStyle = xlNone With Selection.Borders(xlEdgeLeft)
.LineStyle = xlContinuous
.Weight = xlThin
.ColorIndex = xlAutomatic
12
