
- •1. Общие правила выполнения лабораторных работ
- •2. Программное обеспечение, используемое для выполнения лабораторных работ
- •3. Лабораторная работа № 1. Создание простейшего консольного приложения C
- •3.1. Задание
- •3.2. Методические указания по выполнению лабораторной работы
- •3.2.1. Создание проекта консольного приложения
- •3.2.2. Открытие существующего проекта
- •3.2.3. Редактирование функции main Вашего проекта
- •3.2.4. Компиляция и сборка проекта
- •3.2.5. Пробный запуск проекта из интегрированной среды CodeBlocks
- •3.2.6. Запуск откомпилированного исполнительного файла проекта непосредственно из операционной системы
- •4.1. Задание
- •4.2. Методические указания по выполнению лабораторной работы
- •4.2.1.1. Создание переменных
- •4.2.1.2. Ввод значения входной переменной с клавиатуры
- •4.2.1.3. Выполнение арифметических вычислений
- •4.2.1.4. Вывод результата вычисления
- •4.2.1.5. Пример исходного текста программы
- •4.2.2. Использование переменных с модификатором const в исходных текстах приложений
- •5. Лабораторная работа № 3. Использование оператора выбора и преобразования типов значений переменных
- •5.1. Задание
- •5.2. Методические указания по выполнению лабораторной работы
- •5.2.1. Создание проекта приложения
- •5.2.3. Преобразование сигнала АЦП из целочисленного формата в формат с плавающей десятичной точкой и его масштабирование
- •5.2.4. Вычисление значения физического параметра (температуры) по значению напряжения на выходе датчика
- •5.2.5. Вывод вычисленного значения физического параметра (температуры) на дисплей
- •6. Лабораторная работа № 4. Использование оператора переключателя switch
- •6.1. Задание
- •6.2. Методические указания по выполнению лабораторной работы
- •6.2.1. Создание проекта консольного приложения
- •6.2.2. Ввод с клавиатуры символа - шестнадцатеричной цифры, которую требуется преобразовать в числовой формат
- •6.2.3. Преобразование ASCII-символа шестнадцатеричной цифры в числовой формат
- •6.2.4. Вывод результата преобразования
- •6.2.5. Ввод с клавиатуры произвольного символа и завершение работы приложения
- •7. Лабораторная работа № 5. Создание и использование пользовательских функций
- •7.1. Задание
- •7.2. Методические указания по выполнению лабораторной работы
- •7.2.1. Создание проекта консольного приложения
- •7.2.2. Ввод с клавиатуры символа - шестнадцатеричной цифры, которую требуется преобразовать в числовой формат
- •7.2.3. Создание и вызов функции преобразования кода ASCII-символа в число
- •7.2.3.1. Общий порядок создания и вызова функции
- •7.2.3.2. Использование функции для получения числового значения шестнадцатеричной цифры
- •7.2.4. Вывод на дисплей результата вычисления
- •7.2.5. Ввод с клавиатуры произвольного символа и завершение работы приложения
- •8.1. Методические указания по выполнению лабораторной работы
- •8.1.1. Создание проекта консольного приложения
- •8.1.2. Ввод с клавиатуры символа - шестнадцатеричной цифры, которую требуется преобразовать в числовой формат
- •8.1.3. Создание и вызов функции, размещенной в отдельном файле исходного текста
- •8.1.3.1. Создание нового файла исходного текста и размещение в нем пользовательской функции
- •8.1.3.2. Создание нового файла заголовка и подключение его к проекту
- •8.1.4. Вывод на дисплей результата вычисления
- •8.1.5. Ввод с клавиатуры произвольного символа и завершение работы приложения
- •9. Лабораторная работа №7. Использование массивов, структур и указателей
- •9.1. Методические указания по выполнению лабораторной работы
- •9.1.1. Создание проекта приложения
- •9.1.3. Создание пользовательского типа данных - структуры
- •9.1.4. Подключение файла-заголовка к проекту
- •9.1.5. Создание файла исходного текста и подключение его к проекту
- •9.1.6. Создание функции, выполняющей вычисление значения линейной функции по значению ее аргумента
- •9.1.7. Создание функции, выполняющей поиск линейного отрезка, на котором находится аргумент линеаризуемой функции, и вычисление ее (линеаризуемой функции) значения
- •9.1.7.1. Оператор итерационного цикла for
- •9.1.7.2. Оператор цикла с предусловием while
- •9.1.7.3. Оператор цикла с постусловием do while
- •9.1.7.4. Передача функции вычисления значения линейной функции указателей на используемые элементы массива
- •9.1.8. Создание в файле заголовка прототипа функции
- •9.1.9. Создание константного одномерного массива, содержащего параметры граничных точек линейных отрезков линеаризуемой функции
- •9.1.10. Определение размера массива
- •9.1.11. Объявление объекта данных как глобального
- •9.1.12. Вызов функции MultyLinearFuncCalc из файла main.cpp
- •9.1.13. Вывод результата вычислений и завершение работы приложения
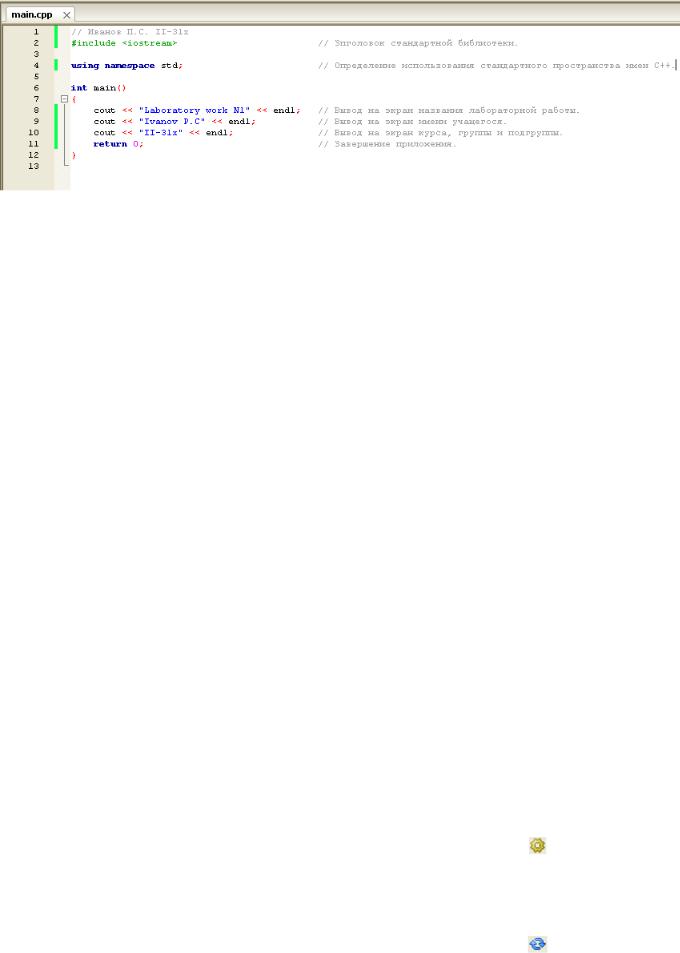
Рис. 20. Пример исходного текста для выполнения пункта 2 задания
Сохраните отредактированный текст в файле main.cpp. Для этого используйте команду Save file подменю File главного меню интегрированной среды программирования.
3.2.4. Компиляция и сборка проекта
Интегрированная среда программирования позволяет выполнять как компиляцию отдельных файлов исходного текста Вашего проекта (если проект включает несколько файлов исходного текста), так и полную компиляцию и сборку всего проекта, результатом которой является исполнительный файл с расширением "*.exe". Все возможные варианты компиляции и сборки перечислены в таблице 1. Нужный способ компиляции можно запустить тремя способами:
1.Щелкнув левой кнопкой мыши по пункту "Build" главного меню интегрированной среды, и затем - щелкнув по нужному пункту открывшегося всплывающего меню (второй столбец таблицы 1).
2.Щелкнув левой кнопкой мыши по нужной кнопке на главной панели инструментов интегрированной среды (третий столбец таблицы 1).
3.Нажав соответствующее сочетание клавиш клавиатуры (четвертый столбец таблицы 1).
Таблица 1. Команды компиляции и сборки проекта
Действие |
Пункт подменю |
Кнопка |
Сочетание |
|
Build главного |
панели |
клавиш |
|
меню |
инструментов |
|
Компиляция текущего файла. Выполняется |
Compile current file |
Нет |
Ctrl-Shift- |
только компиляция файла исходного текста, |
|
|
F9 |
который в настоящее время выбран |
|
|
|
(отображается) в окне редактирования |
|
|
|
интегрированной среды программирования, |
|
|
|
запуск линкера и сборка приложения не |
|
|
|
выполняется |
|
|
|
Сборка проекта. Выполняется компиляция всех |
Build |
|
Ctrl-F9 |
файлов исходного текста проекта, которые были |
|
|
|
изменены с момента последней компиляции, и, |
|
|
|
в случае, если ошибок при их компиляции не |
|
|
|
обнаружено, сборка приложения. |
|
|
|
Полная перекомпиляция проекта. Выполняется |
Rebuild |
|
Ctrl-F11 |
компиляция всех файлов исходного текста |
|
|
|
21
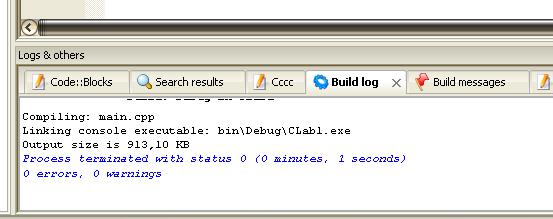
Действие |
Пункт подменю |
Кнопка |
Сочетание |
|
Build главного |
панели |
клавиш |
|
меню |
инструментов |
|
проекта и, в случае, если ошибок при их |
|
|
|
компиляции не обнаружено, сборка |
|
|
|
приложения. |
|
|
|
Для компиляции программы в данной лабораторной работе удобнее всего воспользоваться командой "Build", которая выполняет все действия по компиляции и сборке проекта.
Результаты компиляции и сборки будут отображаться во вкладках "Build log" и "Build messages" панели "Logs & other" в нижней части окна интегрированной среды. Одна из этих вкладок откроется автоматически при выполнении компиляции и сборки приложения.
В случае, если сборка приложения была выполнена успешно, во вкладке "Build log" будет выведена информация, подобная показанной на рис. 21.
Рис. 21. Пример сообщения об успешной сборке приложения
Обратите внимание на последнюю строку сообщения, имеющую синий цвет. В ней сообщается, сколько в процессе компиляции обнаружено:
●непреодолимых ошибок, которые не позволяют откомпилировать и собрать приложение ("errors");
●сомнительных ситуаций, которые позволяют выполнить компиляцию и сборку приложения, но, возможно, являются ошибками ("warnings").
На рис. 21 и ошибки, и предупреждения отсутствуют.
На рис. 22 приведен пример реакции интегрированной среды на ошибку, возникшую в процессе компиляции файла main.cpp. В строке 8 исходного текста файла main.cpp допущена ошибка - отсутствует символ ";" в конце строки. В результате после выполнения попытки
компиляции:
●в окне исходного текста слева от строки, в которой обнаружена ошибка, или следующей после этой строки (как в данном случае - в строке 9) отображается красный прямоугольник - маркер ошибки;
●во вкладке "Build messages" панели "Logs & others", открывающейся автоматически при
22
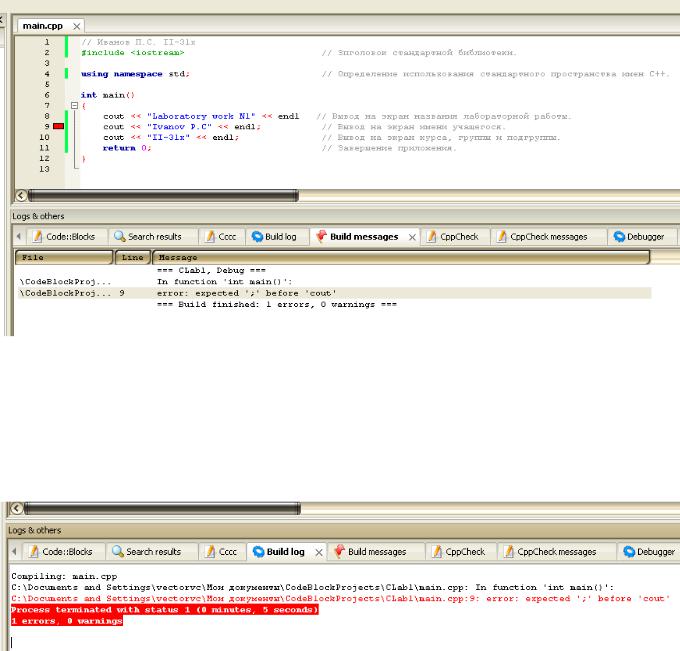
обнаружении ошибок, отображается список всех ошибок и предупреждений с их описанием и указанием места расположения.
Рис. 22. Пример ошибки компиляции
Если щелкнуть левой кнопкой мыши по вкладке "Build log" панели "Logs & others", можно увидеть сообщение, выдаваемое в этой вкладке в случае обнаружения ошибки. Его пример приведен на рис. 23.
Рис. 23: Пример сообщения об ошибке компиляции
В случае, если при выполнении Вами компиляции и сборки программы будут обнаружены ошибки, Вам необходимо исправить их в Вашем исходном тексте в файле mian.cpp, сохранить Ваши изменения, как это делалось ранее в пункте 3.2.3., и затем повторить попытку компиляции.
3.2.5.Пробный запуск проекта из интегрированной среды CodeBlocks
Вслучае, если компиляция и сборка проекта выполнены успешно, Вы получите исполнительный файл CLab1.exe - готовое приложение, которое Вы можете запустить независимо
от интегрированной среды программирования. Данный файл должен находиться в папке "...\CLab1\bin\Debug\". Вы можете запустить его, как любую другую программу, с помощью любого менеджера файлов или из командной строки. Однако на данном этапе удобнее запустить
23
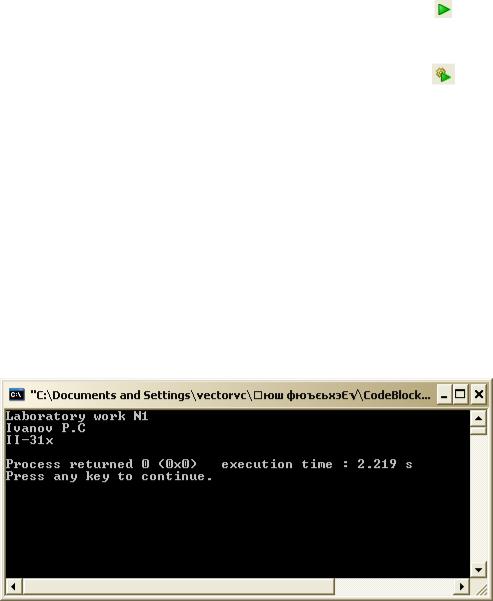
Ваше приложение непосредственно из интегрированной среды программирования. Для этого в интегрированной среде программирования доступны действия, перечисленные в таблице 2.
Таблица 2. Команды запуска проекта на выполнение
Действие |
Пункт подменю |
Кнопка |
Сочетание |
|
Build главного |
панели |
клавиш |
|
меню |
инструментов |
|
Запуск проекта на выполнение. Выполняется |
Run |
|
Ctrl-F10 |
попытка запуска ранее откомпилированного и |
|
|
|
собранного проекта на выполнение. |
|
|
|
Сборка проекта и его запуск на выполнение. |
Build and run |
|
F9 |
Выполняется попытка компиляции и сборки |
|
|
|
проекта. В случае, если сборка проекта выполнена |
|
|
|
успешно, выполняется попытка запуска проекта на |
|
|
|
выполнение. |
|
|
|
Обратите внимание: в случае, если в результате редактирования проекта в него были внесены ошибки, в результате чего сборка проекта не была завершена, при попытке запуска проекта с помощью команды "Run" произойдет запуск последней откомпилированной версии проекта, в которой не было ошибок. Поэтому для запуска проекта на выполнение предпочтительнее использовать команду "Build and run" или соответствующие ей кнопку панели инструментов или сочетание клавиш.
В случае успешного запуска приложения откроется консольное окно приложения, внешний вид которого показан на рис. 24.
Рис. 24. Окно выполняемого консольного приложения
Первые три строки, выводимые в данном окне, являются результатом выполнения Вашего приложения - это те три строки, которые выводятся строками 8 - 10 исходного текста файла main.cpp (см. рис. 20). Две последние строки отображают служебную информацию системы.
Для завершения работы Вашего консольного приложения нажмите любую клавишу (как написано в нижней строке окна Вашего приложения на рис. 24).
24
