
- •1. Общие правила выполнения лабораторных работ
- •2. Программное обеспечение, используемое для выполнения лабораторных работ
- •3. Лабораторная работа № 1. Создание простейшего консольного приложения C
- •3.1. Задание
- •3.2. Методические указания по выполнению лабораторной работы
- •3.2.1. Создание проекта консольного приложения
- •3.2.2. Открытие существующего проекта
- •3.2.3. Редактирование функции main Вашего проекта
- •3.2.4. Компиляция и сборка проекта
- •3.2.5. Пробный запуск проекта из интегрированной среды CodeBlocks
- •3.2.6. Запуск откомпилированного исполнительного файла проекта непосредственно из операционной системы
- •4.1. Задание
- •4.2. Методические указания по выполнению лабораторной работы
- •4.2.1.1. Создание переменных
- •4.2.1.2. Ввод значения входной переменной с клавиатуры
- •4.2.1.3. Выполнение арифметических вычислений
- •4.2.1.4. Вывод результата вычисления
- •4.2.1.5. Пример исходного текста программы
- •4.2.2. Использование переменных с модификатором const в исходных текстах приложений
- •5. Лабораторная работа № 3. Использование оператора выбора и преобразования типов значений переменных
- •5.1. Задание
- •5.2. Методические указания по выполнению лабораторной работы
- •5.2.1. Создание проекта приложения
- •5.2.3. Преобразование сигнала АЦП из целочисленного формата в формат с плавающей десятичной точкой и его масштабирование
- •5.2.4. Вычисление значения физического параметра (температуры) по значению напряжения на выходе датчика
- •5.2.5. Вывод вычисленного значения физического параметра (температуры) на дисплей
- •6. Лабораторная работа № 4. Использование оператора переключателя switch
- •6.1. Задание
- •6.2. Методические указания по выполнению лабораторной работы
- •6.2.1. Создание проекта консольного приложения
- •6.2.2. Ввод с клавиатуры символа - шестнадцатеричной цифры, которую требуется преобразовать в числовой формат
- •6.2.3. Преобразование ASCII-символа шестнадцатеричной цифры в числовой формат
- •6.2.4. Вывод результата преобразования
- •6.2.5. Ввод с клавиатуры произвольного символа и завершение работы приложения
- •7. Лабораторная работа № 5. Создание и использование пользовательских функций
- •7.1. Задание
- •7.2. Методические указания по выполнению лабораторной работы
- •7.2.1. Создание проекта консольного приложения
- •7.2.2. Ввод с клавиатуры символа - шестнадцатеричной цифры, которую требуется преобразовать в числовой формат
- •7.2.3. Создание и вызов функции преобразования кода ASCII-символа в число
- •7.2.3.1. Общий порядок создания и вызова функции
- •7.2.3.2. Использование функции для получения числового значения шестнадцатеричной цифры
- •7.2.4. Вывод на дисплей результата вычисления
- •7.2.5. Ввод с клавиатуры произвольного символа и завершение работы приложения
- •8.1. Методические указания по выполнению лабораторной работы
- •8.1.1. Создание проекта консольного приложения
- •8.1.2. Ввод с клавиатуры символа - шестнадцатеричной цифры, которую требуется преобразовать в числовой формат
- •8.1.3. Создание и вызов функции, размещенной в отдельном файле исходного текста
- •8.1.3.1. Создание нового файла исходного текста и размещение в нем пользовательской функции
- •8.1.3.2. Создание нового файла заголовка и подключение его к проекту
- •8.1.4. Вывод на дисплей результата вычисления
- •8.1.5. Ввод с клавиатуры произвольного символа и завершение работы приложения
- •9. Лабораторная работа №7. Использование массивов, структур и указателей
- •9.1. Методические указания по выполнению лабораторной работы
- •9.1.1. Создание проекта приложения
- •9.1.3. Создание пользовательского типа данных - структуры
- •9.1.4. Подключение файла-заголовка к проекту
- •9.1.5. Создание файла исходного текста и подключение его к проекту
- •9.1.6. Создание функции, выполняющей вычисление значения линейной функции по значению ее аргумента
- •9.1.7. Создание функции, выполняющей поиск линейного отрезка, на котором находится аргумент линеаризуемой функции, и вычисление ее (линеаризуемой функции) значения
- •9.1.7.1. Оператор итерационного цикла for
- •9.1.7.2. Оператор цикла с предусловием while
- •9.1.7.3. Оператор цикла с постусловием do while
- •9.1.7.4. Передача функции вычисления значения линейной функции указателей на используемые элементы массива
- •9.1.8. Создание в файле заголовка прототипа функции
- •9.1.9. Создание константного одномерного массива, содержащего параметры граничных точек линейных отрезков линеаризуемой функции
- •9.1.10. Определение размера массива
- •9.1.11. Объявление объекта данных как глобального
- •9.1.12. Вызов функции MultyLinearFuncCalc из файла main.cpp
- •9.1.13. Вывод результата вычислений и завершение работы приложения
3. Лабораторная работа № 1. Создание простейшего консольного приложения C
Целью данной работы является знакомство со средой программирования C и основными этапами создания, компиляции и запуска приложений C.
3.1. Задание
1.Создайте проект консольного приложения C, поместив его в папку вашей лабораторной работы CLab1, располагающуюся в Вашей рабочей папке (см. раздел 1).
2.В функции main вашего приложения вставьте команды вывода с помощью стандартного потока вывода тестовых строк, содержащих следующую информацию:
строка 1: "Laboratory work N1";
строка 2: Ваши фамилия и инициалы, записанные буквами английского алфавита, например: "Ivanov P.C.";
строка 3: номер Вашего курса, группы и подгруппы, например: "II-31x".
3.Откомпилируйте полученный исходный текст проекта. В случае обнаружения ошибок исправьте их и повторите компиляцию.
4.Запустите полученное приложение из среды программирования. Убедитесь, что приложение создает консольное окно и выводит в нем строки, указанные в пункте 2.. В случае, если приложение не выполняет эти действия, внесите соответствующие исправления в исходный текст и вернитесь к выполнению пункта 3. Продемонстрируйте полученный результат преподавателю.
5.Скорректируйте исходный текст функции main Вашего проекта таким образом, чтобы при запуске полученного Вами при компиляции исполнительного файла программы непосредственно из операционной системы (из проводника) окно программы не закрывалось сразу после запуска. Запустите полученный в результате исполнительный файл непосредственно из операционной системы (из проводника). Продемонстрируйте запущенное приложение и его исходный текст преподавателю.
3.2. Методические указания по выполнению лабораторной работы
Для выполнения этой и последующих лабораторных работ необходимо запустить интегрированную среду программирования CodeBlocks. Действия, которые необходимо выполнить для запуска среды программирования, описаны в разделе 2.
3.2.1. Создание проекта консольного приложения
Консольное приложение - приложение, не использующее в процессе работы графический интерфейс Windows. При запуске консольного приложения в Windows открывается консольное окно (окно командной строки), в котором и выполняется данное приложение. Пример окна командной строки приведен на рис. 2. Консольное приложение может выводить данные на дисплей только в текстовом виде.
Проект консольного приложения включает в себя, как минимум, следующие файлы:
1. Файлы исходного текста приложения, имеющие расширения *.h (файлы заголовков), *.c (файлы исходного текста C), *.cpp (файлы исходного текста C++). Кроме того, в состав
проекта могут входить файлы исходного текста ассемблера, расширения которых определяются типом используемого ассемблера, а также файлы объектных кодов дополнительных библиотек, расширения которых определяются типом компилятора.
7
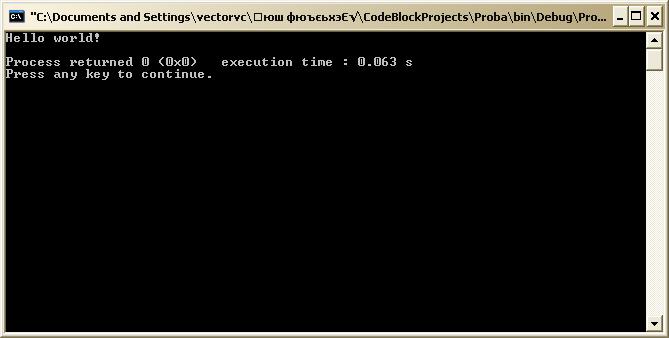
2. Файлы конфигурации проекта. Данные файлы содержат список всех файлов исходного текста, входящих в проект, настройки компилятора и линкера, пути поиска исходных файлов и пути размещения промежуточных файлов, и т.д. Благодаря наличию данной информации все операции компиляции и сборки проекта выполняются средой автоматически. Среда CodeBlocks использует в качестве главного файла любого проекта файл с расширением *.cbp, как правило,
имеющий то же имя, что и сам проект.
3. Промежуточные и конечные файлы - результаты компиляции и сборки проекта. Сюда могут входить объектные файлы, файлы листинга и исполнительный файл приложения. При создании проекта среда программирования, как правило, создает две конфигурации настроек компиляции, именуемые "Debug" (отладочный вариант компиляции) и "Release" (окончательный вариант компиляции). При этом в качестве активной устанавливается конфигурация "Debug". Соответственно промежуточные и конечные файлы - результаты компиляции и сборки - будут помещаться в папки внутри проекта, имеющие имя активной конфигурации проекта (в данном случае - папки "Debug"). Например, исполнительный файл с расширением *.exe, полученный
в результате компиляции проекта в данном случае будет помещен компилятором в папку bin\debug\ внутри папки проекта.
Рис. 2. Пример окна командной строки
Для создания нового проекта консольного приложения после запуска интегрированной среды программирования необходимо выполнить следующие действия:
1. Щелкните левой кнопкой мыши по пункту меню "File" (см. рис. 3). В результате откроется всплывающее подменю, как показано на рис. 4.
8
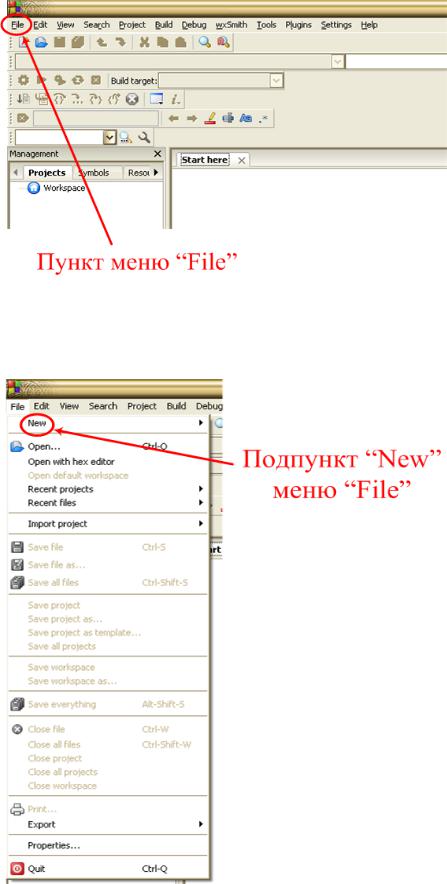
Рис. 3: Выбор пункта меню "File"
Рис. 4. Выбор подпункта "New" меню "File"
2. Наведите указатель мыши на пункт "New" данного подменю (см. рис. 4) (нажимать клавиши мыши не надо). В результате откроется всплывающее подменю, показанное на рис. 5.
9
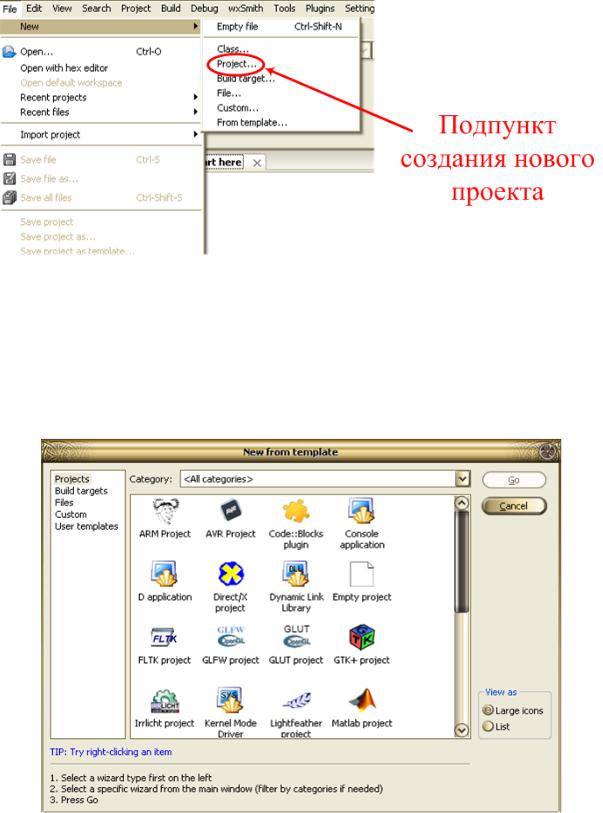
Рис. 5. Инициализация создания нового проекта
3. В этом подменю щелкните левой кнопкой мыши по подпункту "Projects". В результате откроется панель диалога мастера создания нового проекта "New from template", позволяющая создавать проект одного из поддерживаемых интегрированной средой типов с помощью заранее подготовленного шаблона (см. рис. 6).
Рис. 6. Окно мастера создания нового проекта
4.В окне мастера создания нового проекта (см. рис. 6) выполните следующие действия:
в списке выбора типа мастера, расположенной вдоль левой границы панели диалога, выберите пункт "Projects", щелкнув по нему левой кнопкой мыши (обычно он уже выбран по умолчанию при открытии панели диалога, поэтому выполнять это действие не требуется);
в раскрывающемся списке "Category:", расположенном в верхней части окна, выберите тип
10
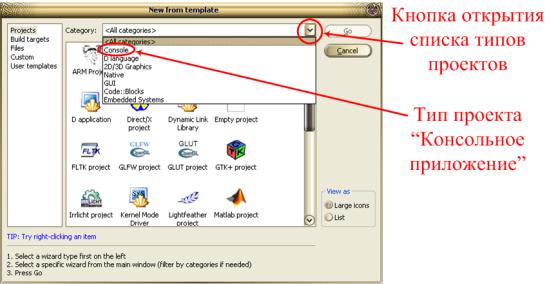
проекта "Console", соответствующий консольному приложению. Для этого щелкните левой кнопкой мыши по кнопке открытия списка типов проектов (см. рис. 7). В результате откроется список всех доступных типов проектов (см. рис. 7). В этом списке щелкните левой кнопкой мыши по пункту "Console". В результате в окне выбора шаблона проекта, занимающем всю центральную часть панели диалога, останутся только ссылки на проекты, реализующие консольные приложения и их элементы (см. рис. 8).
в окне выбора шаблона проекта выберите шаблон консольного приложения "Console application" (см. рис. 8), щелкнув по нему левой кнопкой мыши;
после выбора типа шаблона щелкните левой кнопкой мыши по кнопке "Go" в правом верхнем углу панели диалога (см. рис. 9). Эта кнопка активизируется только после выбора типа проекта. Нажатие на кнопку активизирует выполнение мастера создания проекта.
Рис. 7. Выбор типа создаваемого проекта
11
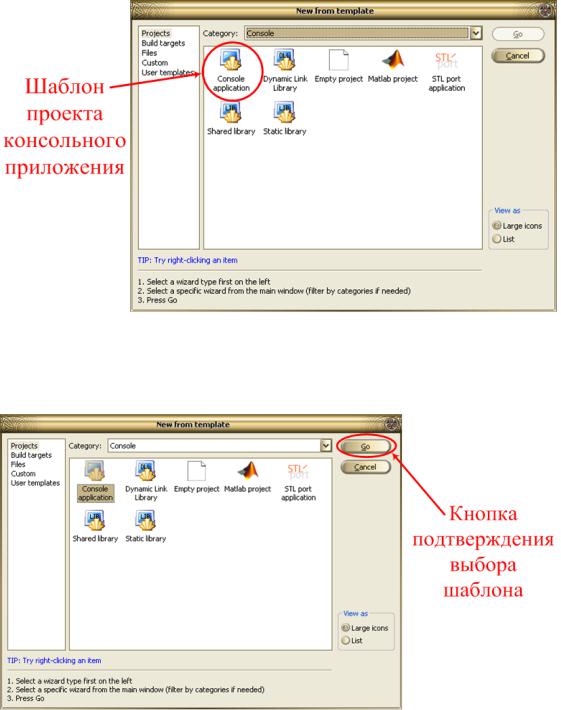
Рис. 8. Выбор шаблона проекта консольного приложения
Рис. 9. Кнопка подтверждения выбора шаблона проекта
5. После нажатия кнопки "Go" в окне мастера создания нового проекта это окно закрывается, вместо него открывается первое окно последовательности создания проекта (см. рис. 10). Данное окно не несет полезной информации, его появление в дальнейшем можно запретить, установив в нем флажок "Skip this page next time". В данном случае просто щелкните левой кнопкой мыши по кнопке "Next" в правом нижнем углу панели диалога.
12

Рис. 10. Окно приглашения (первое) последовательности создания проекта консольного приложения
6. После нажатия кнопки "Next" предыдущего окна (см. пункт 5.) открывается вторая панель последовательности создания проекта консольного приложения (см. рис. 11) - окно выбора языка программирования. Выберите в списке, занимающем центральную часть панели диалога, язык C++, щелкнув левой кнопкой мыши по соответствующей строке. Затем, щелкнув левой кнопкой мыши по кнопке "Next" в правом нижнем углу панели диалога, перейдите к следующей панели диалога.
13

Рис. 11. Окно выбора языка программирования для консольного приложения
7. Третья панель диалога последовательности создания проекта - окно выбора имени и пути размещения проекта (см. рис. 12). В данном окне требуется выполнить следующие действия:
выберите папку, в которой должны размещаться все Ваши папки проектов. Эта папка должна быть определена для Вас на первом лабораторном занятии (см. раздел 1.).Сделайте это одним из двух способов:
•введите абсолютный путь к Вашей папке в строку редактирования "Folder to create project in:" с помощью клавиатуры или
•щелкните левой кнопкой мыши по кнопке "..." справа от строки редактирования "Folder to create project in:". В результате откроется окно проводника, в котором Вы можете выбрать свою рабочую папку. Данный способ предпочтителен.
Если папка, где должны размещаться все Ваши лабораторные работы по данному курсу, еще не существует, предварительно создайте ее с помощью любого файлового менеджера (проводник, Norton Commander и т.д.);
введите в строку "Project title:" панели диалога имя вашего проекта, в данном случае - "CLab1". Обратите внимание, что при этом в строке "Project filename:" автоматически будет создано аналогичное имя файла проекта с расширением "cbp", а в строке "Resulting filename" - то же имя файла проекта и полный путь к нему. Этот путь будет включать в себя путь до выбранной Вами только-что Вашей папки, в которую будет вложена папка проекта с именем проекта. Например, если Вы выбрали имя проекта "CLab1" и папку для размещения проектов
"C:\MyProjects", то все файлы Вашего проекта будут размещены в папке "C:\MyProjects\CLab1\" (папка "CLab1" будет создана автоматически при создании проекта, создавать ее предварительно вручную не требуется).
14
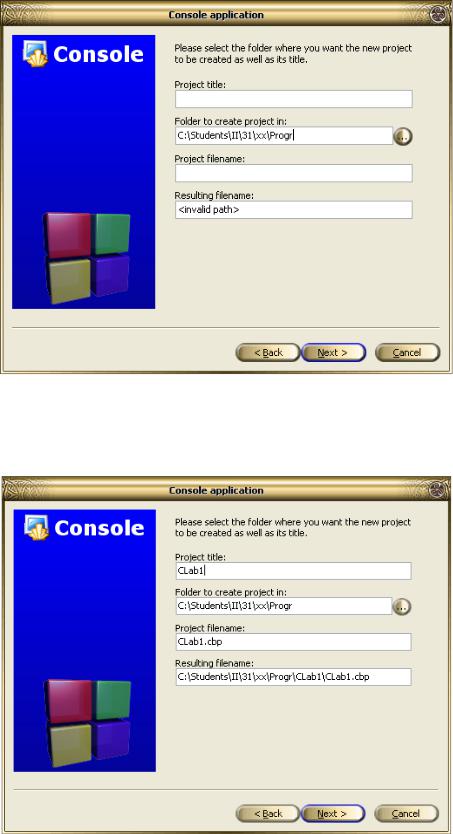
Рис. 12. Окно выбора имени и пути размещения проекта
Рис. 13. Ввод имени проекта
щелкните левой кнопкой кнопкой мыши по кнопке "Next" в правом нижнем углу панели диалога, перейдя тем самым к последней панели диалога последовательности настройки проекта.
8.Последняя панель диалога последовательности настройки проекта консольного приложения
15
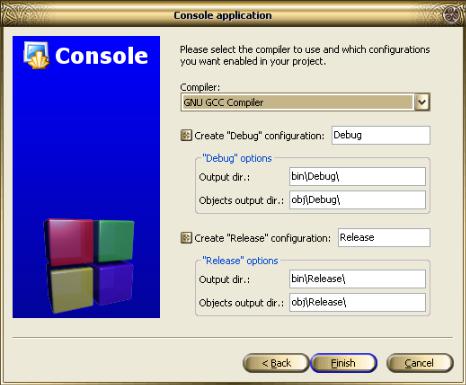
имеет вид, показанный на рис. 14. Данная панель содержит настройки конфигурации проекта и выбор компилятора. Не изменяйте значений панели по умолчанию, просто щелкните левой кнопкой мыши по кнопке "Finish" в правом нижнем углу панели диалога.
Рис. 14. Последняя панель диалога последовательности настройки проекта консольного приложения
По завершении создания нового проекта окно интегрированной среды приобретет вид, показанный на рис. 16. Обратите внимание, что во вкладке "Projects" панели управления проектами "Management". В папке "Workspace" (рабочая область) теперь отображается папка только что созданного Вами проекта "CLab1" (на рисунке она выделена красным). Проект является активным (папка Workspace может содержать несколько проектов, но только один из них, имя которого выделено жирным шрифтом, является активным в данный момент).
Обратите внимание, что папки, отображаемые во всех вкладках панели "Management", не являются реальными папками, присутствующими на вашем жестком диске, сгруппированные в них файлы объединяются не по принципу размещения на долговременных носителях данных, а по назначению.
Слева от каждого имени папки во вкладках панели "Management" присутствует символ, имеющий один из двух видов:  или
или  . Щелчком левой кнопки мыши по данному символу можно изменять состояние данного символа, скрывая или открывая тем самым содержимое папки, около которой он стоит. Щелкните левой кнопкой мыши по данному символу слева от имени проекта "CLab1" во вкладке "Projects", добившись открытия папки проекта. При этом под строкой с именем проекта "CLab1" появится строка с именем папки "Sources", содержащая файлы исходного текста проекта.
. Щелчком левой кнопки мыши по данному символу можно изменять состояние данного символа, скрывая или открывая тем самым содержимое папки, около которой он стоит. Щелкните левой кнопкой мыши по данному символу слева от имени проекта "CLab1" во вкладке "Projects", добившись открытия папки проекта. При этом под строкой с именем проекта "CLab1" появится строка с именем папки "Sources", содержащая файлы исходного текста проекта.
Аналогично откройте содержимое папки "Sources". В ней должен содержаться только один файл исходного текста "main.cpp" (см. рис. 15). Данный файл содержит функцию main Вашего приложения. В принципе, имя файла исходного текста может быть произвольным, оно может быть переименовано и в данном проекте пр условии, что файл с новым именем будет включен в проект.
16
