
Практична робота Photoshop
.docПрактична робота №1: “Основні прийоми роботи в середовищі Photoshop”.
Мета. Навчитись створювати та зберігати у різних форматах найпростіші малюнки за допомогою олівця, пензля та гумки.
Хід роботи
1. (0,5 бала) Створіть у своїй папці папку для файлів практичної роботи під назвою «Пр№1_Прізвище».
2. (4 бали) Відкрийте редактор растрової графіки PhotoShop. Створіть новий файл «Кораблик» (стиль – Размер PhotoShop по умолчанию, содержимое фона - белый). При створенні файлу використайте інструменти – олівець та заливку. Збережіть його у папку для практичної роботи у форматі jpg.

3. (4 бали) Створіть ще один файл «Серце» (стиль – Custom, содержимое фона - прозрачный). Використайте інструменти – заливка, пензель та гумка. Збережіть його у папку для практичної роботи у форматі png.

4. (2 бали) Створіть текстовий документ «Колаж», скопіюйте в нього малюнки та створіть композицію представлену нижче. Збережіть документ у папку для практичної роботи.
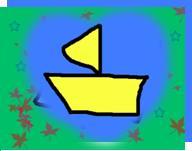
5. (2 бали) В текстовому документі «Колаж» напишіть текст WordArt «Я люблю Україну» та створіть композицію на цю тематику.

6. (0,5 бала) Папку з практичною роботою перешліть вчителю на перевірку.
Домашнє завдання
«Виділення геометрично правильних областей зображення»
• Відкрийте программу Adobe Photoshop будь-яким відомим вам способом, відкрийте файл фото_діти. jpg , які розміщено в папці Матеріали до уроків .
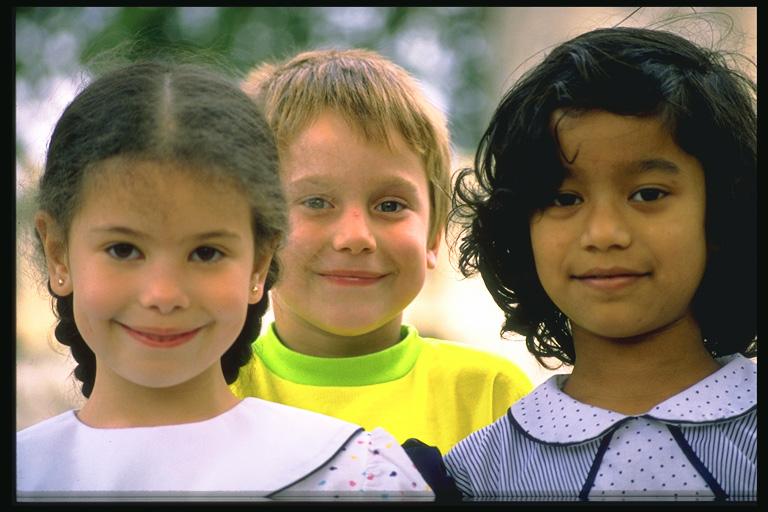
• Користуючись інструментом Прямоугольная область , виділіть праву частину фотографії (зображення дівчинки).
• Помістіть виділену частину зображення в буфер обміну.
• Створіть новий файл. Вставте зображення з буфера обміну в цей файл та збережіть його на диску в своїй папці з назвою дівчинка_1 .
• Поверніться до файлу з початковим зображенням. Користуючись інструментом Овальная область , виділіть зображення дівчинки в лівій частині фотографії та помістіть його в буфер обміну.
• Створіть новий файл та помістіть у нього виділене зображення дівчинки.
• Збережіть це зображення у файлі дівчинка_2 для використання на веб-сторінці, самостійно визначивши формат файлу та оптимізувавши його.
• Відкрийте файл кошенята.psd. Користвуючись інструментом Овальная область, виділіть зображення кошенят (застосуйте для цього виділення області, що рівномірно збільшує свої розміри від центру). Створіть новий файл, помістіть в нього скопійоване зображення та збережіть його у файлі кошенята_еліпс.psd.

• Відкрийте файл квіти.jpg. Використовуючи інструменти виділення Прямоугольная область та Овальная область , виділіть квадратну та круглу області зображення квітки відповідно до наведенного зразка.

• Виділені зображення помістіть у нові файли (квітка_1 і квітка_2) та збережіть для використання на веб-сторінках, самостійно визначивши формат файлів та оптимізувавши їх.
• Самостійно вивчіть правила робот из інструментами виділення частини зображення Вертикальная строка та Горизонтальная строка .
