
- •ПРЕДИСЛОВИЕ
- •ВВЕДЕНИЕ
- •ЧАСТЬ 1. ПЕРВОЕ ЗНАКОМСТВО С MATHCAD
- •Введение. Общие правила работы в среде Mathcad
- •§1. Ваши первые примеры
- •1.1. Ввод данных, формул, вывод решения
- •1.3. Построение графика функции одной переменной
- •1.4. Построение графика функции двух переменных
- •1.5. Освоение функции CreateMesh для форматирования графика
- •§2. Решение уравнений
- •2.2. Нахождение корня уравнения. Операторная скобка Given – Find
- •§3. Учебная задача
- •3.1. Постановка задачи
- •§4. Индивидуальные задания по части 1
- •ЧАСТЬ 2. МАТРИЦЫ И ВЕКТОРЫ В MATHCAD
- •Введение. Общие сведения о матричной алгебре в Mathcad
- •§5. Осваиваем технику работы с матрицами и векторами
- •5.1. Ввод матрицы и вектора
- •5.3. Обращение к столбцу матрицы
- •5.6. Запись массивов данных на диск
- •5.7 Соединение (композиция) матриц и векторов
- •§6. Алгебра матриц
- •6.1. Транспонирование матриц
- •6.2. Умножение матрицы на скаляр
- •6.3. Операции умножения матриц
- •6.4. Сложение матриц
- •6.5. Операции с квадратными матрицами
- •6.6. Решение примеров с действиями алгебры матриц
- •6.7. Специальные приемы работы с матрицами
- •6.8. Ранг матрицы
- •§7. Некоторые применения матриц и векторов
- •7.1. Нахождение всех корней уравнения n-й степени
- •7.2. Применение матриц и векторов для решения систем линейных уравнений
- •7.3. Применение матриц и векторов в задаче интерполяции
- •§8. Учебная задача
- •8.1. Постановка задачи
- •8.2. Решение
- •§9. Индивидуальные задания по части 2
- •ЧАСТЬ 3. ПРОГРАММИРОВАНИЕ В MATHCAD
- •Введение. О программировании в среде Mathcad
- •§10. Осваиваем технику программирования в Mathcad. Ваша первая программа
- •10.2. Выполнение этапа 2 «Разбор способа получения результата. Расчет примеров»
- •10.4. Выполнение этапа 4 «Расчет контрольных примеров применительно к алгоритму»
- •10.5. Выполнение этапа 5 «Составление программы, отладка на контрольных примерах»
- •§11. Задания для самостоятельной разработки программы
- •§12. Учебная задача
- •12.1. Введение
- •12.2. Общие положения
- •12.3. Выполнение фазы 1 решения задачи «Понять существо задачи»
- •12.4. Выполнение фазы 2 решения задачи «Предложить идею алгоритма»
- •12.6. Выполнение фазы 4 «Оценить точность программы, а также ее потенциал в качестве средства для решения других задач»
- •§13. Индивидуальные задания по части 3
- •ЧАСТЬ 4. СИМВОЛЬНЫЕ ПРЕОБРАЗОВАНИЯ В MATHCAD
- •Введение. Сведения о символьных преобразованиях в Mathcad
- •14.1. Опция Evaluate – Symbolically
- •14.3. Опция Symbolics – Expand
- •14.4. Опция Symbolics – Variable
- •§15. Учебная задача
- •15.1. Постановка задачи
- •15.2. Этапы решения
- •15.6. Выполнение этапа 4 «Решение» (на компьютере)
- •§16. Создание анимационных клипов
- •16.1. Общие сведения
- •16.2. Фазы создания анимационного клипа
- •Список использованной литературы
- •2. Арифметические, алгебраические и логические операторы
- •6. Часто употребляющиеся функции
- •8. Графики
- •Общие замечания
- •1. Плоскости
- •2. Прямая линия в пространстве
- •3. Цилиндр
- •4. Конус
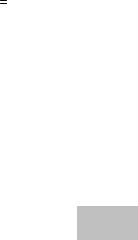
2.2. Нахождение корня уравнения. Операторная скобка Given – Find
Для нахождения корня нужно сделать следующие шаги:
Шаг 1: задать ориентировочное значение корня. Наберите: f
(<Ctrl>+<g>) (двоеточие) 1
φ:= 1
Шаг 2. Ниже наберите так называемое служебное слово Given (операторная скобка, обозначающая начало области решения уравнения). Ниже слова наберите уравнение, ЗНАК РАВЕНСТВА НАБИРАЙТЕ ПРИ НАЖАТОЙ КЛАВИШЕ <Ctrl> (он получится жирным – это спе-
циальный знак для решения уравнений).
Должно получиться так (правила набора см. выше):
Given
sin(φ) 2− 0.6φ
Шаг 3. Закройте операторную скобку служебным словом Find, в его аргументе укажите – что найти, затем наберите обыкновенный знак ра-
венства – так: Find(f (<Ctrl>+<g>) )= .
Получится уточненное значение первого корня: Find(φ) = 0.8
Найдите и другие корни. Для этого сотрите (синим обхватом и клавишей backspace) значение ориентировочного корня (у нас =1) и замените его на x2 (равно 3, см. график).
Решение изменится, найдется уточненное значение 2.828.
Затем присвойте ориентировочное значение 6.5 (будет уточнение
6.354) и 9.3 (будет 9.405).
§3. Учебная задача
3.1. Постановка задачи
Построить чертеж плоскости, содержащей 3 точки, показать точки
на этой плоскости. |
|
|
|
ДАНО: координаты трех точек. |
|
||
Точка 1: |
x0:=1 |
y0:=2 |
z0:=3 |
Точка 2: |
x1:=2 |
y1:=1 |
z1:=2 |
Точка 3: |
x2:=3 |
y2:=3 |
z2:=1 |
ПОЛУЧИТЬ: уравнение плоскости, проходящей через эти точки, и построить ее чертеж с указанием положения этих точек. Диапазон изменения координат на чертеже: 0 ≤ х ≤ 6, 0 ≤ у ≤ 6.
16
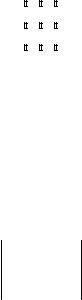
Решение проводим по этапам.
Этап 1. Проверить, не лежат ли точки на одной прямой.
Если да – ответ: плоскость не может быть построена: можно построить бесконечное число плоскостей, содержащих одну прямую. Конец расчета. Если нет:
Этап 2. Составить уравнение плоскости, проходящей через 3 точки. Этап 3. Составить исходные данные для построения чертежа плос-
кости и показа точек на чертеже.
Этап 4. Построить чертеж и установить опции, украшающие его.
3.2. Выполнение этапа 1 «Проверка, не лежат ли точки на одной прямой»
Из курса алгебры мы знаем, что для проверки нужно составить определитель из координат точек. Если определитель равен 0 – точки лежат на одной прямой.
Используем средства Mathcad для вычисления определителя.
Шаг 1. Формируем шаблон матрицы размерности 3×3. Для этого используем меню Insert Matrix или (быстрее) набираем <Ctrl>+<M> (мнемонически – Матрица), указываем число строк (rows) 3 и число столбцов (columns) 3, затем нажимаем кнопку OK или (быстрее) клавишу Enter. Получаем:
|
|
|
|
|
|
|
|
|
|
||||
|
|
|
||||
|
|
|
|
|
|
|
|
|
|
|
|
|
|
|
|
|
||||
|
|
|
|
|
|
|
|
|
|
||||
|
|
|
Шаг 2. В слоты шаблона вводим координаты точек. От слота к слоту удобно перемещаться клавишей Tab (можно и мышью, но это дольше). Получаем:
x0 |
x1 |
x2 |
|
y0 |
y1 |
y2 |
|
|
|
|
|
z0 |
z1 |
z2 |
|
Шаг 3. Охватываем матрицу синим контуром (так образуется объект действий для Mathcad) и используем клавишу < | > для формирования определителя (клавиша – вверху клавиатуры, под клавишей F11, имеет вид вертикального пунктира). Получаем:
x0 |
x1 |
x2 |
|
y0 |
y1 |
y2 |
|
|
|
|
|
z0 |
z1 |
z2 |
|
17

Шаг 4. Теперь всё готово для вычислений. Набираем знак равенства и получаем ответ.
x0 |
x1 |
x2 |
|
|
|
||||
y0 |
y1 |
y2 |
|
= 12 |
|
|
|
|
|
z0 |
z1 |
z2 |
|
|
Этап 1 завершен.
Поскольку определитель не равен 0, переходим к этапу 2.
3.3. Выполнение этапа 2 «Составление уравнения плоскости, проходящей через 3 точки»
Из курса алгебры мы знаем, что уравнение плоскости составляется с помощью соотношения:
x − x0 y − y0 z − z0
|
− x0 |
y1 − y0 |
|
− z0 |
|
Определитель матрицы x1 |
z1 |
равен 0. |
|||
x2 |
− x0 |
y2 − y0 |
z2 |
− z0 |
|
Для составления уравнения используем символьные преобразования, встроенные в Mathcad.
Шаг 1. Формируем определитель (как описано в пояснениях к этапу 1). Получаем:
x − x0 y − y0 z − z0
x1 − x0 |
y1 − y0 |
z1 − z0 |
|
|
|
|
|
|
|
x2 |
− x0 |
y2 − y0 |
z2 − z0 |
|
Шаг 2. Охватываем определитель синим контуром справа (переключение контура слева направо и наоборот удобно делать клавишей Insert) и нажимаем три клавиши, удерживая их одновременно: <Ctrl>+<Shift>+<точка>. Так вызывается Mathcad-процессор "живых" символических преобразований (т. е. таких, которые будут автоматически отслеживать изменение исходных данных).
Получаем:
Стрелка в Mathcad обозначает символьный знак равенства: сообщает Mathcad’у, что нужно вывести формулу, а не результаты расчета. Если стереть слот, охваченный синим контуром или просто "щелкнуть" левой
18
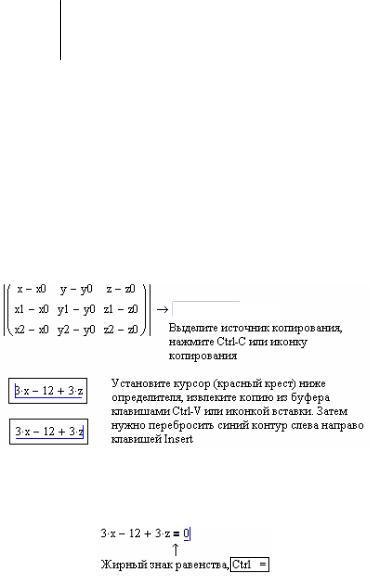
кнопкой мыши вне формулы, получится "заготовка" для уравнения плоскости:
x − x0 y − y0 z − z0 |
|
||
x1 − x0 |
y1 − y0 |
z1 − z0 |
→ 3 x − 12 + 3 z |
|
|
|
|
x2 − x0 |
y2 − y0 |
z2 − z0 |
|
А теперь представьте себе, что Вы раскрываете определитель вручную, делая много ошибок, и оцените мощность научной базы Mathcad, позволяющей автоматизировать символьные преобразования!
(Не так давно символьные преобразования считались предметом чисто интеллектуальной работы, доступной только человеку).
Шаг 3. Составление уравнения плоскости. Для этого нужно приравнять нулю определитель, сформированный на шаге 2, и решить полученное уравнение относительно одной из координат (обычно относительно аппликаты z).
Последовательность действий:
а) Копируем результат символьного вычисления определителя. Для этого мышью выделяем его, затем клавишами <Ctrl>+<C> заносим в буфер, затем устанавливаем курсор на свободное место и извлекаем копию из буфера (<Ctrl>+<V>). Получаем:
3·x – 12 + 3·z
б) Приравниваем полученное выражение нулю и решаем полученное уравнение относительно z в символах. Для того чтобы это можно было сделать средствами символьной математики, знак равенства используется СПЕЦИАЛЬНЫЙ, так называемый ЖИРНЫЙ. Его набирают клавишами <Ctrl>+< = >. Получаем:
в) Вызываем символьный процессор (<Ctrl>+<Shift>+<точка>) и в появившийся слот вписываем директиву solve,z (означает команду "реши
19
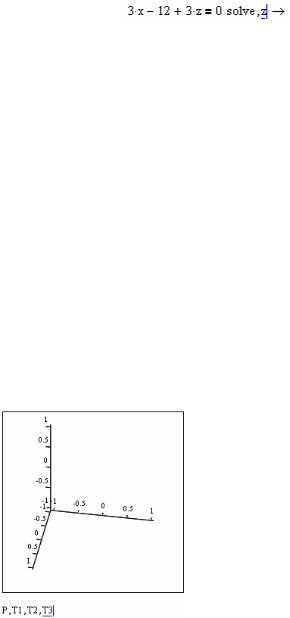
относительно z"). Получаем:
г) Щелкаем левой кнопкой мыши вне формулы и получаем искомое уравнение:
3 x − 12 + 3 z  0 solve ,z → −x + 4
0 solve ,z → −x + 4
Это уравнение имеет форму z(x,y) := – x + 4 ( z(x,y) := нужно набрать, а формулу скопировать и вставить в слот после знака присваивания).
Этап 2 завершен.
3.4. Выполнение этапа 3 «Составление исходных данных для построения чертежа плоскости и показа точек на чертеже»
Используем функцию CreateMesh, описанную в п. 1.5.
Шаг 1. Строим 3-мерные вектора (<Ctrl>+<M>, rows 3, columns 1) и вписываем в них координаты для плоскости Plane и точек T1, T2, T3:
x |
|
x0 |
x1 |
x2 |
||||
Plane(x,y) := |
y |
|
T1(x,y) := y0 |
|
T2(x,y) := y1 |
|
T3(x,y) := y2 |
|
|
|
|
|
|
|
|
|
|
z(x,y) |
z0 |
|
z1 |
|
z2 |
|
||
Шаг 2. Пользуясь исходными данными для диапазона изменения аргументов плоскости ( 0 ≤ х ≤ 6, 0 ≤ у ≤ 6 ) и задаваясь числом линий сетки по осям (например, 7 по оси x и 6 по оси y), определяем функцию CreateMesh для вывода чертежа:
P := CreateMesh (Plane,0,6,0,6,7,6)
Этап 3 завершен.
3.5. Выполнение этапа 4 «Построение чертежа и установка опций, украшающих его»
Шаг 1. Вызываем шаблон графика двух переменных (<Ctrl>+<2> или из меню Insert Graph Surface Plot), в
слот вписываем имя P и через запятую идентификаторы точек. Получаем изображение, показанное на рис. 1.7.
Шаг 2. Щелкните левой кнопкой мыши вне графика, и Вы увидите заготовку: черно-белый чертеж плоскости, точки на нем не видны. Вначале покажите точки. Для этого щелкните по графику 2 раза левой кнопкой мыши (появится окно опций графика). Выберите вкладку Appearance (внеш-
Рис. 1.7. ний вид) и для графиков 2, 3, 4 (вклад-
20

ки Plot 2, Plot 3, Plot 4) включите кнопку Draw Points (рисовать точки),
укажите размер (size) 2 (иначе их будет плохо видно) и задайте разные цвета (щелчком по кнопке Solid Color). Окно опций будет выглядеть так
(рис. 1.8):
Рис. 1.8. Окно задания цвета для точек графика.
Шаг 3. После появления точек выберите цветные опции для плоскости (вкладка Plot1), см. рис. 1.9.
Рис. 1.9.
Этап 4 завершен, решение задачи закончено.
21
