
Компьютерная графика курс лекций 3 семестр / LR9-2009 стр 99-119
.pdf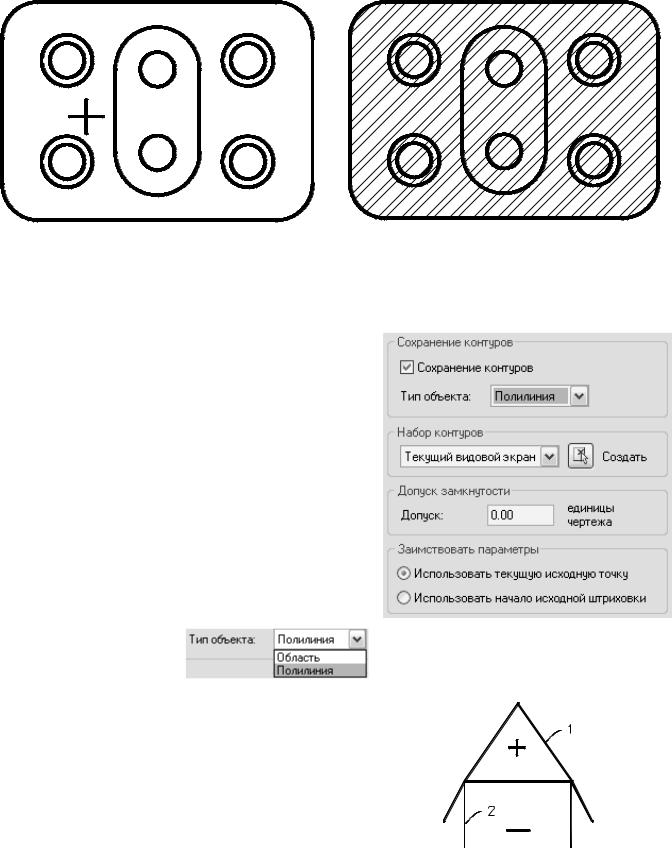
Рисунок 9.19 - Внешний тип штриховки островков Тип 3 – без островков (игнорирующий). Устанавливается переключателем 
(Ignore). Штриховка или заливка наносится поверх всех внутренних объектов. Пример игнорирующего типа штриховки приведен на рисунке 9.20.
а) исходный контур с точкой выбора б) штриховка с игнорирующим типом Рисунок 9.20 – Штриховка без островков
Типы штрихования островков можно задать во время выбора объектов штриховки в контекстном меню, показанном на рисунке 9.13.
Задание дополнительных параметров штриховки
Выполняется в группах Сохранение контуров,
Набор контуров, Допуск замкнутости и Заимствовать параметры, выводимые при нажатии в
диалоговом окне Штриховка и градиент кнопки
 и отображенные на рисунке 9.21.
и отображенные на рисунке 9.21.
Параметр Сохранение контуров указывает,
нужно ли сохранять контуры как объекты, и определяет присваиваемый им тип объектов. Используется, если штрихуемый контур является не единым объектом, а составляется из частей нескольких примитивов. При включении флажка
 (Retain boundaries) появляется
(Retain boundaries) появляется
возможность сохранить такой составной контур либо в виде полилинии, либо в виде области. Тип сохраняемого контура устанавливается в
Рисунок 9.21 – Дополнительные функции штриховки и обработки контуров
раскрывающемся списке
(Object type).
Например, необходимо заштриховать крышу у домика, изображенного на рисунке 9.22. Для вычерчивания крыши (1) использовалась команда ПЛИНИЯ (_PLINE), для вычерчивания
стен дома (2) – команда ПРЯМОУГОЛЬНИК (_RECTANGLE). Контур задается указанием точки, отмеченной на
рисунке крестиком. При этом будет выделена треугольная область, образованная верхней линией стены дома и двумя
наклонными сегментами полилинии крыши. 




 Рисунок 9.22 – Штриховка крыши
Рисунок 9.22 – Штриховка крыши
11

Если задать параметры  , то в чертеже появится полилиния в виде треугольника, c которой можно выполнять любые операции, как показано на рисунке 9.23.
, то в чертеже появится полилиния в виде треугольника, c которой можно выполнять любые операции, как показано на рисунке 9.23.
|
Сохраненный в виде |
Исходный составной |
полилинии составной |
контур штриховки |
контур штриховки |
Рисунок 9.23 – Сохранение составного контура штриховки
В группе Набор контуров (Boundary set),
изображенной на рисунке 9.24, задается набор объектов, из которых формируется штрихуемый
контур. |
Рисунок 9.24 – Уточнение набора контуров |
Как |
было описано раньше, при задании контура указанием точки выбора |
|
система анализирует наличие пересечений и островков, формируя замкнутый |
контур вокруг указанной точки выбора. При этом по умолчанию рассматриваются все объекты в текущих границах видового экрана. Если результат не устраивает пользователя, то набор
анализируемых объектов можно сократить, щелкнув по кнопке  (New) и указав курсором только те объекты, которые должны быть проанализированы.
(New) и указав курсором только те объекты, которые должны быть проанализированы.
Параметр  (Gap tolerance) задает максимально допустимую величину зазора между объектами, образующими контур штриховки. Установленное по умолчанию значение 0 означает, что между объектами, описывающими область, не должно быть зазора. При попытке задать в качестве контура незамкнутую область выдается сообщение, приведенное на рисунке 9.25. Можно задать максимально допустимую величину зазора между объектами, образующими контур штриховки. Его значение может быть в пределах от 0 до 5000, в единицах чертежа. Зазоры между объектами, величина которых не превышает заданного значения, игнорируются, а контур образованный такими объектами считается замкнутым. Система AutoCAD при обнаружении незамкнутого контура попробует его замкнуть, продлевая кромки на величину допуска, а затем уже выполнить штрихование. При этом будет выдано предупреждение, изображенное на рисунке 9.26.
(Gap tolerance) задает максимально допустимую величину зазора между объектами, образующими контур штриховки. Установленное по умолчанию значение 0 означает, что между объектами, описывающими область, не должно быть зазора. При попытке задать в качестве контура незамкнутую область выдается сообщение, приведенное на рисунке 9.25. Можно задать максимально допустимую величину зазора между объектами, образующими контур штриховки. Его значение может быть в пределах от 0 до 5000, в единицах чертежа. Зазоры между объектами, величина которых не превышает заданного значения, игнорируются, а контур образованный такими объектами считается замкнутым. Система AutoCAD при обнаружении незамкнутого контура попробует его замкнуть, продлевая кромки на величину допуска, а затем уже выполнить штрихование. При этом будет выдано предупреждение, изображенное на рисунке 9.26.
12
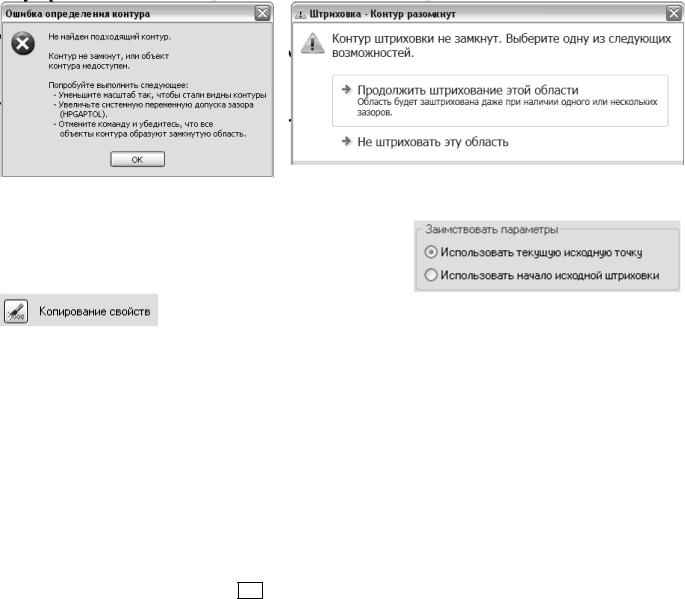
Рисунок 9.25 – Сообщение об ошибке в Рисунок 9.26 – |
Предупреждение в случае незамкнутого |
||||||
случае незамкнутого контура |
контура с установленным допустимым зазором |
||||||
|
|
||||||
В группе Заимствовать параметры (Inherit |
|
|
|
|
|||
options), представленной на рисунке 9.27, размещены два |
|
|
|
|
|||
переключателя, |
управляющие |
исходной |
точкой |
|
|
|
|
наследуемой штриховки при |
использовании |
кнопки |
|
9.27 |
– |
|
|
|
|
|
|
Рисунок |
Копирование |
||
|
. |
|
|
параметров задания исходной точки |
|||
Порядок выполнения штриховки с использованием диалогового окна
1)Запустить команду штриховки любым способом.
2)В диалоговом окне Штриховка и градиент выбрать тип штриховки (стандартный, из линий или пользовательский).
3)Выбрать образец штриховки, задать масштаб и угол наклона штриховки или скопировать
эти параметры у имеющейся штриховки ( ).
).
4)Указать контур любым способом (задавая точки выбора или объекты).
5)Задать при необходимости исходную точку и дополнительные параметры анализа островков.
6)Предварительно просмотреть результат, нажав кнопку  (Preview). После просмотра результата можно вернуться в диалоговое окно для исправления параметров, нажав левую кнопку мыши или клавишу Esc, или принять штриховку, нажав правую кнопку мыши.
(Preview). После просмотра результата можно вернуться в диалоговое окно для исправления параметров, нажав левую кнопку мыши или клавишу Esc, или принять штриховку, нажав правую кнопку мыши.
13
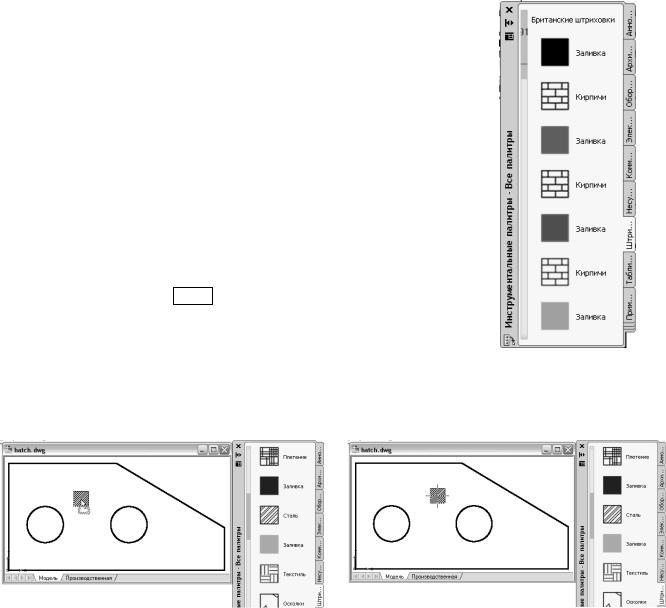
9.2 Штриховка объектов с использованием инструментальной палитры
Порядок выполнения.
1) Вызвать диалоговое окно Инструментальные Палитры
(Tools Palettes) одним из способов:
-щелкнуть по кнопке  (Tool Palettes) на панели
(Tool Palettes) на панели
Палитры (Palettes) вкладки Вид (View) ленты,
или
-щелкнуть по кнопке  Окно инструментальных палитр на панели инструментов Стандартная (Standard),
Окно инструментальных палитр на панели инструментов Стандартная (Standard),
или
-выполнить команду главного меню  - Сервис – Палитры – Инструментальные палитры (Tools - Palettes – Tool Palettes) ,
- Сервис – Палитры – Инструментальные палитры (Tools - Palettes – Tool Palettes) ,
или
-нажать клавиши Ctrl+3, или
-- в командной строке набрать команду ИНСТРПАЛВКЛ.
2) |
Открыть вкладку Штриховка и заливка, изображенную на Рисунок 9.28 – Палитра |
|
рисунке 9.28. |
штриховок |
|
|
|
|
3) |
Найти нужный образец штриховки, используя полосу прокрутки, и перетащить его левой |
|
кнопкой мыши на штрихуемый контур, как показано на рисунке 9.29, или щелкнуть по образцу, а затем указать точку выбора в ответ на запрос Точка вставки:, как показано на рисунке 9.30.
Рисунок 9.29 – Перетаскивание образца |
Рисунок 9.30 – Указание точки вставки |
Примечание. Параметры штриховки из инструментальной палитры можно изменить, выбрав в контекстном меню для нужного образца вариант Свойства объекта, а далее в диалоговом окне Свойства объекта, изображенном на рисунке 9.31, в группе Образец задать нужные параметры.
14

Рисунок 9.31 – Изменение параметров штриховки в инструментальной палитре
9.3 Заливка
Система AutoCAD позволяет выполнять однородные и градиентные заливки. Однородная заливка имеет имя Solid и находится на вкладке Другие стандартные диалогового окна Палитра образцов штриховки или на инструментальной палитре, как показано на рисунке 9.32.
а) в диалоговом окне команды штриховки |
б) на инструментальной палитре |
Рисунок 9.32 – Однородная заливка |
|
15
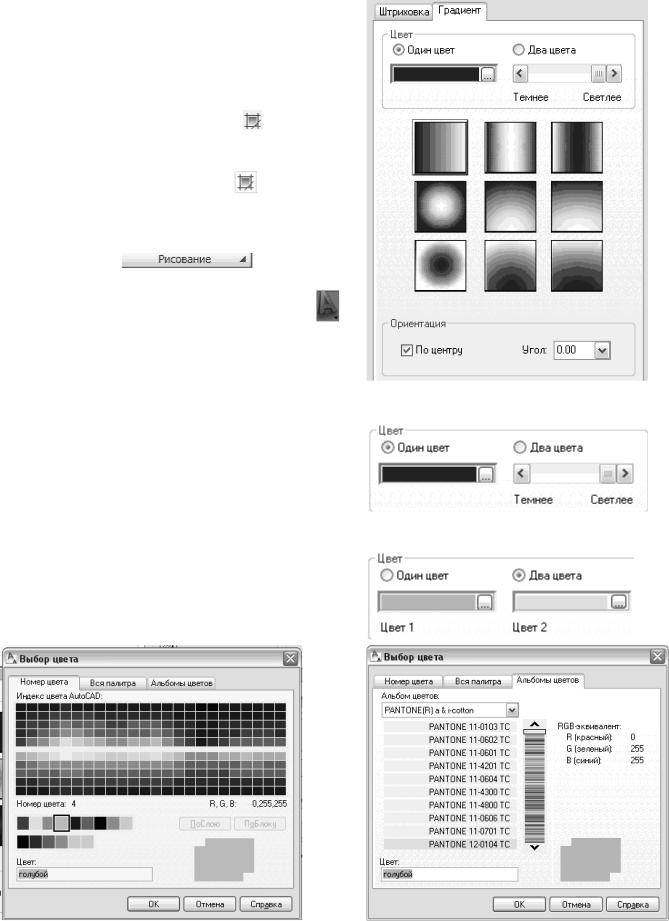
Градиентные заливки задаются на вкладке |
||||
Градиент, изображенной на рисунке 9.33, |
||||
диалогового окна Штриховка и заливка, которое |
||||
можно вызвать в команде штрихования, как |
||||
описано в п.9.1, или выполнив команду ГРАДИЕНТ |
||||
(_GRADIENT) одним из способов: |
|
|
||
- щелкнуть |
по |
кнопке |
Градиент |
|
(Gradient) на панели Рисование (Draw), |
|
|||
или |
|
|
|
|
- щелкнуть |
по |
кнопке |
на панели |
|
Рисование (Draw) вкладки Главная (Home) ленты, |
||||
для показа кнопки на данной панели необходимо |
||||
развернуть все инструменты, щелкнув по |
||||
названию панели |
|
|
(Draw). |
|
или |
|
|
|
|
- выполнить команду главного меню |
- |
|||
Рисование – Градиент (Draw - Gradient), |
|
|||
или |
|
|
|
|
- набрать в командной строке команду |
||||
ГРАДИЕНТ (_GRADIENT). |
|
|
Рисунок 9.33 – Градиентная заливка |
|
Для градиентной заливки можно задать:
- один цвет, обеспечивающий плавный переход от более темных к более светлым оттенкам одного цвета. Цвет выбирается в диалоговом окне Выбор цвета (Select Color), изображенном на рисунке 9.34, которое
вызывается при нажатии кнопки  . Оттенок настраивается регулятором,
. Оттенок настраивается регулятором,
- два цвета, обеспечивающие плавный переход от одного цвета к другому. Для каждого
цвета нажатием соответствующей кнопки  вызывается диалоговое окно Выбор цвета (Select
вызывается диалоговое окно Выбор цвета (Select
Color).
а) по номеру цвета |
б) из альбома цветов |
16

в) по всей палитре (модель HSL) г) по всей палитре (модель RGB) Рисунок 9.34 – Способы задания цвета заливки
Способы перехода оттенков цвета или различных цветов выбираются из девяти стандартных образцов с линейной, сферической и параболической моделями переходов цветов, представленных на рисунке 9.35.
линейная заливка
сферическая |
параболическая |
заливка |
заливка |
Рисунок 9.35 – Образцы переходов цветов в градиентной заливке.
В группе Ориентация задается симметричный градиент, если включен флажок  .
.
При выключенном флажке  , градиентная заливка смещается вверх и влево, создавая, таким образом, иллюзию источника света, расположенного слева от объекта, как показано на рисунке 9.36.
, градиентная заливка смещается вверх и влево, создавая, таким образом, иллюзию источника света, расположенного слева от объекта, как показано на рисунке 9.36.
Враскрывающемся списке  задается угол градиентной заливки. На рисунке
задается угол градиентной заливки. На рисунке
9.36приведен пример симметричной заливки с углом 30°.
17

а) |
несимметричная |
заливка |
б) симметричная заливка |
с углом |
|
|
|||
|
Рисунок 9.36 – |
Параметры ориентации градиентной заливки |
|
|
Все остальные параметры заливки аналогичны параметрам штриховки, рассмотренным в
п.9.1.
9.4 Редактирование штриховки и заливки
Редактирование с использованием команды
Выполненную штриховку и заливку можно модифицировать, используя команду, которую можно вызвать одним из способов:
- щелкнуть по кнопке  (Modify) на панели Редактирование (Modify) вкладки Главная (Home) ленты, в открывшемся дополнительном списке щелкнуть по
(Modify) на панели Редактирование (Modify) вкладки Главная (Home) ленты, в открывшемся дополнительном списке щелкнуть по
кнопке  , или
, или
-выполнить команду главного меню  - Редактировать – Объект – Штриховка
- Редактировать – Объект – Штриховка
(Modify - Object – Hatch) ,
или
-в командной строке набрать команду РЕДШТРИХ (_HATCHEDIT),
или
-дважды щелкнуть по редактируемой штриховке левой кнопкой мыши, или
-выделить штриховку и в контекстном меню выбрать вариант Редактирование. Команда выводит запрос:
Выберите объект штриховки:
(Select hatch object:)
В ответ необходимо курсором выбрать штриховку или заливку. При этом появится диалоговое окно Редактирование штриховки (Hatch Edit), которое будет открыто на вкладке Штриховка (Hatch), если выбрана штриховка или на вкладке Градиент (Gradient), если выбрана заливка. Окно аналогично окну Штриховка и градиент (Hatch and Gradient), за исключением того, что некоторые элементы в нем недоступны. Вид окна приведен на рисунке 9.37.
18
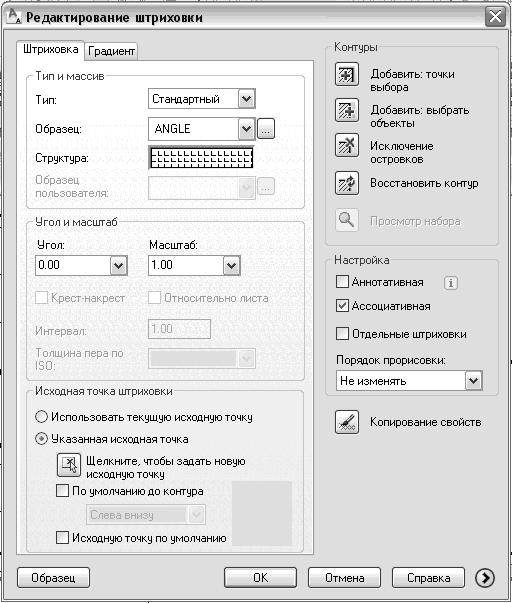
Рисунок 9.37 – Диалоговое окно Редактирование штриховки (Hatch Edit)
Доступные опции окна редактирования штриховки аналогичны опциям окна создания штриховки.
Вгруппе Контуры становится доступной кнопка  , при нажатии которой диалоговое окно будет временно закрыто, а в командной строке отобразится подсказка:
, при нажатии которой диалоговое окно будет временно закрыто, а в командной строке отобразится подсказка:
Ввести тип контура [Область/Полилиния] <текущий>:
Вответ вводится буква О или слово Область, если контур должен быть восстановлен в виде области, или буква П (слово Полилиния), если контур должен быть восстановлен в виде полилинии.
Далее запрашивается:
Отменить связь штриховки с новым контуром? [Да/Нет] <текущее>:
Ввести букву Д (слово Да), если штриховку не требуется связывать с восстановленным контуром, в остальных случаях ввести букву Н (слово Нет).
Примечание. Команда может быть полезна, если случайно был удален контур у штриховки, тогда по оставшейся штриховке можно восстановить контур в виде полилинии или области.
19

Редактирование с использованием окна свойств
Выделить штриховку или заливку и в контекстном меню выбрать вариант Свойства. В появившемся окне Свойства, представленном на рисунке 9.38, установить необходимые параметры в разделе Образец.
Рисунок 9.38 – Окно свойств штриховки
Разбиение штриховки
Как известно, выполненная штриховка является единым примитивом. Однако иногда возникает необходимость разбиения ее на отдельные линии, например, для удаления или модификации свойств линий. Для этого можно после создания штриховки выполнить команду РАСЧЛЕНИТЬ (_EXPLODE), и в ответ на запрос Выберите объекты: (Select objects:) указать в любое место штриховки.
Контрольные вопросы
1)Для каких областей выполняется штриховка? Как обеспечить это требование?
2)Способы вызова команды штриховки. В чем их принципиальное различие?
3)Как выбрать образец стандартной штриховки и установить его параметры, пользуясь диалоговым окном?
4)Как создать пользовательскую штриховку из линий, пользуясь диалоговым окном?
5)Как можно посмотреть образец штриховки? Как можно посмотреть назначение образца штриховки?
6)Как задать контур штриховки?
7)Понятие типов штриховки. Как установить тип?
8)Как скопировать параметры существующей штриховки? Как модифицировать существующую штриховку?
9)Описать понятие примитива «штриховка». Когда и как выполняется разрыв штриховки?
10)Понятие заливки. Виды заливок.
11)Как установить параметры заливок?
12)Выполнение штриховки и заливки с использованием инструментальной палитры.
13)Как выполнить разбиение штриховки?
Задание
Указание к выполнению: Размеры чертежей задавать произвольно, обеспечивая заданные пропорции.
20
