
Урок №1
.pdf
ИЗУЧАЕМ MACROMEDIA FLASH. УРОК 1
ОСНОВНЫЕ ЭЛЕМЕНТЫ РАБОЧЕЙ СРЕДЫ FLASH
РИСОВАНИЕ
КОНТУР, ОБВОДКА, ЗАЛИВКА
Прежде чем вы начнете работать с инструментами рисования, следует ввести понятия контура, обводки и заливки. Рассмотрим их на простом примере.
Выберите инструмент редактирования Oval (Овал) на панели инструментов (рис. 2) и нарисуйте овал. Фигура автоматически будет залита цветом. (Если при рисовании овала удерживать клавишу Shift, то рисуемая фигура будет иметь форму окружности.)
Рис. 2. Рисунок состоит из контура, обводки контура и заливки
Рисунок состоит из контура, обводки контура и заливки (рис. 2). Для того чтобы выделить контур фигуры, щелкните мышью по кнопке, показанной на рис. 3 красной стрелкой. В результате линия обводки и заливка пропадут, останется только контур — (рис. 4).
Рис. 3. Кнопка удаления заливки и обводки
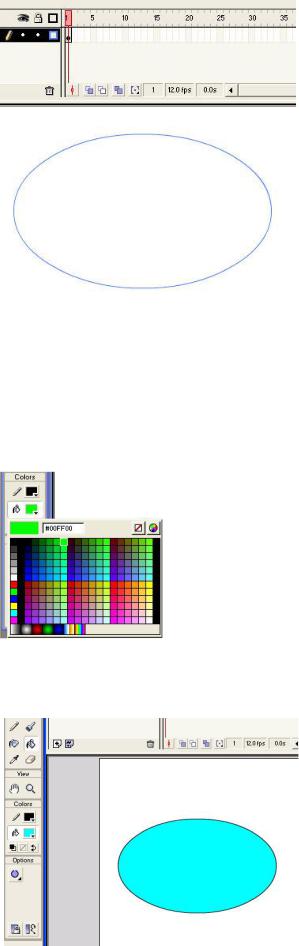
Рис. 4. Удалив заливку и обводку, получаем контурную линию
служебная линия (не отображающаяся при печати). Повторное нажатие кнопки, показанной на рис. 3, возвращает удаленные элементы. Цвет обводки контура и заливки легко поменять. Цвет заливки меняется с помощью кнопки выбора цвета заливки Fill color (рис. 5). После того как вы выберете в палитре (рис. 5) новый цвет, нарисованная фигура не изменится, но при рисовании нового эллипса, контур будет заливаться только что выбранным цветом.
Рис. 5. Инструменты выбора цвета для заливки и линии обводки
Для того чтобы изменить цвет заливки в текущей фигуре, необходимо выбрать новый цвет и воспользоваться инструментом Paint Bucket (Ковш заливки)
— он выделен на рис. 6.

Рис. 6. Цвет заливки в нарисованной фигуре можно изменить с помощью инструмента Paint Bucket
Цвет обводки тоже можно поменять. Для этого необходимо выбрать инструмент Stroke color (Изменение цвета обводки) — на рис. 7 на него указывает красная стрелка. После этого откроется палитра, в которой можно выбрать необходимый цвет, затем нужно выбрать инструмент Ink Bottle Tool (он выделен на рис. 7) и щелкнуть им по линии обводки. В результате она зальется выбранным цветом.
Рис. 7. Изменение цвета линии обводки
На рис. 6 нарисованный нами овал показан в большем масштабе. Изменение масштаба, кстати, задается так же, как и в Photoshop, — путем использования комбинации клавиш Ctrl и «+» или Ctrl и «-».
Толщину и стиль линий обводки также можно менять. Для этого необходимо по команде Window > Panels > Stroke вызвать панель Stroke. В ней можно настроить стиль линии обводки, ее толщину и цвет (рис. 8).
Рис. 8. Из меню панели Stroke можно изменить параметры линии обводки
Если выбрать стиль линии Hardline (рис. 8) и применить инструмент Ink Bottle Tool, то получим линию в один пиксел. Линия Hardline не имеет толщины, поэтому в окошке толщины линий значение не появляется. Толщину других линий, например пунктирной линии, можно изменять (рис. 9).
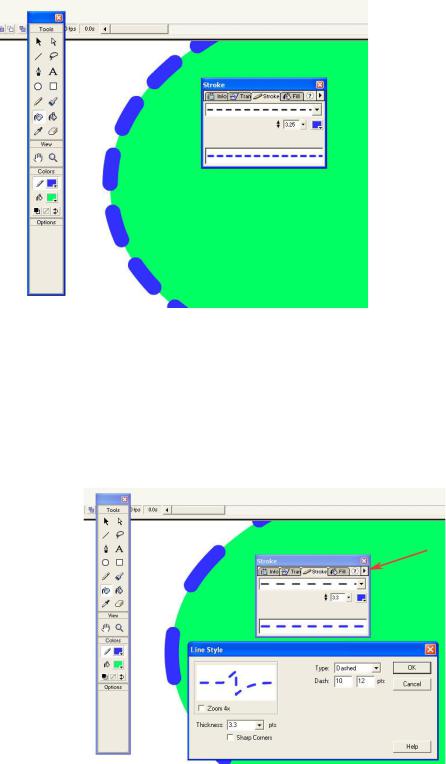
Рис. 9. Пример изменения типа и толщины линии обводки
Более тонкая настройка параметров линии производится на панели Line Style (Стиль линии). Вызвать ее можно нажав на кнопку, указанную красной стрелкой на рис. 10. В панели Line Style можно, например, изменить длину штриха и расстояние между штрихами пунктирной линии. Если на рис. 8 были приняты значения по умолчанию — 6 пунктов для штриха и расстояния между штрихами, то, выбрав соответственно значения 10 и 12 пунктов и вновь применив инструмент Ink Bottle Tool, можно получить обводку, как на рис. 10.
Рис. 10. Тонкая настройка параметров линии
Итак, мы рассмотрели основные понятия — контур, заливка и линия обводки
— на примере рисования овала. Теперь поговорим непосредственно об инструментах рисования.
ИНСТРУМЕНТ RECTANGLE
Инструмент Rectangle (Прямоугольник) расположен рядом с инструментом
Oval (рис. 11).
Помимо традиционного прямоугольника можно рисовать прямоугольники со скругленными краями. Для того чтобы задать такой режим, выберите иконку, на которую на рис. 11 указывает красная стрелка. В результате появится панель
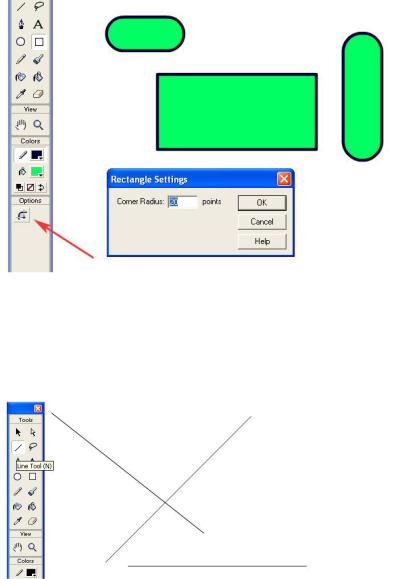
Rectangle Settings, где вы определяете радиус скругления, после чего при рисовании прямоугольника углы будут скругляться. Редактирование заливки и обводки контура прямоугольника производится так же, как и в случае с овалом.
Рис. 11. Работа с инструментом Rectangle
ИНСТРУМЕНТ LINE
Инструмент Line (Линия) позволяет проводить прямые линии (рис. 12). При удерживании клавиши Shift можно проводить вертикальные, горизонтальные линии или линии под углом 45°.
Рис. 12. Работа с инструментом Line
В ряде случаев, если вам, например, необходимо нарисовать равнобедренный треугольник, полезно воспользоваться сеткой. Сделать видимыми линии сетки можно по команде View > Grid > Show Grid (рис. 13).

Рис. 13. При рисовании правильных геометрических фигур можно воспользоваться сеткой
ИНСТРУМЕНТ PENCIL
Рис. 14. Результат работы с инструментом Pencil при различных настройках (верхний ряд треугольников — режим Straighten, нижний — Ink)
Инструмент Pencil (Карандаш) расположен под инструментом Oval. На рис. 14 показан результат работы с карандашом при разных вариантах его настройки, которых всего предлагается три. При варианте настройки Straighten инструмент превращает дрожащие линии контура, проведенного от руки, в прямые, при варианте настройки Smooth — сглаживает линии, а в режиме Ink — практически не меняет исходный контур.
РЕДАКТИРОВАНИЕ ЛИНИЙ, ИНСТРУМЕНТЫ ARROW И SUBSELECT
Для того чтобы рассказать о том, как функционирует инструмент Arrow, следует более подробно рассмотреть структуру контурной линии.
Проведем линию с помощью инструмента Pencil, как показано на рис. 15. Она состоит из контура и обводки линии.
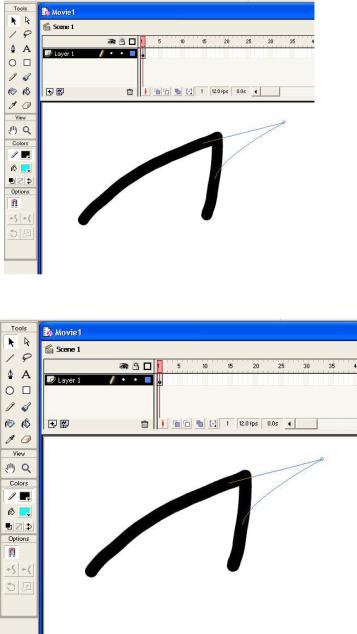
Рис. 15. С помощью инструмента Subselect можно выделить опорные точки и сегменты контурной линии
Рис. 16. Пример перемещения угловой точки

Рис. 17. Пример изменения кривизны контура
Рис. 18. Линия обводки следует за линией контура
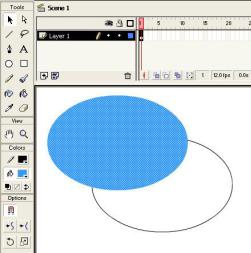
До сих пор, говоря о контуре, мы не упоминали о его структуре. Для того чтобы пояснить структуру контурной линии, воспользуемся инструментом Subselect (Частичное выделение), активизированном на рис. 15, и щелкнем им по контуру линии. В результате мы увидим, что контурная линия состоит из сегментов и опорных точек (рис. 15). При использовании инструмента Pencil сегменты и опорные точки создаются автоматически. Когда мы редактируем линию контура, автоматически меняется линия обводки. Покажем, как можно редактировать линию контура с помощью инструмента Arrow (Стрелка) — он выделен на рис. 16.
Опорные точки бывают угловые и гладкие. Когда мы подводим инструмент Arrow к линии, его вид меняется. При приближении его к угловой точке рядом с изображением стрелочки появится угол — в этом режиме можно перемещать угловые точки (рис. 16), а при приближении к сегменту или к гладкой точке — изображение дуги — в этом режиме можно менять кривизну контура (рис. 17). При изменении контурной линии линия обводки следует за линией контура (рис. 18).
Далее рассмотрим возможности модификации выделенных фигур. Для выделения объектов применяются инструменты Arrow и Lasso (Лассо).
Нарисуйте эллипс и с помощью инструмента Arrow выделите его заливку одним щелчком мыши (цвет выделенной заливки будет осветлен белыми точками) и переместите ее в режиме drag-and-drop, как показано на рис. 19. Если вы используете двойной щелчок, то будет выделяться также прилегающая к заливке линия обводки. Двойной щелчок позволяет также выделять пересекающиеся линии.
Рис. 19. Пример перемещения выделенного объекта инструментом Arrow
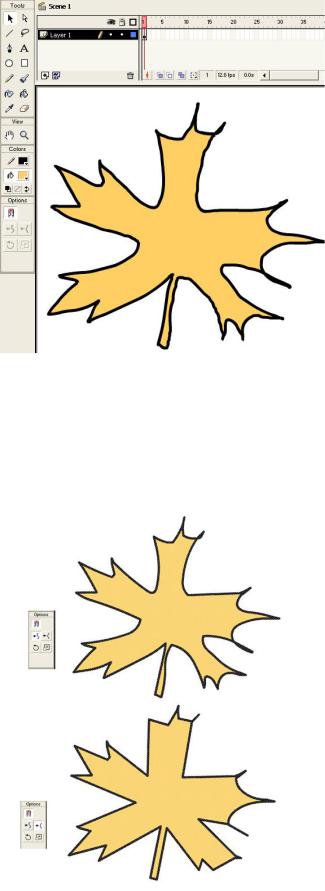
Рис. 20. Исходное изображение
Рассмотрим другие виды модификации выделенного изображения. Нарисуйте с помощью инструмента Pencil некий контур, например листок (рис. 20). Выберите инструмент Arrow и выделите нарисованный листок в прямоугольную рамку. Теперь вы можете обрабатывать выделенный объект доступными модификаторами.
На панели Options выберите кнопку Smooth и щелкните на ней несколько раз
— контур листка приобретет более плавные очертания (рис. 21а).
Рис. 21. Использование модификаторов с панели Options: а) Smooth позволяет сгладить контуры изображения; б) Strighten дает возможность спрямить контуры изображения
