
Урок №3
.pdf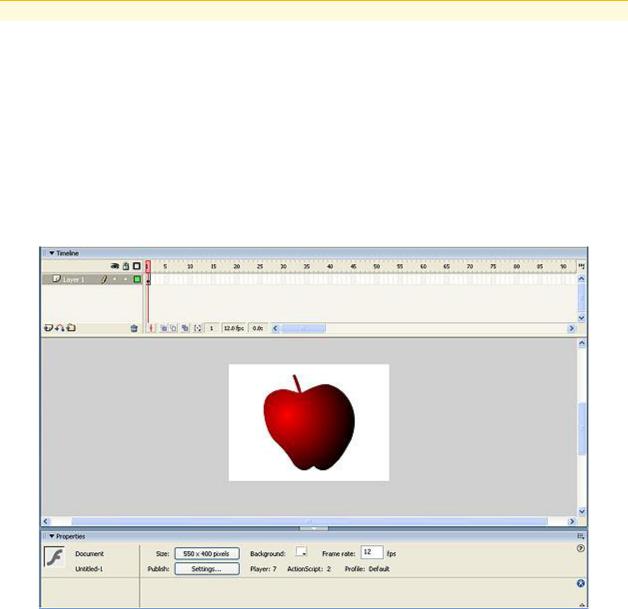
АВТОМАТИЧЕСКАЯ АНИМАЦИЯ, АНИМИРОВАННЫЕ СИМВОЛЫ
АВТОМАТИЧЕСКАЯ АНИМАЦИЯ ФОРМОИЗМЕНЕНИЯ
На прошлом уроке мы ознакомили вас с автоматической анимацией движения (Motion Tween), а теперь продолжим разговор об автоматической анимации и рассмотрим автоматическую анимацию формоизменения (Shape Tween). Следует отметить, что термин Shape Tween в различных изданиях переводят по-разному, в частности встречается название «анимация заполнения кадров с изменением формы». Впрочем, точно перевести это сочетание весьма сложно, поскольку tween — это сокращение от between (между). Таким образом, имеется в виду, что данный вид анимации строится на базе начального и конечного кадра, а всё, что находится между этими кадрами, интерполируется по тем или иным алгоритмам. Анимация формоизменения позволяет создать эффект перетекания одной фигуры в другую с одновременным изменением расположения, размера и цвета фигур.
Нужно отметить, что анимацию формоизменения можно применить только к фигурам, но нельзя применять ни к группам, ни к экземплярам, ни к растровым изображениям. Для того чтобы применить к этим объектам анимацию формоизменения, их необходимо вначале разбить (break apart) на составляющие. Чтобы разобраться в принципах создания автоматической анимации формоизменения, рассмотрим простой пример, в котором яблоко будет превращаться в грушу. Нарисуйте замкнутый контур с заливкой в форме яблока, как показано на рис. 1.
Рис. 1. Контур с радиальной заливкой
Затем щелкните на имени слоя нарисованного объекта (в данном случае имя слоя по умолчанию принято Layer 1) — слой станет выделенным (рис. 2), а внизу в панели Properties появится окошко Tween, в котором нужно выбрать пункт Shape.
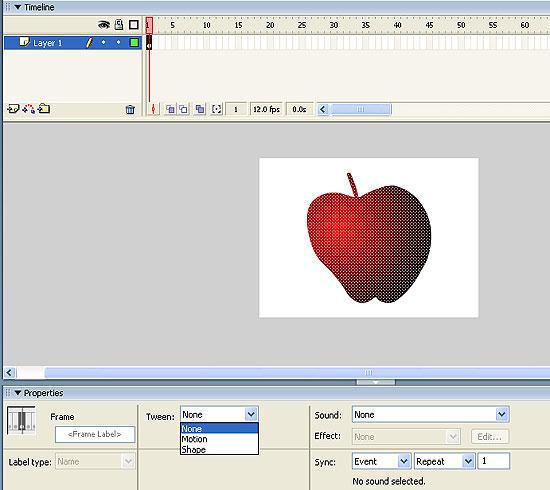
Рис. 2. В меню Tween следует выбрать пункт Shape
Теперь добавим конечный кадр — пусть формоизменение будет происходить за 30 кадров. Вставьте ключевой фрейм в 30-й кадр и поместите там замкнутый контур в форме груши (рис. 3). Обратите внимание, что в нашем примере начальный и последний кадр отличаются не только формой контура, но и цветом заливки.
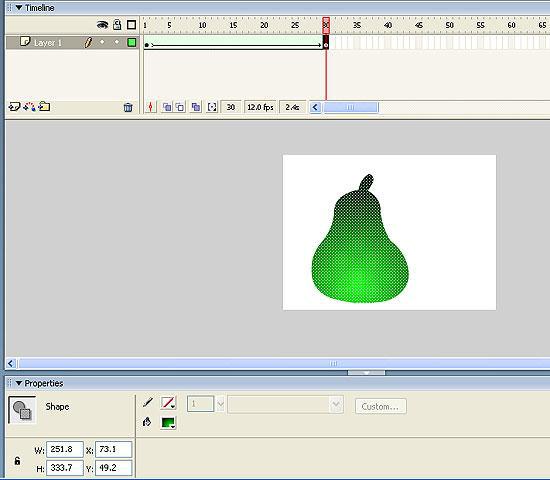
Рис. 3. Поместим результирующую форму в 30-й кадр
После того как мы определили конечный кадр трансформации, на панели Timeline промежуток от первого до 30-го кадра окрасился в светло-зеленый цвет, а внутри этого промежутка протянулась стрелка, что свидетельствует о создании анимации формоизменения.
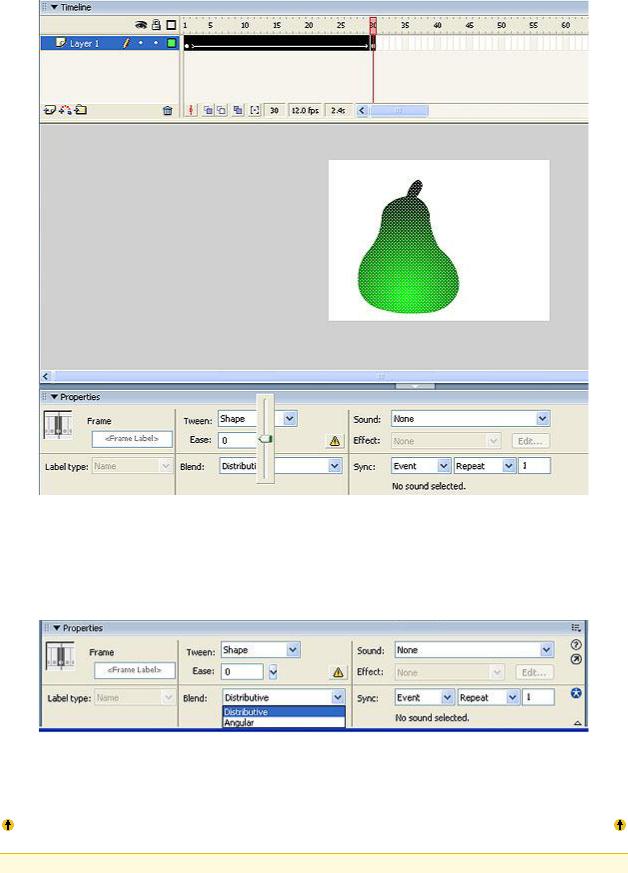
Рис. 4. В окошке Ease задается режим ускорения/замедления анимации
Аналогично тому, как это реализовано в автоматической анимации движения, в автоматической анимации формоизменения возможно задание анимации с замедлением или ускорением. Продемонстрируем эту возможность на нашем примере. Выделите слой и нажмите на треугольник рядом с окошком Ease (рис. 4), в результате чего появится ползунок, который позволяет установить режим ускорения/замедления. Чтобы движение ускорилось, необходимо ввести отрицательное число от –1 до –100, а для замедления процесса превращения введите положительное число от 1 до 100. Зададим параметр Easing, например равный +100.
Рис. 5. Выпадающее меню Blend
Обратите внимание на возможность выбора характера анимации, которое задается в выпадающем меню Blend1 (рис. 5). В данном меню можно выбрать два варианта — Distributive, при котором промежуточные фигуры будут более гладкими, и Angular, при котором фигуры будут угловатыми.
ИСПОЛЬЗОВАНИЕ ХИНТОВ В АНИМАЦИИ ФОРМЫ
В начале урока мы говорили о том, что автоматическую анимацию нельзя применить непосредственно к растровым изображениям. Однако если перевести растровое изображение в контур с растровой заливкой, то становится возможной анимация формоизменения контура. Для примера импортируем на сцену растровый рисунок, применим команду Modify => Break Apart, после чего установим в поле Tween тип анимации Shape и
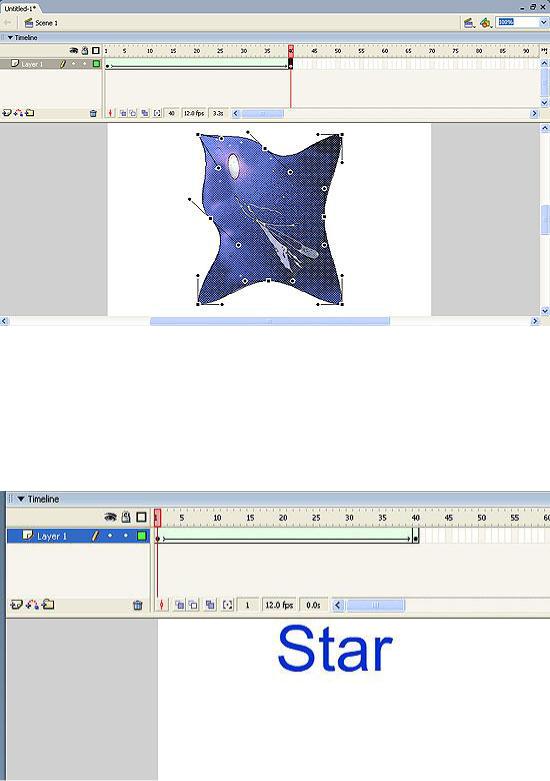
вставим в конечном кадре анимации ключевой кадр. В последнем кадре применим режим трансформации
Envelope, доступный по команде Modify => Transform => Envelope (рис. 12).
Рис. 12. К контуру с растровой заливкой можно применить функцию трансформации Envelope
В результате получим следующий фильм. Как видно из фильма, растровое изображение не претерпевает никаких изменений, а происходит формоизменение только векторного контура, благодаря чему зрителю видна та или иная часть растровой заливки, ограниченная изменяющимся контуром. Поэтому некорректно говорить о том, что анимация формоизменения применена к растровому изображению, как и о том, что возможна анимация формоизменения применительно к тексту. Анимацию формоизменения можно применить к тексту только после того, как мы переведем текст в контуры с заливками. Пример такой анимации показан на рис. 13 и 14. В первом кадре напечатано слово Star, после чего дважды применена функция Break apart, что привело к переводу текста в контуры с заливками, далее применена анимация формоизменения, а в конечном кадре аналогичная процедура перевода текста в графику проведена со словом «Звезда».
Рис. 13. Первый кадр автоматической анимации формоизменения
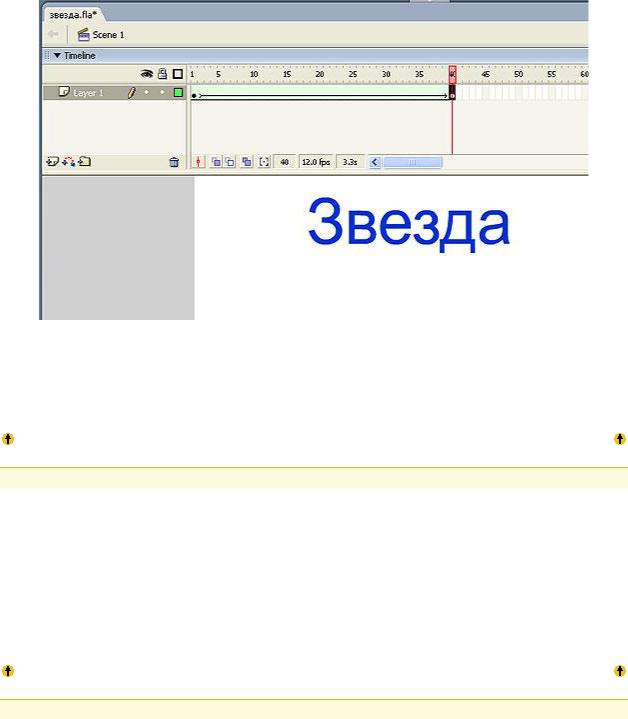
Рис. 14. Финальный кадр автоматической анимации формоизменения
В итоге получается фильм, в котором слово «Star» трансформируется в слово «Звезда». В принципе, подобного рода трансформации (когда количество символов в начальном и конечном кадре разное) выглядят не очень эффектно. Если же в начальном и конечном кадре одинаковое количество символов и идет переход из символа в символ, а при трансформации символа в символ используются хинты, можно добиться более выразительных эффектов.
ИСПОЛЬЗОВАНИЕ СИМВОЛОВ В СЛОЖНОЙ АНИМАЦИИ
Возможность автоматической прорисовки промежуточных кадров позволяет резко сократить объем работы для большого класса задач, но этим возможности Flash по автоматизации разработки анимации не ограничиваются. Существует целый ряд задач, при решении которых Flash позволяет значительно ускорить процесс создания анимации — речь идет об использовании анимированных символов. На практике часто бывает нужно создать анимацию, в которой используется несколько элементов, обладающих однотипным движением (например, растущие листья, вращающиеся колеса и т.п.). И здесь нецелесообразно будет многократно анимировать каждый элемент — логичнее записать движение в некотором анимированном символе, а затем применить копии этого символа там, где это необходимо. Для реализации указанной схемы могут быть использованы анимированные графические символы и так называемые мувиклипы . Рассмотрим создание каждого из этих символов.
СОЗДАНИЕ МУВИКЛИПОВ
Символы-мувиклипы — это анимированные символы, имеющие монтажную линейку, которая (в отличие от графических анимированных символов) существует независимо от линейки основного фильма. Поясним это отличие: если для проигрывания в основном документе графического анимированного символа, состоящего из 10 кадров, нужно выделить ровно столько же кадров на монтажной линейке основного документа, то для мувиклипа в 10 кадров достаточно одного кадра на монтажной линейке основного документа. Кроме того, мувиклип может содержать собственные интерактивные элементы, звуки и экземпляры других мувиклипов.
Рассмотрим принципы работы с мувиклипами на примере создания фильма, в котором фигурирует дерево с распускающимися листочками. Создадим мувиклип «листок» по аналогии с созданием графического символа, но при этом в панели (см. рис. 15) вместо пункта Graphic выберем пункт Movie Clip и дадим этому мувиклипу название «листок». В появившемся окне нарисуем листок, например как на рис. 25.
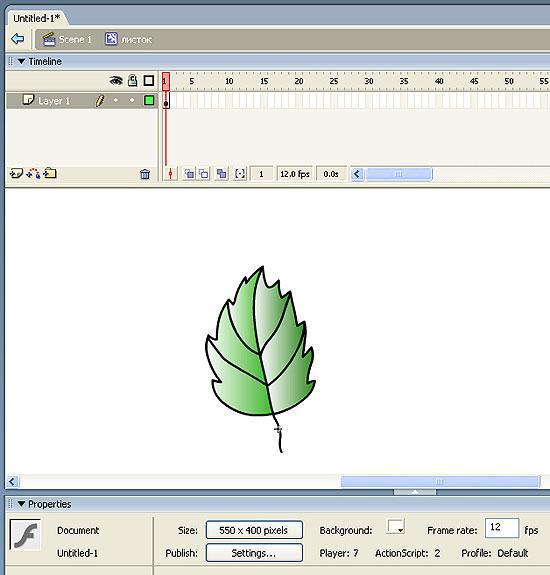
Рис. 25. Первый кадр мувиклипа «листок»
Чтобы смоделировать рост этого листка, создадим в мувиклипе «листок» анимацию Motion Tween на 20 кадров с увеличением масштаба.
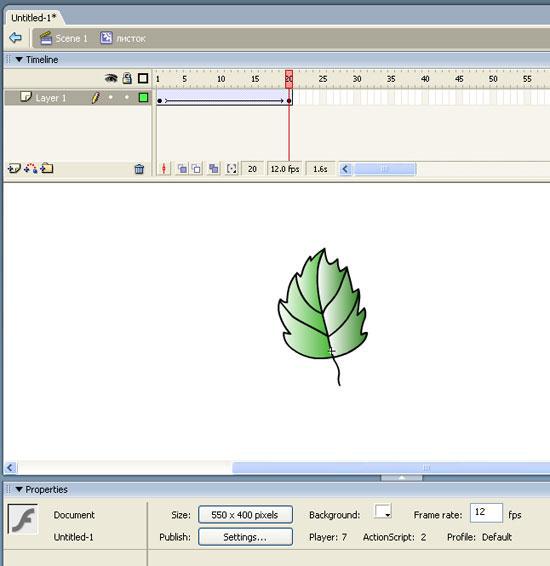
Рис. 26. Мувиклип, имитирующий рост листа
Затем перейдем к основному документу Scene 1, нарисуем ветку, вызовем библиотеку и будем добавлять экземпляры путем перетаскивания символа на сцену. Используя функцию свободного трансформирования получаемых экземпляров символа на сцене, будем добавлять листья на ветку нужного размера (рис. 27).
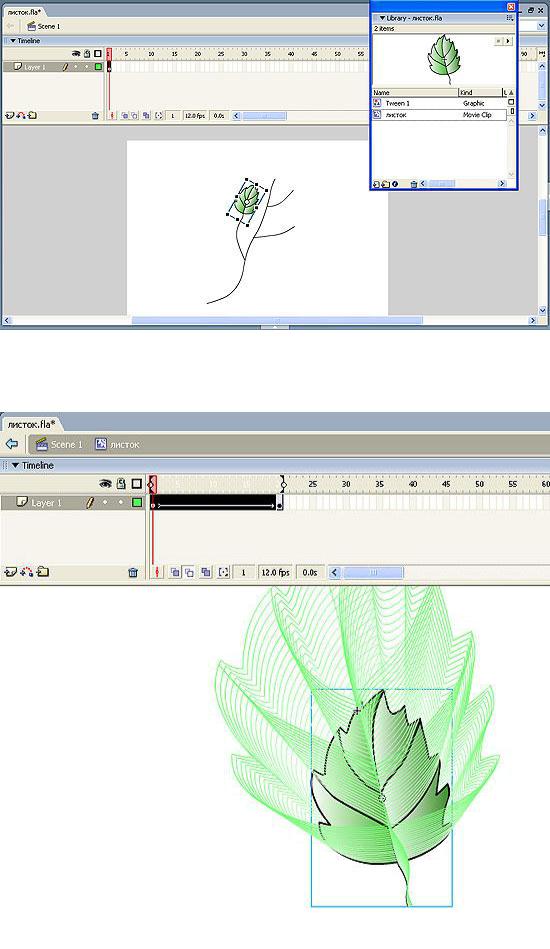
Рис. 27. Добавление экземпляров символа на сцену
После того как мы разместим все листья, получится фильм. В этом фильме черенки листочков в процессе роста листьев как бы отъезжают от мест крепления черенка. Для того чтобы избежать этого эффекта, вернемся к редактированию символа.
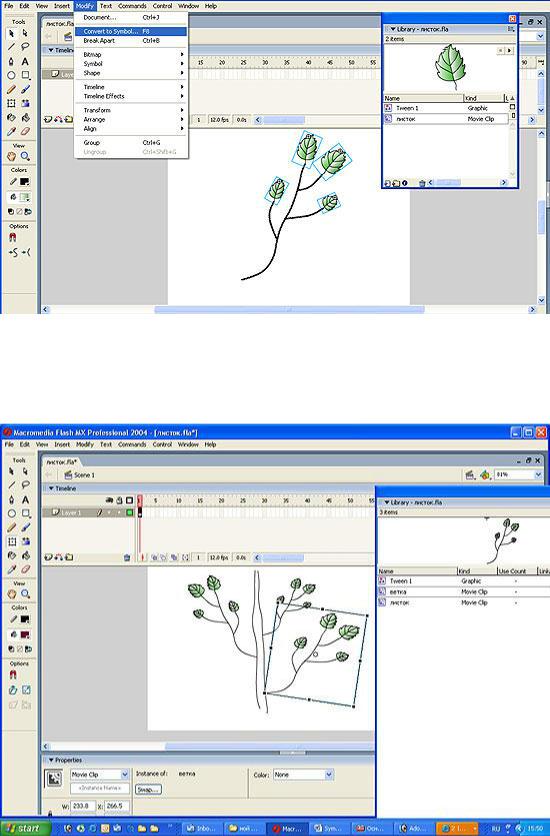
Рис. 28. Использования режима калькирования
Нам необходимо, чтобы в первом и последнем кадре анимации точка прикрепления черенка листа к ветке оставалась на месте. С этой целью включим режим контурного калькирования (рис. 28) и совместим на кальке первый и последний кадр таким образом, чтобы точка крепления листка оставалась на месте. После этого фильм будет лишен указанного выше недостатка.
Рис. 29. Создание мувиклипа «ветка»
Поскольку нашей задачей является построение анимированного дерева, которое, в свою очередь, состоит из веток, превратим созданную нами ветку в мувиклип, выполнив команду Modify => Convert to symbol (рис. 29). Теперь можно из совокупности клипов «ветка» построить дерево (рис. 30). Как видно из рис. 30, клип «ветка» многократно применяется с различными трансформациями (поворот, зеркальное отображение и масштабирование).
Рис. 30. На базе мувиклипов «ветка» строится дерево
