
Урок №1
.pdf
Изменения контура после нескольких щелчков по кнопке Strighten показаны на рис. 21б.
Используя инструмент Lasso, можно выделить область произвольной формы
(рис. 22).
Рис. 22. Пример выделения с помощью инструмента Lasso
ИНСТРУМЕНТ BRUSH
Рис. 23. Пример работы с инструментом Brush
Инструмент Brush (Кисть) создает векторный контур и его заливку выбранным цветом, но, в отличие рассмотренных ранее инструментов, не образует линию обводки (рис. 23). Для того чтобы понять, какой контур создает инструмент Brush, посмотрите на рис. 24, где использован инструмент Subselect.
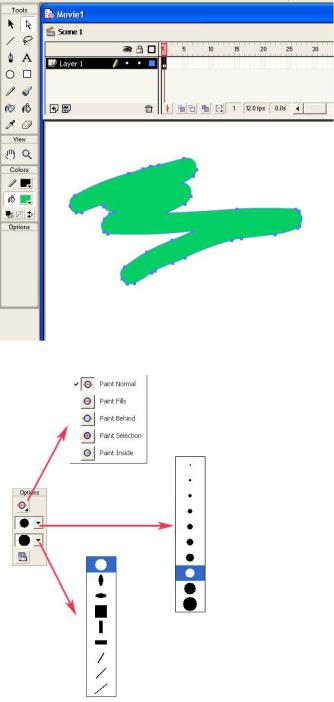
Рис. 24. Пример контурной линии, созданной инструментом Brush
Рис. 25. Варианты настройки инструмента Brush
На панели Options предусмотрены три варианта настройки инструмента Brush: режимы (верхняя кнопка), размеры кисти (средняя кнопка) и форма кисти (нижняя кнопка) (рис. 25).
Режимы определяют характер взаимодействия проводимой линии с уже нарисованным объектом (рис. 26). Как видно из рисунка при проведении однотипных горизонтальных линий в разных режимах, закрашивание происходит по-разному:
•Paint Normal — закрашиваются пространство кадра линия обводки и заливка закрашиваемого объекта;
•Paint Fills — закрашивается пространство кадра и заливка закрашиваемого объекта. Линия обводки не закрашивается;
•Paint Behind — закрашивается только свободное пространство кадра;

•Paint Selection — закрашивается только выделенная область;
•Paint Inside — закрашивается только заливка, с которой было начато закрашивание.
Рис. 26. Разные режимы взаимодействия мазков кисти с нарисованным ранее объектом
Следует пояснить действие параметра Lock Fill (Блокировка заливки) — соответствующая данной команде кнопка с пиктограммой замка показана нажатой на рис. 27.
Рис. 27. Пример действия параметра Lock Fill
Когда параметр Lock Fill активизирован (кнопка нажата), градиент относится ко всему рабочему полю (рис. 27), а когда не активизирован — переход от одного цвета к другому осуществляется на базе мазка кисти (рис. 28).
Рис. 28. Параметр Lock Fill не активизирован

ЛАСТИК
Ластик позволяет стирать линии и заливку и имеет ряд различных настроек. В панели Options можно настроить размер и форму ластика, а также выбрать режим стирания (рис. 29):
•Erase Normal — стирается линия обводки и заливка объекта;
•Erase Fills — стирается заливка объекта (линия обводки не стирается);
•Erase Lines — стираются только линии;
•Erase Selected Fills — стирается только выделенная область.
•Erase Inside — стирается только заливка, причем при проведении ластиком линии стирание производится только внутри контура, в котором была начата линия.
Модификатор Faucet (Кран) позволяет удалять полностью заливку или линию.
Рис. 29. Разные режимы действия ластика
ИНСТРУМЕНТ PEN
До сих пор мы рассматривали инструменты, которые автоматически создавали контуры. Инструмент Pen (Перо) позволяет непосредственно работать с контурами. С его помощью можно создавать прямые и изогнутые сегменты, регулировать длину прямых и наклон изогнутых сегментов.
Линейная опорная точка
Выберите инструмент Pen, щелкните мышью (вы поставили первую опорную точку), переместите курсор, щелкните мышью (это вторая опорная точка). В результате получится ломаная, как на рис. 30. Опорные точки, показанные на рис. 30, называются линейными, так как сходящиеся в них сегменты — линейные. Линейная точка не имеет направляющих.
Рис. 30. Пример построения ломаной линии с помощью инструмента Pen
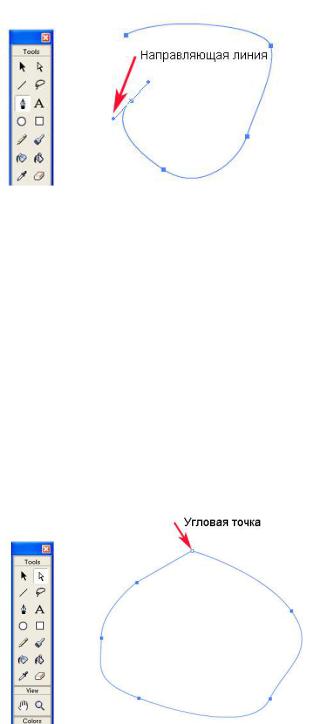
Гладкая опорная точка
Рис. 31. Пример построения гладкой кривой с помощью инструмента Pen
Для того чтобы поставить гладкую опорную точку, выберите инструмент Pen, нажмите левую кнопку мыши и, не отпуская ее, слегка переместите мышь, в результате появятся гладкая опорная точка и выходящая из нее направляющая линия (рис. 31). Поворачивая и удлиняя направляющую линию, можно менять кривизну очередного сегмента.
Для создания незамкнутого контура необходимо выполнить двойной щелчок мышью по последней точке. Отпустив клавишу мыши, переместите курсор и поставьте следующую опорную точку; повторяя эту процедуру, можно получить гладкую линию, как на рис. 31.
Чтобы замкнуть контур, приблизьте курсор к начальной опорной точке или к линии контура. После того как курсор примет вид пера с кружочком, щелкните мышью — и контур замкнется.
Если в точке соединяются два независимых сегмента, то она является угловой. Например, если соединить прямолинейный и криволинейный сегменты, то на их пересечении появится угловая точка (рис. 32).
Рис. 32. На пересечении прямолинейного и криволинейного сегментов образуется угловая точка
Узловые точки можно преобразовывать, перемещать и удалять.
Для преобразования угловой точки в гладкую выберите инструмент Subselection. Щелкните мышью по угловой точке и, удерживая клавишу Alt, перетащите точку — она станет гладкой, и появится направляющая линия, позволяющая менять кривизну сегментов, соединяющихся в данной гладкой точке
(рис. 33).
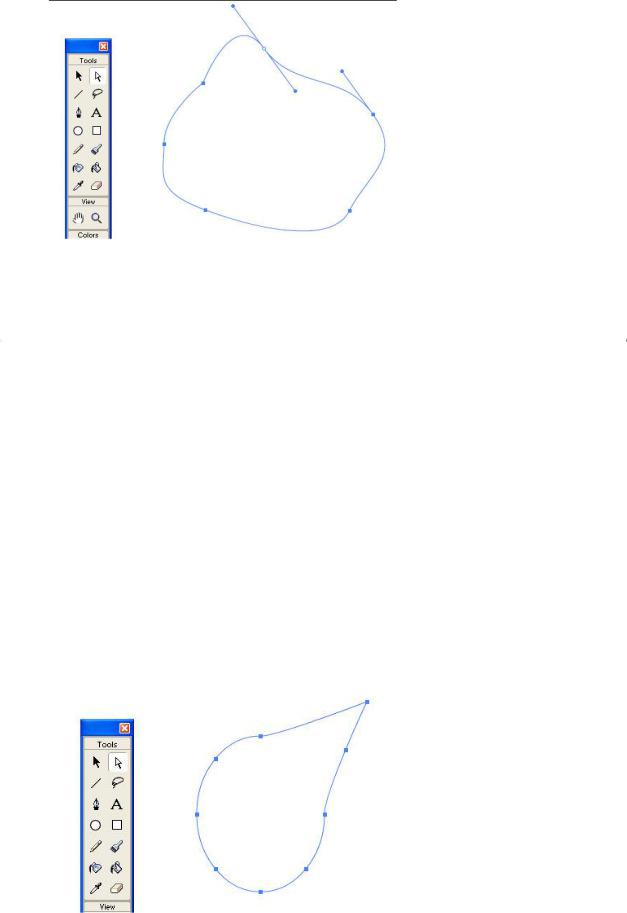
Рис. 33. Пример преобразования угловой точки в гладкую
По умолчанию выделенные гладкие точки кривой отображаются как полые точки, а выделенные угловые точки — как полые квадраты.
Использование инструментов Pen и Subselection для работы с опорными точками
Вид преобразования |
Действие |
|
Преобразовать гладкую |
Щелкните инструментом Pen на этой точке |
|
точку в угловую |
||
|
||
Добавить узловую точку |
Щелкните инструментом Pen на сегменте |
|
Удалить угловую точку |
Щелкните инструментом Pen на точке |
|
Удалить гладкую точку |
Дважды щелкните инструментом Pen на |
|
точке |
||
|
||
Удалить узловую точку |
Выберите точку инструментом Subselection |
|
и нажмите клавишу Delete |
||
|
Аналогично можно создавать точки на линиях, проведенных другими инструментами рисования Flash: Pencil, Brush, Line, Oval, Rectangle, и регулировать эти линии.
В частности, на рис. 34 показан контур, полученный с помощью инструмента Oval путем превращения одной гладкой точки в угловую (с помощью инструмента Pen) и перетаскивания угловой точки посредством инструмента Subselection.
Рис. 34. Контур, полученный с помощью инструмента Oval путем превращения одной гладких точек в угловую и перетаскивания ее
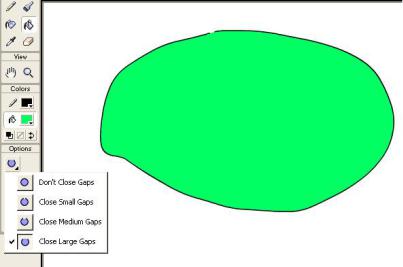
ИНСТРУМЕНТ DROPPER
Инструмент Dropper (Пипетка) служит для копирования цвета и стиля карандашных линий, режима кисти и заливок. Когда вы подводите пипетку к линии, вид курсора меняется — под пипеткой появляется мини-пиктограмма карандаша. При щелчке пипеткой по линии копируются все параметры линии (цвет, толщина, стиль) и пипетка заменяется на инструмент Ink Bottle, который позволяет применить все эти настройки для другой линии.
Аналогично, когда курсор находится над заливкой, под пипеткой появляется изображение ковша, а когда курсор находится над мазком кисти — под пипеткой появляется изображение кисти. Данные пиктограммы показывают, какие атрибуты вы копируете инструментом Dropper.
ИНСТРУМЕНТ PAINT BUCKET
Мы уже упоминали инструмент Paint Bucket (Ковш заливки) — он выделен на рис. 35, теперь рассмотрим его возможности подробнее. Этот инструмент применяется для заливки замкнутых (и не полностью замкнутых) областей цветом, градиентной и растровой заливкой.
Если вы работали с заливкой растровых изображений в программе Photoshop, то, вероятно, вам знакома ситуация, когда заливка «выливается» за край не очень аккуратно прорисованных контуров в тех местах, где есть «дырки». Во Flash возможны несколько режимов настройки инструмента заливки, позволяющие избежать вышеописанного дефекта.
Возможны четыре варианта настройки этого инструмента:
•Don’t Close Gaps — не закрывать промежутки;
•Close Small Gaps — закрывать маленькие промежутки;
•Close Medium Gaps — закрывать средние промежутки;
•Close Large Gaps — закрывать большие промежутки.
Выберите инструмент Pencil и нарисуйте незамкнутый контур (рис. 35). Выберите режим Close Large Gaps и залейте контур. Как видно из рис. 35, заливка остается внутри контура, даже несмотря на то, что изначальный контур был незамкнутым.
Рис. 35. Пример замыкания контура в режиме Close Large Gaps
А теперь рассмотрим градиентную заливку и операции с ней. В панели Fill выберите во вкладке Fill вариант заполнения — Linear Gradient (Линейный
градиент). |
Затем нарисуйте прямоугольник, заполните его линейной заливкой с |
линейным |
градиентом, а внутри большого прямоугольника нарисуйте |

прямоугольник поменьше (рис. 36). Как видно на этом рисунке, в малом прямоугольнике переход от белого к синему реализуется на меньшем градиенте. Если же применить функцию Lock Fill и выполнить заливку обоих прямоугольников, то получится картинка, как на рис. 37. То есть градиент во внутреннем и внешнем прямоугольнике будет одинаковым.
Рис. 36. Градиентная заливка в режиме, когда параметр Lock Fill не активизирован
Рис. 37. Градиентная заливка в режиме, когда параметр Lock Fill активизирован
Для того чтобы поменять направление градиента заливки, необходимо в панели Options щелкнуть на кнопке Transform Fill (она нажата на рис. 38), а после этого — на заливке, в результате появятся маркеры (рис. 38).
Рис. 38. Пример модификации градиентной заливки
Верхний круглый маркер служит для вращения градиентной заливки, прямоугольный — для увеличения (уменьшения) градиента перехода от одного
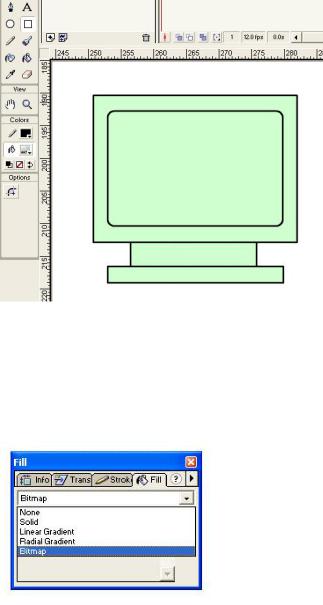
цвета к другому, а центральный круглый — для перемещения центра градиентного заполнения.
Инструмент Paint Bucket позволяет также заливать замкнутый контур и растровым изображением. Продемонстрируем, как выполняется данная процедура на простом примере. Нарисуйте при помощи инструмента Rectangle изображение монитора, в экран которого будет вставляться растровое изображение (рис. 39).
Рис. 39. Векторное изображение монитора, в которое будет помещаться растровое изображение фотографии
Затем импортируйте растровое изображение, которым и будет заливаться экран. Можно импортировать растровое изображение, выполнив команду File > Import и выбрав необходимый файл. Далее перейдите в панель Fill (Заливка) и поменяйте способ заливки на растровый — Bitmap (рис. 40).
Рис. 40. Панель Fill, вкладка Fill
Таким образом, если заливать замкнутый контур внутри нарисованного экрана монитора, то будет выполнена заливка растром, как показано на рис. 41.
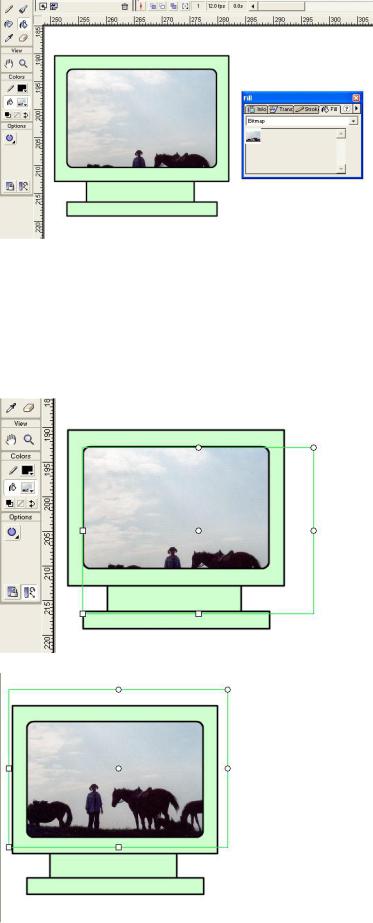
Рис. 41. Пример заливки растром
Для того чтобы редактировать растровую заливку, необходимо в панели Options щелкнуть на кнопке Transform Fill (она нажата на рис. 42), а после этого — на растровой заливке, в результате появится рамка с маркерами (рис. 42).
Пользуясь центральным маркером, растровое изображение можно перетащить так, чтобы на нарисованном мониторе отображалась нужная часть фотографии (рис. 43).
Рис. 42. Рамка модификации растровой заливки
Рис. 43. Перемещая центральный маркер, можно кадрировать растровое изображение
