
- •ОГЛАВЛЕНИЕ
- •Цель работы
- •Учебные вопросы
- •Краткое изложение учебного материала
- •1 Регистрация пользователя в системе
- •2 Изучение папок профиля пользователя и библиотек
- •3 Настройка компонентов рабочего стола
- •4 Настройка и использование Проводника. Операции с папками и файлами.
- •5 Способы запуска программ и открытия файлов данных
- •Учебное задание
- •Цель работы
- •Учебные вопросы
- •Краткое изложение учебного материала по теме
- •1 Записки, текстовые редакторы Блокнот и WordPad
- •2 Калькулятор, его режимы работы
- •3 Графический редактор Paint
- •4 Проигрыватель Windows Media
- •5 Браузер Internet Explorer
- •6 Запись информации на лазерные диски
- •7 Служебные программы проверки, дефрагментации и очистки дисков
- •Учебное задание
- •Лабораторная работа № 3. Microsoft Word 2010. Настройка стилей. Работа с текстом
- •Цель работы
- •Учебные вопросы
- •Краткое изложение учебного материала по теме
- •Настройка стилей
- •2 Написание основного текста документа
- •Учебное задание
- •Лабораторная работа № 4. Microsoft Word 2010. Работа с таблицами, формулами, диаграммами, рисунками
- •Цель работы
- •Учебные вопросы
- •Краткое изложение учебного материала по теме
- •1 Оформление таблиц
- •2 Вставка формул
- •3 Построение диаграмм
- •4 Рисование и вставка рисунков
- •5 Автоматическое формирование оглавления
- •Учебное задание
- •Цель работы
- •Учебные вопросы
- •Краткое изложение учебного материала по теме
- •1 Ячейки электронной таблицы и их адресация
- •2 Занесение данных в ячейки
- •3 Работа с формулами. Относительные и абсолютные ссылки
- •4 Использование математических функций и матричных операций
- •Примеры использования математических функций
- •Учебное задание
- •Лабораторная работа № 6. Microsoft Excel 2010. Использование функций для работы с данными типа Текст и Дата/время
- •Цель работы
- •Учебные вопросы
- •Краткое изложение учебного материала по теме
- •Использование текстовых функций
- •2 Работа с информацией типа дата/время
- •Учебное задание
- •Лабораторная работа № 7. Microsoft Excel 2010. Построение диаграмм
- •Цель работы
- •Учебные вопросы
- •Краткое изложение учебного материала по теме
- •1 Построение диаграмм
- •2 Настройка параметров диаграмм
- •Учебное задание
- •Лабораторная работа № 8. Microsoft Excel 2010. Технологический расчет
- •Цель работы
- •Учебные вопросы
- •Краткое изложение учебного материала по теме
- •Оформление таблицы исходных данных
- •Условное изображение технологического узла
- •3 Написание расчетных уравнений и вывод расчетной формулы
- •4 Расчет и оформление результатов
- •Учебное задание
- •Лабораторная работа № 9. Microsoft Access 2010. Проектирование и создание базы данных
- •Цель работы
- •Учебные вопросы
- •Краткое изложение учебного материала по теме
- •1 Проектирование и создание базы данных
- •2 Описание структуры таблиц и связей
- •Учебное задание
- •Лабораторная работа № 10. Microsoft Access 2010. Занесение информации в базу данных. Разработка форм
- •Цель работы
- •Учебные вопросы
- •Краткое изложение учебного материала по теме
- •1 Занесение информации в таблицы-справочники
- •2 Разработка Windows-формы для работы с информацией базы данных
- •Учебное задание
- •Цель работы
- •Учебные вопросы
- •Краткое изложение учебного материала по теме
- •1 Разработка отчетов
- •Учебное задание
- •Цель работы
- •Учебные вопросы
- •Краткое изложение учебного материала по теме
- •1 Создание простейшей программы
- •2 Синтаксис и примеры использования функции MsgBox
- •3 Синтаксис и примеры использования функции InputBox
- •Учебное задание
- •Лабораторная работа № 13. Программирование на языке VBS. Типы данных. Константы. Переменные
- •Цель работы
- •Учебные вопросы
- •Краткое изложение учебного материала
- •1 Типы и подтипы данных в языке VBS
- •2 Константы в алгоритмическом языке
- •3 Переменные в алгоритмическом языке
- •Учебное задание
- •Лабораторная работа № 14. Программирование на языке VBS. Массивы
- •Цель работы
- •Учебные вопросы
- •Краткое изложение учебного материала
- •1 Описание массивов
- •2 Динамический массив
- •3 Работа с элементами массива
- •Учебное задание
- •Лабораторная работа № 15. Программирование на языке VBS. Условные операторы IF и CASE
- •Цель работы
- •Учебные вопросы
- •Краткое изложение учебного материала
- •1 Строчный синтаксис оператора условного перехода
- •2 Блочный синтаксис оператора условного перехода
- •3 Оператор выбора Case
- •Учебное задание
- •Лабораторная работа № 16. Программирование на языке VBS. Операторы цикла Do и While
- •Цель работы
- •Учебные вопросы
- •Краткое изложение учебного материала
- •1 Цикл типа Do... Loop
- •2 Цикл типа While ... Wend
- •Учебное задание
- •Лабораторная работа № 17. Программирование на языке VBS. Операторы цикла For и For Each
- •Цель работы
- •Учебные вопросы
- •Краткое изложение учебного материала
- •1 Цикл типа For... Next
- •2 Цикл типа For Each... Next
- •Учебное задание
- •Приложение 1. Горячие клавиши Windows 7
- •Литература
Лабораторная работа № 10. Microsoft Access 2010. Занесение информации в базу данных. Разработка форм
Цель работы
Освоение приемов работы с информацией базы данных в табличном режиме, разработка и использование форм.
Учебные вопросы
1.Занесение информации в таблицы-справочники
2.Разработка Windows-формы для работы с информацией базы данных
3.Занесение информации с использованием Windows-формы
Краткое изложение учебного материала по теме
Винформационных системах масштаба предприятия основным режимом работы с базой данных этой системы являются Windows-формы или Web-формы, которых может быть очень много и которые могут быть предназначены для тех или иных рабочих мест и различных решаемых задач. Простой пользователь в этом случае не знает, с какими таблицами базы данных он работает с использованием формы.
Всистеме Access также могут использоваться такие формы, но кроме того может использоваться режим непосредственной работы с таблицами, которых, как правило, немного и информация о которых наглядно представлена в этой системе.
Вто же время Windows-формы и Web-формы предоставляют дополнительные возможности по одновременной работе с несколькими таблицами базы данных, по использованию разнообразных элементов управления на форме (поле со списком, кнопки, вложенные формы и пр.).
Всистеме Access имеется Мастер разработки экранных форм, который позволяет легко создавать формы нескольких видов (простые для работы с данными одной таблицы, сложные для работы с несколькими таблицами с использованием подчиненных или связанных форм). Полученные формы далее, как правило, приходится дополнять и модифицировать в
Конструкторе форм для реализации всех необходимых условий работы с данными.
1 Занесение информации в таблицы-справочники
Для работы со справочниками можно использовать стандартный режим работы с таблицами. Перед тем, как заносить данные в таблицы, в
настройках системы (вкладка Файл → Параметры → Текущая база данных) уберем галочку у параметра Включение изменений структуры таблиц
92

в табличном представлении (после этого изменение структуры будет возможно только в Конструкторе таблиц). После этого нужно закрыть и снова открыть файл базы данных.
Таблица Предметы в режиме работы с данными (двойной щелчок мышкой на ее названии в Области переходов или команда Открыть контекстного меню) показан на рисунок 10.1.
Рисунок 10.1 – Работа с таблицей Предметы базы данных
В данном режиме каждая запись таблицы базы данных представлена как строка, состоящая из столбцов – полей, над которыми показаны имена полей. В нижней части таблицы присутствует пустая запись с символом звездочка * в левой колонке – это несуществующая запись, которая добав-
ляется в таблицу, как только в ней появляется какая-либо информация. На нижней рамке окна присутствуют кнопки для перемещения по таблице, номер текущей записи и информация об общем количестве записей в таблиц, а также поле быстрого поиска и сведения об установленном фильтре отбора данных. Колонка слева с символом  присутствует, если у таблицы есть связь от одной записи данной таблицы ко многим записям связанной с ней таблицы. В данном случае при щелчке мышью на плюсе откроется подтаблица оценок для выбранного предмета.
присутствует, если у таблицы есть связь от одной записи данной таблицы ко многим записям связанной с ней таблицы. В данном случае при щелчке мышью на плюсе откроется подтаблица оценок для выбранного предмета.
После окончания добавления, редактирования или удаления данных можно закрыть окно таблицы, при этом все изменения будут сохранены автоматически.
Для занесения информации в справочную таблицу Специальности можно использовать импорт данных. Для этого откроем сайт университета и из раздела АБИТУРИЕНТУ – Специальности – Очно – Бакалавриат скопируем таблицу всех специальностей в новый файл Excel, сохраним его в своей папке с именем Специальности с сайта. В базе данных выполним модификацию структуры таблицы Специальности – добавим в нее поле Институт (текстовое, ширина 24). Удалим из таблицы Excel лишние столбцы, оставим только код специальности, ее название и институт, где есть эта
93

специальность. Добавим в файле новую первую строку, в которой подпишем названия столбцов в точном соответствии с названием полей в таблице базы данных Специальности. Зададим заполненных для столбцов в таблице Excel тип текстовый. Если в кодах специальностей вместо точки стоит запятая, выполним автозамену всех запятых на точки. После этого таблица Специальности с сайта должна выглядеть, как показано на рисунке
10.2.
Рисунок 10.1 – Фрагмент таблицы Excel для экспорта данных
В базе данных закроем все таблицы, на вкладке Внешние данные
нажмем кнопку Excel (импорт электронной таблицы Excel), выберем имя файла Специальности с сайта, выберем позицию Добавить копию записей в конец таблицы: Специальности и выполним импорт данных. Некоторые данные будут потеряны, т. к. есть одинаковые специальности в таблице в разных институтах. В результате получим заполненную таблицу Специальности, как показано на рисунке 10.2.
Рисунок 10.2 – Фрагмент таблицы Специальности после импорта данных
Аналогично можно выполнить импорт данных в таблицу базы данных Институты с сайта университета.
2 Разработка Windows-формы для работы с информацией базы данных
Для данной информационной системы разработаем форму, которая позволит одновременно редактировать информацию студентов и заносить данные об их оценках. Главная таблица формы – Студенты, на форме будут
94

представлены данные одной записи. Одновременно в подчиненной таблице на той же форме мы можем видеть все его оценки.
Разработку формы можно начинать в Конструкторе форм, начиная с пустой формы и размещая на ней необходимые поля таблиц и другие элементы управления.
Но более быстрый способ – использовать Мастер форм (рисунок
10.3).
Как показано на рисунке 10.3, на первом шаге Мастер (в окне Создание форм) просит выбрать поля таблиц, которые будут использоваться, как элемент управления поля формы. Выберем все поля таблицы Студенты и все поля таблицы Оценки (двойным символом >>), но затем удалим из списка выбранных поле Оценки.[№ зачетки] (для подчиненной таблицы поле [№ зачетки] будет заполняться автоматически; можно оставить его в списке, если хотите убедиться в автоматическом заполнении и в том, что на форме мы видим оценки только одного студента). Нажмем кнопку Далее > для перехода к следующему шагу Мастера форм.
Рисунок 10.3 – Первый шаг Мастера форм
На втором шаге – Выберите вид представления данных – выбираем Подчиненные формы – т. е. расположение данных главной табли-
95

цы Студенты и подчиненной формы с данными таблицы Оценки на одной форме (рисунок 10.4).
Рисунок 10.4 – Второй шаг Мастера форм
Третий шаг – Выберите внешний вид подчиненной формы –
выбираем ленточный.
Последний шаг – Задайте имена форм – оставляем для главной формы название Студенты, для подчиненной формы задаем имя Оценки студента и на том же экране ниже выбираем пункт Изменить макет формы, после чего нажимаем на кнопку Готово.
Полученная форма будет открыта в Конструкторе форм, в Области навигации базы данных (левая панель окна Access, настройка области – тип объекта, все объекты) появится группа Формы с двумя именами новых форм – Оценки студента и Студенты. Для отображения в Конструкторе
подчиненной формы следует закрыть окно формы и снова его открыть в Конструкторе, в этом случае она будет иметь вид, приведенный на рисунок
10.5.
На форме присутствуют элементы управления (объекты) следующих типов:
•Надпись – текст на форме, обычно не изменяющийся.
•Поле – объект для редактирования данных, связанный с полем таблицы базы данных или с переменной. Главное свойство этого объекта – Данные на странице Данные Окна свойств (открывается кнопкой Страница
96
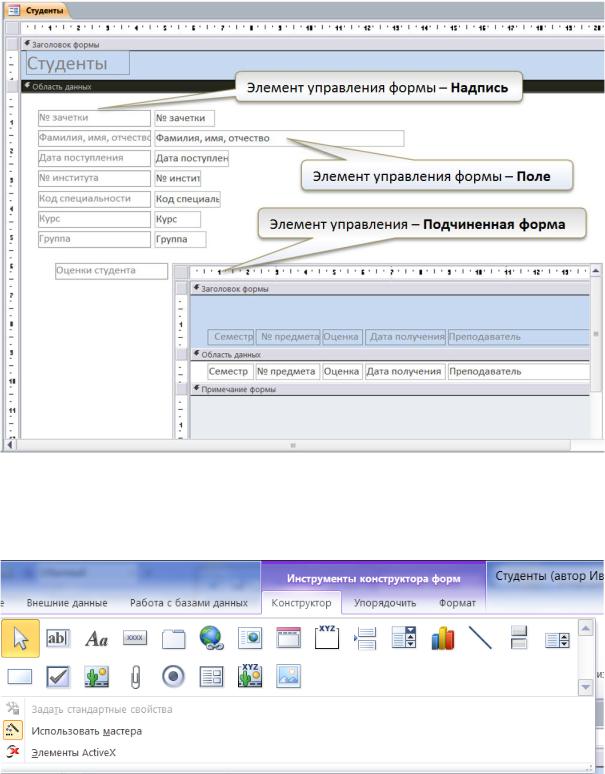
свойств вкладки Конструктор), которое показывает, с какими данными связан этот объект формы.
•Подчиненная форма – вложенная форма для дочерней таблицы данных, связанной с главной таблицей, на которой могут присутствовать такие же элементы, как и на основной форме.
Рисунок 10.5 – Вид формы, созданнойМастером, вКонструкторе
Кроме того, на форме могут присутствовать и другие объекты, которые можно добавлять, используя группу кнопок Элементы управления контекстной вкладки Конструктор (рисунок 10.6).
Рисунок 10.5 – Элементы управлениядля формы
97

Для использования формы можно запустить ее в работу с данными двойным щелчком мышкой на имени формы Студенты в Области навигации. Но пока не будем этого делать, т. к. форма нуждается в значительном усовершенствовании.
Прежде всего, можно изменить размер и расположение полей, чтобы все надписи были хорошо видны, и форма была более компактной. Для
надписей можно использовать команду контекстного меню Размер → По размеру данных. Поля и их надписи в системе Access взаимосвязаны и перемещаются совместно. Для перемещения поля независимо от надписи нужно использовать маркер в левом верхнем углу рамки объекта. Можно изменить также цвет надписей и фона формы.
Далее добавляем на форму 3 элемента управления типа Поле со списком для выбора из справочных таблиц института, специальности (с занесением соответствующих номеров в главную таблицу) и предмета (с занесением его номера из справочника в таблицу оценок). Основные свойства этого объекта описываются с помощью Мастера, который запускается автоматически при добавлении этого типа объекта к форме, если в группе кнопок Элементы управления включена кнопка Использовать мастера (см.
ранее на рисунке 10.5). Для добавления нового поля со списком необходимо выбрать его тип в группе Элементы управлени я вкладки Конструктор, затем показать его расположение и размер на форме, после чего запустится
Мастер создания полей со списком.
На первом шаге Мастера выбираем пункт Объект “поле со списком” будет использовать значения из таблицы или другого запроса (рисунок
10.6).
Рисунок 10.5 – Первый шаг Мастера создания полейсо списком
98
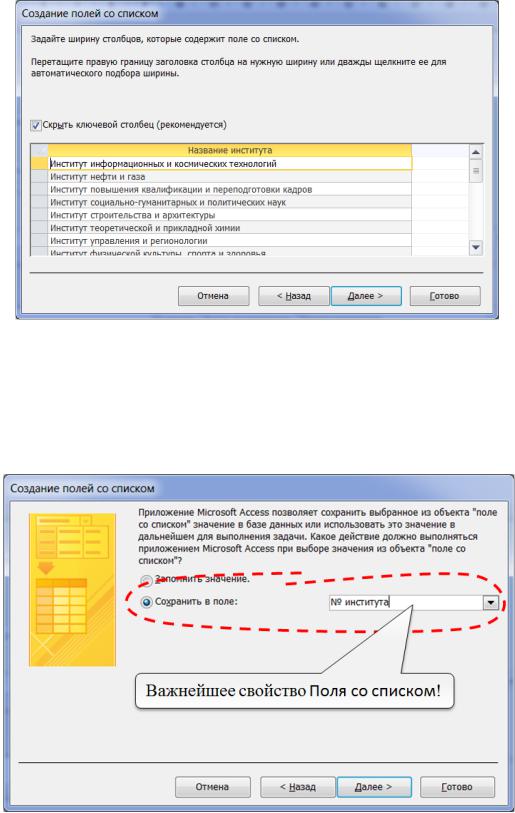
На втором шаге выбираем из списка нужную нам справочную таблицу, на третьем – выбираем все поля (номер и название), на четвертом шаге
– оставляем галочку у флажка Скрыть ключевой столбец и задаем ширину поля для названия (рисунок 10.6).
Рисунок 10.6 – Четвертый шаг Мастера создания полейсо списком
Пятый шаг – задаем условие Сохранить в поле и выбираем из списка поле главной таблицы, в котором будет сохраняться значение ключевого поля справочной таблицы (рисунок 10.7).
Если Вы не укажите поле таблицы, с которым связано поле со списком, все Ваши предыдущие шаги бессмысленны для данной задачи!!!
Рисунок 10.7 – Последний шаг Мастера создания полей со списком
99

Далее нажимаем кнопку Готово. Надпись для Поля со списком на форме можно удалить.
После модификации форма будет иметь в Конструкторе вид, приведенный на рисунок 10.8.
Рисунок 10.8 – Усовершенствованная форма в Конструкторе
3 Занесение информации с использованием Windowsформы
Запустим форму Студенты в работу с базой данных двойным щелчком на ее названии в Области навигации. В этом режиме можно редактировать существующие записи, добавлять новых студентов и новые оценки для каждого студента. Для удаления записей можно использовать контекстные меню для вертикальной полосы слева в главной форме и для меток у строк слева в подчиненной формы или клавишу Delete после выделения этих меток.
В усовершенствованной форме можно видеть названия факультетов, специальностей, предметов и выбирать их из справочных таблиц с помощью раскрывающихся списков (рисунок 10.9).
Перемещаться по полям ввода данных можно с помощью мышки или нажатием на клавиатуре клавиш Enter или Tab.
Для перехода от одного студента к другому или к новой записи используются навигационные кнопки (Первая запись, Предыдущая запись,
100
