
компьютерная графика
.pdf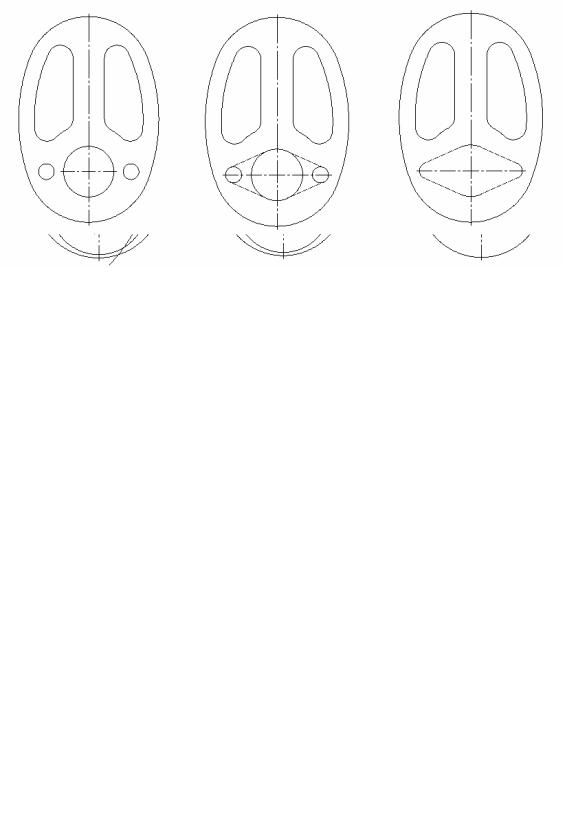
|
|
|
|
|
|
а) |
б) |
в) |
|
|
|
|
|
|
|
|
|
|
|
г) |
д) |
е) |
|
|
|
|
|
|
ж) з) и)
Рисунок 2.12 - Последовательность выполнения лабораторной работы
41
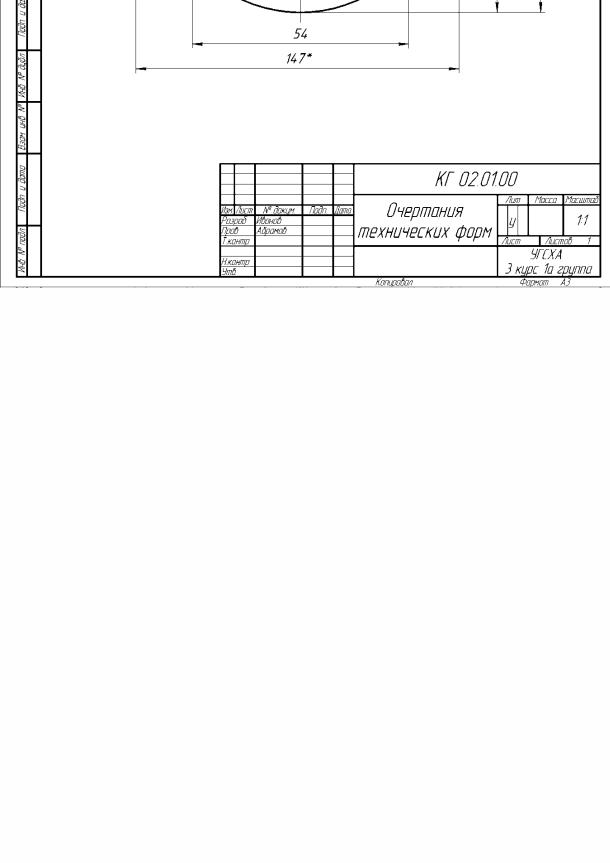
Рисунок 2.13 - Пример выполнения работы
42
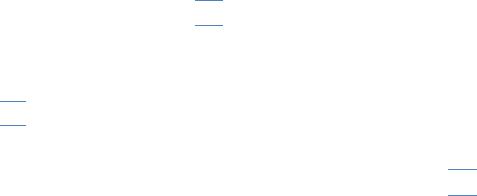
7. Построить сопряжения между прямой n и дугой окружности m. Для по-
строения сопряжений использовать команду 
 – Скругление (рис. 2.12 д, ж) (см.
– Скругление (рис. 2.12 д, ж) (см.
п. 2.2.3);
8.Построить окружности и касательные к ним. Для построения касательных использовать опцию 
 – Отрезок, касательный к двум кривым (рис. 2.12з, и) (см.
– Отрезок, касательный к двум кривым (рис. 2.12з, и) (см.
п2.2.1);
9.Удалить ненужные части окружности с использованием команды 
 –
–
Усечь кривую (рис. 2.12и);
10.Установить точность размерных надписей – число знаков после запятой 0 (рис. 2.12) (см. п 2.1.2). Выполнить изображения размеров;
11.Заполнить основную надпись;
12.Выполнить индивидуальное задание преподавателя.
Пример выполненной работы представлен на рис. 2.13.
43
ЛАБОРАТОРНАЯ РАБОТА №3
Использование локальных систем координат при получении изображений предметов
Цель: Изучение методов построения взаимосвязанных изображений деталей с использованием:
1)локальных систем координат;
2)вспомогательных прямых;
3)команд инструментальной панели Геометрия;
4)нанесения штриховки.
Содержание: выполнение простых разрезов призматических деталей (см.
рис. 3.22).
3.1 Использование локальных систем координат при построении изображений изделий
Система координат – это фиксированная система, включающая точку (начало координат) и связанные с ней оси для определения положения объектов в пространстве и на плоскости чертежа. Начало отсчета предполагается в точке с координатами (0, 0, 0). Положительное направление оси абсцисс (ось x системы координат) и оси ординат (ось y системы координат) соответствует направлению стрелок пиктограммы системы координат, которая размещается в нижнем левом углу окна чертежа.
В системе КОМПАС применяются ортогональные (декартовы) системы координат. При создании чертежа используется плоская система координат, которая имеет две оси – ось абсцисс Ox и ось ординат Oy. При трехмерном моделировании добавляется еще одна ось – ось аппликат Oz. При создании пространственных моделей оперируют также такими понятиями, как фронтальная, горизонтальная и профильная плоскости. Проекции на эти плоскости – это виды чертежа: вид главный (спереди), сверху и слева, соответственно.
44
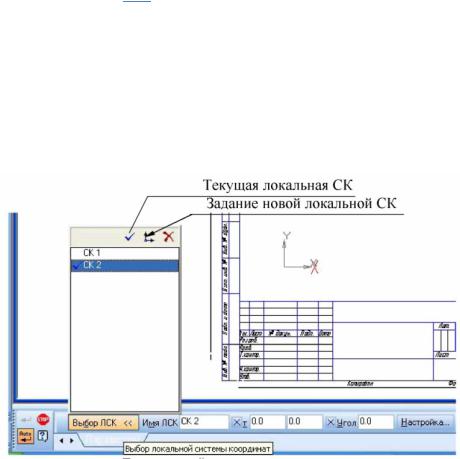
В системе КОМПАС существует понятие глобальной и локальной систем координат. Можно создавать и удалять локальные системы координат (ЛСК), но нельзя изменять глобальные.
Последовательность создания локальной системы координат следующая:
1)Создайте документ Чертеж.
2)Щелкните по кнопке 
 – Локальная СК, расположенной на панели инст-
– Локальная СК, расположенной на панели инст-
рументов.
3) Щелкните графическим курсором в том месте чертежа, где вы хотите поместить центр создаваемой системы координат, либо, воспользовавшись Панелью свойств (рис. 3.1), в поле т введите координаты этого центра относительно глобальной системы координат.
Рисунок 3.1 - Содержание Панели свойств при создании локальной системы координат
4)Перемещая мышь, задайте угловое положение ЛСК относительно глобальной системы координат или в поле Угол / Панели свойств непосредственно введите это значение.
5)Для создания ЛСК щелкните левой кнопкой мыши на свободном поле черте-
жа.
6)Чтобы прекратить создание системы координат, щелкните правой кнопкой
45
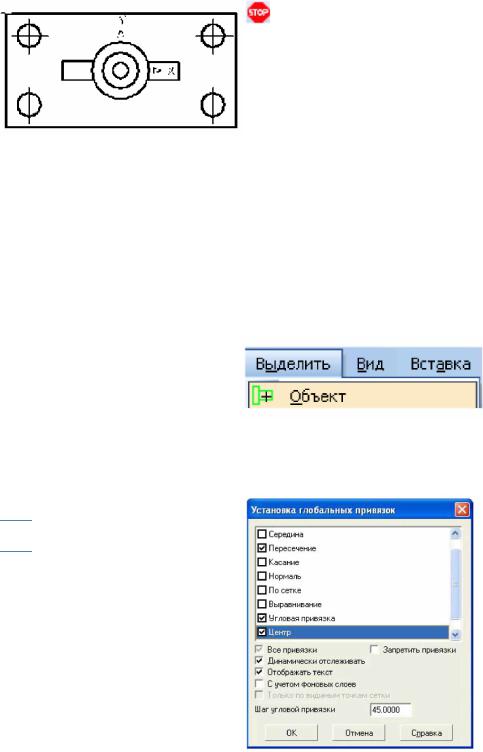
мыши и из появившегося контекстного меню выберите пункт
7) Прервать команду, либо щелкните по кнопке |
|
, расположенной на панели |
||
специального управления. |
|
|
|
|
|
|
|
|
|
На рис. 3.2 приведен пример задания ло- |
|
|
|
|
кальной СК при формировании вида детали |
|
|
|
|
сверху. Как видно из рисунка, локальная сис- |
|
|
|
|
тема координат размещена в центральной точке |
|
|
|
|
вида сверху. |
Рисунок 3.2 - Положение ло- |
|||
Локальная СК может быть привязана к |
кальной системы координат на |
|||
|
виде сверху |
|||
объекту, для чего необходимо включить кнопку |
|
|
|
|
Выделить и ввести команду Объект (рис. 3.3). При этом нужно указать точку на объекте (на рис. 3.3 – данную точку необходимо задать на окружности) графическим курсором.
При таком варианте настройки локальной СК необходимо проверить включение глобальной привязки Центр. Для этого нужно щелкнуть по кнопке 
 – Глобальная привяз-
– Глобальная привяз-
ка панели инструментов Текущее состояние. В
открывшемся окне Установка глобальных при-
вязок (рис. 3.4) установить опцию Центр. Центр локальной СК при этом совместится с центром указанной окружности.
3.2 Создание видов
Программа КОМПАС позволяет получить информацию о видах текущего документа. Для
Рисунок 3.3 - Включение
команды Объект
Рисунок 3.4 - Включение
команды Установка
глобальных привязок
46
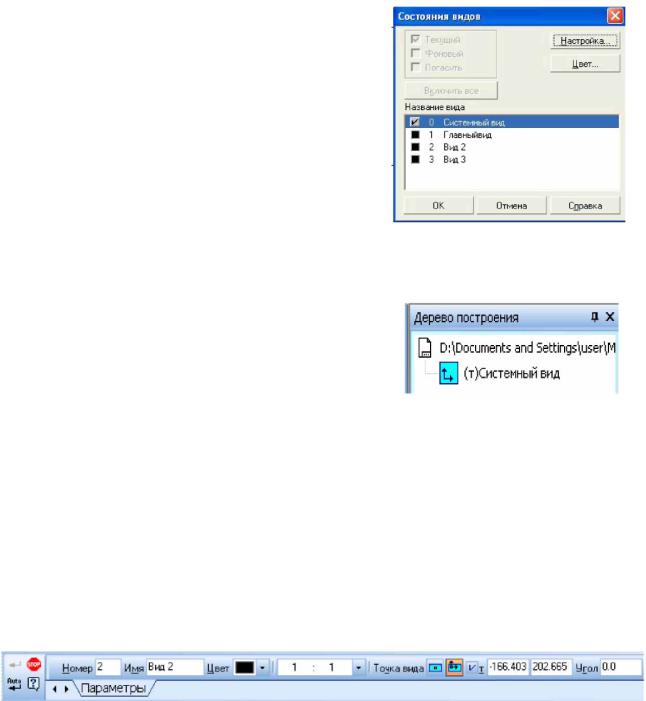
этого необходимо щелкнуть на панели Главное меню по пункту Сервис. В появившемся выпадающем меню щелкнуть по пункту Состояние видов (рис. 3.5)
|
Первым в списке видов представлен |
|
под нулевым номером Системный вид. Па- |
|
|
раметры Системного вида жестко зафикси- |
|
|
рованы и не могут быть изменены. Он всегда |
|
|
имеет номер 0, угол поворота в градусах 0, |
|
|
имя Системный вид, точку привязки (начало |
|
|
координат листа) – левый нижний угол до- |
|
|
кумента. Он может содержать изображения |
Рисунок 3.5 - Выпадающее меню |
|
любых геометрических объектов в масштабе |
Состояние видов |
|
1:1. Для включения отображения названия |
|
|
видов на экране нужно выбрать из Главного |
|
|
меню пункт Вид и в выпадающем меню вы- |
|
|
брать строку – Дерево построения (рис. 3.6). |
|
|
|
Для создания видов необходимо: |
Рисунок 3.6 - Отображение систем- |
|
1) Выбрать элементы падающего меню |
ного вида в Дереве построения |
|
|
|
Вставка / Вид. |
|
|
|
2) На Панели свойств задать (рис. 3.7): |
|
|
a) номер и название вида; |
|
|
b) масштаб вида; |
|
|
c) угол наклона. |
|
|
|
|
|
|
|
Рисунок 3.7 - Панель свойств при создании вида
3) Графическимкурсором указать базовую точку вида.
47
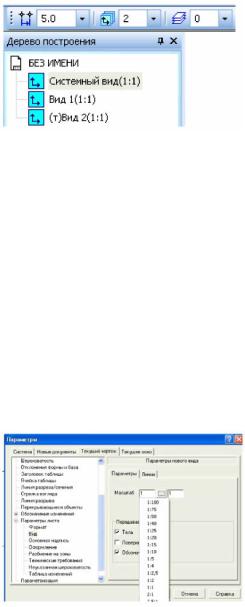
Изменение параметров вида осуществляется с использованием Дерева построений. Для вывода изображения дерева построений необходимо указать элемент падающего меню Вид и строку Дерево построений.
Для установления текущего вида необ-
ходимо нажать кнопку  – Состояние видов на панели Текущее состояние и выбрать необходимый вид. Ниже представлено изобра-
– Состояние видов на панели Текущее состояние и выбрать необходимый вид. Ниже представлено изобра-
жение Дерева построения с двумя созданными Рисунок 3.8 - Дерево построе-
видами (рис. 3.8). |
ния при использовании не- |
|
скольких видов детали |
||
Каждый вид на чертеже может нахо- |
||
|
диться в одном из четырех возможных состояний: Текущий, Фоновый, Невиди-
мый, Активный.
Текущий вид всегда единственный в чертеже. В этом виде можно выполнять любые операции по вводу, редактированию и удалению объектов.
Фоновый вид доступен только для выполнения операций привязки к точкам или объектам. Эти виды недоступны для редактирования.
Невидимые и погашенные виды отобра-
жаются на чертеже только габаритными рамками. Активными видами могут быть сразу несколько видов. Если вид не является фоновым или погашенным, то он считается активным. Текущий вид также является активным.
Для установки требуемого состояния ви- Рисунок 3.9 - Выпадающее
меню Параметры
дов необходимо использовать команды Сервис
→ Параметры → Система → Графический редактор → Виды.
Для выбора масштаба изображения следует выбрать пункт Сервис → Глав-
ного меню, в выпадающем меню строку Параметры листа, затем строку Вид и Масштаб (рис. 3.9).
48
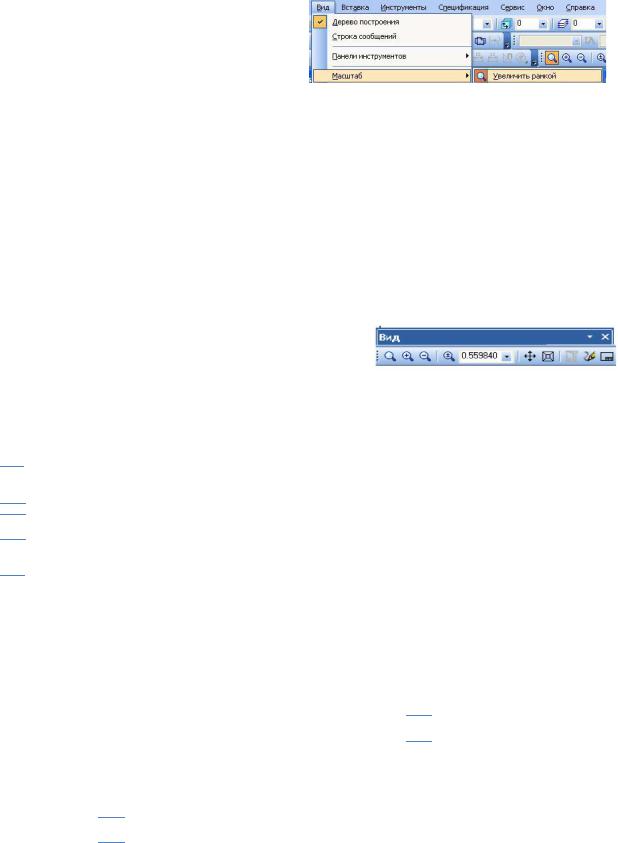
Изменение масштаба изображения может быть выполнено несколькими способами (п. 1.4.4).
Выпадающее меню кнопки Вид открывает строку Масштаб (рис. 3.10), а затем способ увеличения, на-
пример, Увеличить рамкой.
В этом случае на Панели свойств появляется сообщение «Укажите начальную точку». Переместив графический курсор в левый верхний угол рамки, необходимо щелкнуть мышью.
Появится сообщение «Укажите конечную точку рамки». Следует переместить курсор в правый нижний угол рамки и щелкнуть мышью. Изображение в рамке будет увеличено.
Инструментальная панель Вид (рис. 3.11) содержит кнопки, которые также позволяют изменить масштаб изображений:

 - Увеличить масштаб рамкой;
- Увеличить масштаб рамкой;
 - Увеличить масштаб;
- Увеличить масштаб;

 - Уменьшить масштаб;
- Уменьшить масштаб;
 - Изменить масштаб по выделенным объектам.
- Изменить масштаб по выделенным объектам.
Более подробно кнопки этой панели рассмотрены в п. 1.3.2.
3.3 Выполнение штриховок при построении разрезов
Для выполнения штриховки необходимо изобразить замкнутые контуры,
подлежащие штриховке и щелкнуть по пиктограмме 
 – Штриховка на панели инструментов Геометрия. На Панели свойств необходимо задать расстояние (поле Шаг) между линиями штриховки и угол наклона штриховки (поле Угол) (рис. 3.12). Команда
– Штриховка на панели инструментов Геометрия. На Панели свойств необходимо задать расстояние (поле Шаг) между линиями штриховки и угол наклона штриховки (поле Угол) (рис. 3.12). Команда 
 – Штриховка позволяет штриховать область, ограниченную
– Штриховка позволяет штриховать область, ограниченную
49
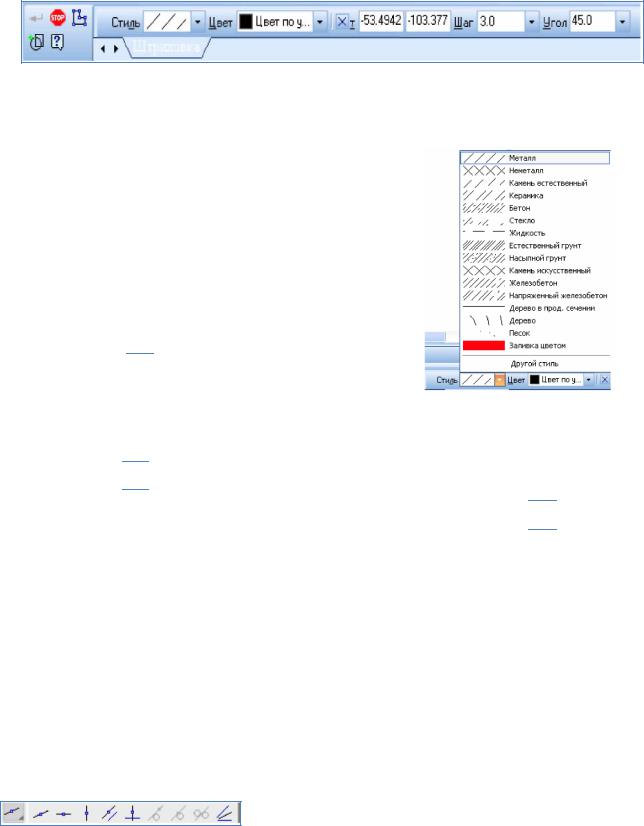
замкнутой линией (линиями), как путем простого указания точек внутри контура, так и путем выбора объектов.
Рисунок 3.12 - Изображение Панели свойств при включении команды Штриховка
В левой части Панели свойств располагается пункт Стиль, выпадающее меню которого представлено на рис. 3.13. Эта команда позволяет выбрать требуемый стиль штриховки.
Завершают команду Штриховка на-
жатием кнопки  – Создать объект.
– Создать объект.
Следует напомнить, что при выполнении штриховки сложного контура необходимо выполнить его обводку с использова-
нием команды 
 –
–
Рисунок 3.13 - Содержание выпадающего меню Стиль штриховок
области штриховки должен быть замкнутым. Кнопка команды 
 - Непрерыв-
- Непрерыв-
ный ввод объектов расположена на панели инструментов Геометрия.
