
компьютерная графика
.pdf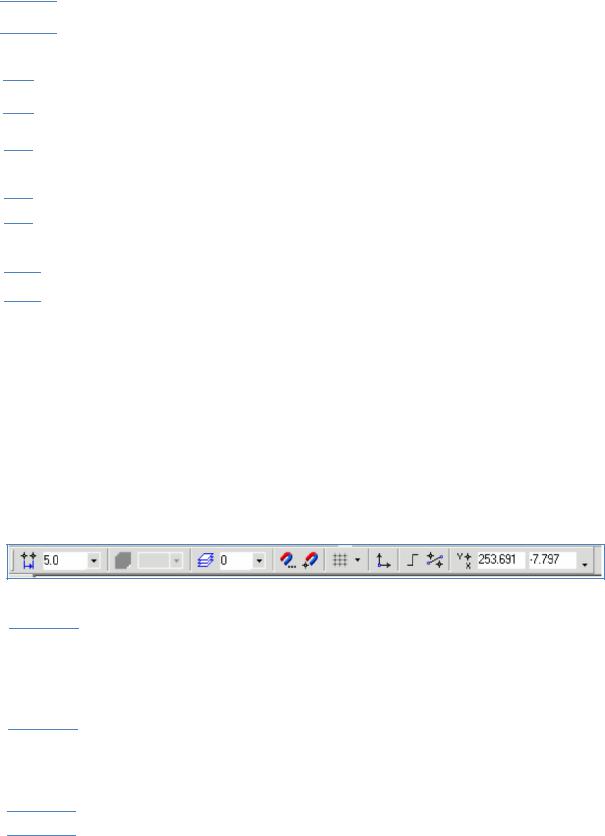


 - Управление ориентацией модели – выводит на экран диалоговое окно
- Управление ориентацией модели – выводит на экран диалоговое окно
Ориентация вида. Работает при включении документа Деталь.

 - Сдвинуть – позволяет сдвинуть изображение в активном окне.
- Сдвинуть – позволяет сдвинуть изображение в активном окне.
 - Приблизить/отдалить изображение - позволяет плавно менять масштаб,
- Приблизить/отдалить изображение - позволяет плавно менять масштаб,
приближая или отдаляя изображение.

 - Обновить изображение - позволяет обновить изображение в активном окне. При обновлении масштаб отображения документа в окне не изменяется.
- Обновить изображение - позволяет обновить изображение в активном окне. При обновлении масштаб отображения документа в окне не изменяется.

 - Показать все - изменяет масштаб отображения в активном окне таким образом, чтобы в нем был виден полностью весь документ.
- Показать все - изменяет масштаб отображения в активном окне таким образом, чтобы в нем был виден полностью весь документ.
1.3.3 Панель инструментов «Текущее состояние»
Общий вид панели инструментов Текущее состояние зависит от режима, в
котором работает система. Так она выглядит при работе с документом Чертеж.
Команды режима работы системы:
 - Текущий шаг курсора - в поле справа отображает значение шага курсора, то есть расстояние, на которое переместится курсор при однократном нажатии клавиши перемещения.
- Текущий шаг курсора - в поле справа отображает значение шага курсора, то есть расстояние, на которое переместится курсор при однократном нажатии клавиши перемещения.

 - Состояние видов - выводит на экран диалоговое окно Состояние видов, в котором можно изменить параметры существующих видов и создавать новые виды.
- Состояние видов - выводит на экран диалоговое окно Состояние видов, в котором можно изменить параметры существующих видов и создавать новые виды.

 - Текущий слой - выводит на экран диалоговое окно Состояние сло-
- Текущий слой - выводит на экран диалоговое окно Состояние сло-
11
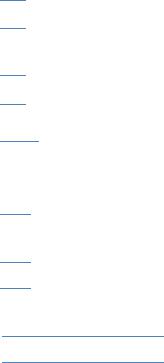
ев, в котором можно изменить параметры существующих слоев и создать новые слои.

 - Настройка глобальных привязок - позволяет включить или отключить какие-либо глобальные привязки и настроить их работу.
- Настройка глобальных привязок - позволяет включить или отключить какие-либо глобальные привязки и настроить их работу.

 - Запретить привязки - отключает действие всех глобальных привязок.
- Запретить привязки - отключает действие всех глобальных привязок.
 - Сетка - позволяет включить или отключить отображение вспомога-
- Сетка - позволяет включить или отключить отображение вспомога-
тельной сетки в активном окне.
 - Локальная система координат - позволяет создавать в текущем виде чертежа или фрагмента различные локальные системы координат.
- Локальная система координат - позволяет создавать в текущем виде чертежа или фрагмента различные локальные системы координат.

 - Ортогональное черчение - служит для перехода в режим ортогонально-
- Ортогональное черчение - служит для перехода в режим ортогонально-
го черчения.

 - Координаты курсора - отображают текущие значения координат курсора по осям в текущей системе координат.
- Координаты курсора - отображают текущие значения координат курсора по осям в текущей системе координат.
1.3.4 Панель инструментов «Компактная»
Инструментальная панель Компактная облегчает переключение между инструментальными панелями и экономит поле рабочей области.
Панель свойств предназначена для управления процессом выполнения команды. Вкладки Панели свойств содержат поля и переключатели, при помощи которых можно непосредственно определять параметры создаваемых объектов и определять их свойства. Количество вкладок зависит от конкретной команды. Чтобы перейти на нужную вкладку, необходимо щелкнуть по ней левой клавишей мыши. На рисунке 1.7 изображены кнопки, позволяющие переключаться между инструментальными панелями.
12
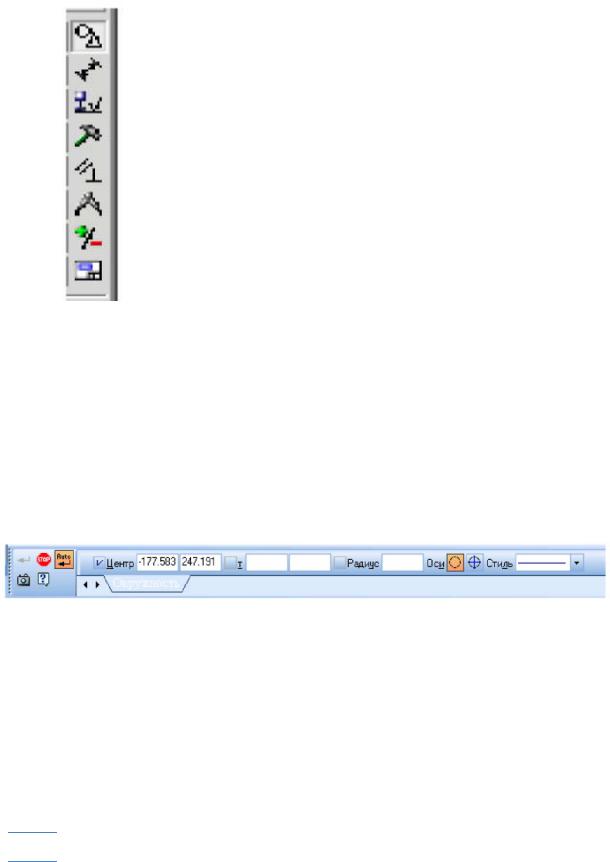
–кнопка вызова страницы «геометрия»;
–кнопка вызова страницы «размеры»;
–кнопка вызова страницы «обозначения»;
–кнопка вызова страницы «редактирование»;
–кнопка вызова страницы «параметризации»;
–кнопка вызова страницы «измерения»;
–кнопка вызова страницы «выделения»;
–кнопка вызова страницы «выделения»;
Рисунок 1.7 - Назначение Компактной панели
1.3.5 Панель инструментов «Панель свойств» Панель свойств служит для управления параметрами команды и процессом
их выполнения. При этом возможны различные представления одной и той же Панели свойств. Например, на рисунок 1.8 представлено изображение Панели свойств при выполнении команды Окружность.
Рисунок 1.8 - Вид Панели свойств при выполнении команды Окружность
Слева от Панели свойств расположена Панель специального управления
(рис. 1.8), которая позволяет контролировать процесс выполнения текущей команды.
В Панели специального управления расположены изображения следующих кнопок:

 - Создать объект – фиксирует создаваемый или редактируемый объ-
- Создать объект – фиксирует создаваемый или редактируемый объ-
13

ект. Используется в том случае, если отключено автоматическое создание объекта.

 - Прервать команду - завершает выполнение текущей команды ввода или редактирования объекта.
- Прервать команду - завершает выполнение текущей команды ввода или редактирования объекта.

 - Автоматическое создание объектов - (по умолчанию нажата). Если ос-
- Автоматическое создание объектов - (по умолчанию нажата). Если ос-
тавить эту кнопку нажатой, то все объекты будут создаваться немедленно после задания необходимого количества параметров. Если кнопка не нажата - параметры можно варьировать, оценивая их правильность по фантому (контур в тонких ли-
ниях) объекта.

 - Вызов справки - позволяет получить справку по выполнению текущей команды.
- Вызов справки - позволяет получить справку по выполнению текущей команды.

 - Запомнить состояние.
- Запомнить состояние.
1.3.6. Панель инструментов «Геометрия»
Каждая кнопка панели инструментов Геометрия имеет свое назначение и расширение. Расширенные команды позволяют получать изображения примитивов различными способами (с использованием различных опций). Назначение кнопок панели инструментов Геометрия.

 - Точка - строит произвольно расположенную точку при задании ее по-
- Точка - строит произвольно расположенную точку при задании ее по-
ложения.
- Вспомогательная прямая - строит произвольно расположенную пря-
мую.

 - Отрезок - строит произвольно расположенный отрезок.
- Отрезок - строит произвольно расположенный отрезок.

 - Окружность - строит произвольную окружность. Необходимо указать центр окружности, затем точку, лежащую на окружности.
- Окружность - строит произвольную окружность. Необходимо указать центр окружности, затем точку, лежащую на окружности.
14


 - Дуга - строит одну или несколько произвольных дуг. Необходимо ука-
- Дуга - строит одну или несколько произвольных дуг. Необходимо ука-
зать центральную, а затем начальную и конечную точки дуги.
 - Эллипс - строит произвольный эллипс. Нужно указать центральную точку эллипса и конечную точку первой полуоси, а затем конечную точку второй полуоси эллипса.
- Эллипс - строит произвольный эллипс. Нужно указать центральную точку эллипса и конечную точку первой полуоси, а затем конечную точку второй полуоси эллипса.

 - Непрерывный ввод объектов - строит последовательность отрезков,
- Непрерывный ввод объектов - строит последовательность отрезков,
дуг или сплайнов. При вводе конечная точка созданного объекта автоматически становится начальной точкой следующего объекта. Использовать эту команду удобно, например, при построении контура детали, состоящего из объектов раз-
личного типа.

 - Кривая Безье - строит кривую Безье. Необходимо последовательно указать точки, через которые должна пройти кривая. Для фиксации созданной кривой Безье нажмите кнопку - Создать объект на Панели специального управ-
- Кривая Безье - строит кривую Безье. Необходимо последовательно указать точки, через которые должна пройти кривая. Для фиксации созданной кривой Безье нажмите кнопку - Создать объект на Панели специального управ-
ления.
 - Фаска – строит отрезок, соединяющий две пересекающиеся прямые.
- Фаска – строит отрезок, соединяющий две пересекающиеся прямые.

 - Скругление – строит скругление между двумя пересекающимися объек-
- Скругление – строит скругление между двумя пересекающимися объек-
тами дугой окружности. На Панели свойств в поле Радиус нужно ввести значение радиуса скругления и указать два объекта, между которыми нужно построить скругление.

 - Прямоугольник – строит произвольный прямоугольник.
- Прямоугольник – строит произвольный прямоугольник.

 - Собрать контур – позволяет сформировать контур, последовательно обходя пересекающиеся между собой геометрические объекты.
- Собрать контур – позволяет сформировать контур, последовательно обходя пересекающиеся между собой геометрические объекты.
 - Эквидистанта кривой – строит эквидистанту какого-либо геометриче-
- Эквидистанта кривой – строит эквидистанту какого-либо геометриче-
ского объекта (параллельная кривая, проведённая на расстоянии к объекту).
15
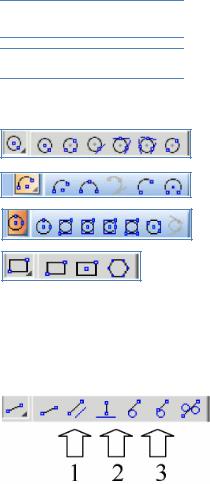
 - Штриховка – выполняет штриховку замкнутого контура.
- Штриховка – выполняет штриховку замкнутого контура.
1.3.7 Расширенные команды панели инструментов «Геометрия»
Для вызова расширенной панели инструментов, как уже упоминалось ранее, необходимо удержать левую клавишу мыши нажатой на нужной кнопке. Через некоторое время появится расширенная панель инструментов с кнопками, указывающими возможные варианты работы.

 – расширенные команды кнопки Отрезок;
– расширенные команды кнопки Отрезок;

 – расширенные команды кнопки Вспомогательная прямая;
– расширенные команды кнопки Вспомогательная прямая;
– расширенные команды кнопки Окружность;
– расширенные команды кнопки Дуга;
– расширенные команды кнопки Эллипс;
– расширенные команды построения кнопки Многоуголь-
ник.
Возможное использование некоторых расширенных команд кнопки Отрезок панели инструментов Геометрия показаны ниже:
– расширенные команды построения отрезка:
1) параллельный отрезок.
Построения на чертеже:
а) указать графическим курсором прямую (точка р1), которой должна быть параллельна искомая прямая;
16
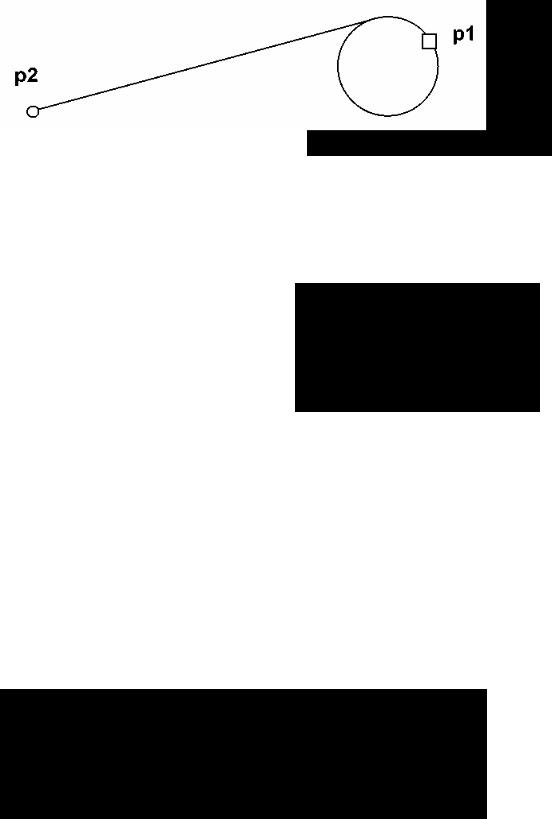
б) задать численное значение расстояния между параллельными прямыми в панели свойств окна «Расстояние»;
в) указать графическим курсором две точки p2 и p3, принадлежащим вспомогательным прямым, ограничивающим длину параллельного отрезка (рис. 1.9).
2) перпендикулярный отрезок:
а) указать графическим курсором прямую (точка р1), которой должна быть перпендикулярна другая прямая;
б) указать графическим курсором последовательно две точки p2 и p3 (рис. 1.10).
Рисунок 1.9 - Построение отрезка,
параллельного заданной прямой
Рисунок 1.10 - Построение отрезка,
перпендикулярного заданной прямой
3) касательный отрезок через внешнюю точку:
а) указать графическим курсором кривую (точка р1), к которой должна быть проведена касательная прямая;
б) указать графическим курсором точку p2, через которую проходит касательная прямая (рис. 1.11).
Рисунок 1.11 - Построение отрезка, касательного к окружности
17

1.4 Последовательность выполнения рабочего чертежа «Построение видов»
1.4.1 Создание документов
Для того чтобы создать новый документ, необходимо:
1)из выпадающего меню пункта Файл выбрать команду Создать;
2)в появившемся диалоговом окне (рис. 1.5) щелкнуть мышью по пиктограмме документа – Чертеж, который нужно создать.
1.4.2Задание имени чертежа
После создания документа Чертеж появится рабочее поле с изображением формата А4 и наименованием чертежа - «Чертеж без имени». Сохраните этот документ, присвоив ему имя - «Построение видов». Для этого необходимо:
1)выбрать пункт Файл → Сохранить как…;
2)указать в появившемся окне папку, где будет сохранен данный документ (на-
пример, Мои документы);
3)в поле Имя ввести «Построение видов»;
4)в появившемся окне Информация о документе на вкладке Общие сведения введите свою фамилию, имя и отчество и, если необходимо, комментарии к документу в окне с соответствующим названием.
1.4.3Настройка формата чертежа
При создании чертежа может потребоваться изменить формат листа, шрифт и внешний вид отдельных элементов. Для этого необходимо получить доступ к настройкам формата. Для этого:
1) на рабочем поле чертежа щелкните правой кнопкой мыши и из появившегося меню (рис. 1.12)
выберите пункт Параметры текущего чертежа;
Рисунок 1.12 - Диалоговое окно Параметры
18
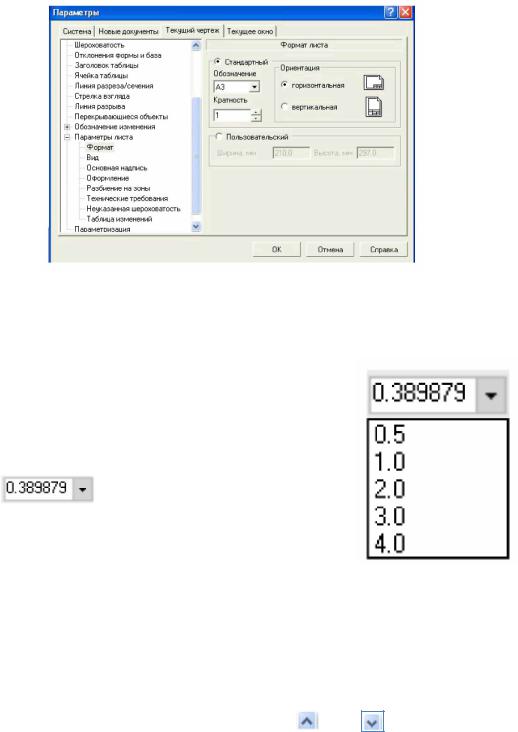
2) в появившемся диалоговом окне «Параметры» выбрать строку Параметры листа, а затем строку Формат (рис. 1.13);
3) щелкнуть левой кнопкой мыши по строке Формат; появится диалоговое окно, в котором необходимо указать требуемый формат листа. Закончив выбор формата и его ориентацию на рабочем поле, необходимо щелкнуть на кнопке ОК.
Рисунок 1.13 - Диалоговое окно Параметры
1.4.4 Масштабирование изображения
На рабочем поле начало отсчета координат ведется от левого нижнего угла чертежа. На панели Вид указан масштаб изображения черте-
жа кнопкой |
|
- Текущий масштаб. Для |
изменения масштаба изображения нужно указателем включить кнопку расширения и выбрать
необходимый масштаб (рис. 1.14). |
Рисунок 1.14 - Команда текущий |
масштаб и её расширение |
|
При необходимости увеличения |
или |
уменьшения формата чертежа при работе с изображениями прокрутить колесо мыши. Если формат чертежа неудачно расположен на рабочем поле экрана, мож-
но курсором перемещать его, щелкая по кнопке |
|
или |
полосы прокрутки до |
19 |
|
|
|
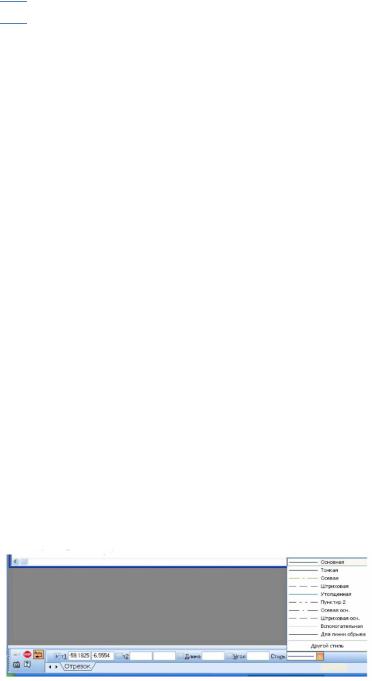
тех пор, пока чертеж не займет нужное вам расположение. Можно воспользовать-
ся также кнопкой 
 – Сдвинуть на панели Вид.
– Сдвинуть на панели Вид.
Для увеличения масштаба изображения в окне построений можно воспользоваться инструментом Увеличить масштаб рамкой, расположенный на панели инструментов Вид. При использовании этой команды нужно графическим курсоромуказать область экрана, изображение в которой необходимо увеличить.
Для этого необходимо:
1)указать щелчком мыши левый верхний угол ограничивающего прямоуголь-
ника;
2)указать правый нижний угол прямоугольника. После этого выделенная область будет увеличена.
1.4.5Выбор типов линий построения изображений
При построении геометрических объектов возможно использование различных типов линий, установленных ГОСТ 2.303-68. Для этого используют расширение кнопки Стиль, расположенной на Панели свойств при включении соответствующей кнопки инструментальной панели Геометрия (рис. 1.15).
Рисунок 1.15 - Выбор типов линий
1.4.6Компоновка изображений основных видов детали
Винженерной практике при выполнении чертежей начинают построения с компоновки чертежа, определения количества и расположения основных видов. Под компоновкой понимается такое расположение изображений на чертеже, при
20
