
- •Міністерство освіти і науки україни харківський національний економічний університет лабораторний практикум з курсу «інформаційно-комунікаційне забезпечення»
- •Харків, хнеу, 2013
- •Лабораторна робота № 1 Створення та заповнення бази даних у ms Excel
- •Хід роботи
- •Завдання для самостійного виконання
- •Вимоги до звіту про виконання лабораторної роботи
- •Контрольні запитання і завдання для самоперевірки
- •Лабораторна робота №2. Оброблення та експорт даних у ms Excel.
- •Хід роботи
- •Вимоги до звіту про виконання лабораторної роботи
- •Контрольні запитання і завдання для самоперевірки
- •Лабораторна робота №3 Основи проектування баз даних у субд ms Access
- •1. Побудова бд «Успішність студентів» у вигляді реляційної моделі
- •Результати успішності студентів
- •2. Розробка структури бд.
- •Структура таблиці «Довідник академічних груп»
- •Структура таблиці «Студенти»
- •Структура таблиці «Довідник дисциплін»
- •Структура таблиці «Успішність»
- •Лабораторна робота № 4 Створення бази даних у субд ms Access. Встановлення зв’язків між таблицями бд.
- •1. Створення пустої бази даних
- •2. Створення таблиць бази даних
- •3. Створення і заповнення таблиці Довідник дисциплін
- •4. Введення інформації про поля.
- •5. Визначення первинного ключа таблиці.
- •6. Заповнення таблиці даними
- •7. Створення і заповнення таблиці «Довідник академічних груп»
- •8. Створення і заповнення таблиці «Студенти»
- •9. Створення таблиці «Успішність»
- •10. Встановлення зв’язків між таблицями
- •11. Внесення даних в таблиці
- •Лабораторна робота № 5 Робота з таблицями та формами в субд ms Access
- •Вбудовані в ms Access статистичні функції
- •Хід роботи
- •1. Постановка завдання
- •2. Сортування записів таблиці
- •3. Пошук кодів студентів
- •4. Спроба введення даних в таблицю «Успішність»
- •5. Робота з формою
- •Поля форми «Успішність»
- •6. Створення поля, яке розраховується
- •7. Вставка поля зі списком
- •8. Використання підформи
- •Поля для форми «Оцінки з дисциплін»
- •Лабораторна робота № 6 Основи створення запитів у субд ms Access
- •1. Створення запиту на вибірку
- •Поля для запиту «зпВсіОцінкиДисц»
- •2. Додавання обчислюваного поля для визначення якісного показника освоєння дисципліни
- •3. Створення підсумкового запиту
- •4. Створення перехресного запиту
- •Поля запиту «зпВсіОцінкиПоДисциплінам»
- •Лабораторна робота № 7 Побудова звітів у субд ms Access
- •1. Побудова багаторівневого звіту
- •2. Побудова звіту за одним об'єктом
- •Лабораторна робота №8 Основи роботи та ключові можливості системи 1с: Документообіг
- •Лабораторна робота №9 Створення задач і бізнес-процесів в програмі “1с: Документообіг”
- •Лабораторна робота №10 Робота з обліку робочого часу. Оформлення звітів в системі “1с: Документообіг”
- •Рекомендована література
- •Автоматизація торгів акціями із індексного кошика
- •Автоматизація обліку видів депозитних вкладів в банка України
- •Автоматизація обміну валюти
- •Автоматизація грошових переказів
- •Автоматизація страхування життя
- •"Інформаційно-комунікаційне забезпечення"
Завдання для самостійного виконання
Виконуючи лабораторну роботу студенту необхідно виконати наступні завдання:
створення таблиці даних за обраною предметною областтю;
внести дані в таблицю, використовуючи вікно «Форма»;
зробити фільтрацію даних використовуючи: автофільтр та розширений фільтр.
відсортувати записи в базі даних по вибраній умові за алфавітом.
обчислити проміжні підсумки та створити дві діаграми за власними потребами.
Вимоги до звіту про виконання лабораторної роботи
Звіт про виконання лабораторної роботи повинен містити:
1) титульний аркуш (приклад подано у дод. А);
2) мету лабораторної роботи;
3) зроблені завдання для самостійного виконання;
4) висновки отримані в ході виконання лабораторної роботи.
Контрольні запитання і завдання для самоперевірки
1 Для чого призначено програмний засіб Microsoft Excel?
2 Що містить головне вікно Excel?
3 З чого складається робоча область електронної таблиці?
4 Що таке база даних?
5 Що називають ім'ям поля?
6 Що таке поле?
7 Що таке запис?
8. Що таке сортування?
9. Що таке ключ сортування?
10. Як здійснюється сортування даних?
11. Як проводиться фільтрація даних?
12. Що дозволяє команда Автофільтр?
13. Як відфільтрувати дані за кількома критеріями?
14. Якою командою треба скористатися, щоб вивести на екран весь список?
15. Що дозволяє команда Розширений фільтр?
Лабораторна робота №2. Оброблення та експорт даних у ms Excel.
Мета: Отримати практичні навички з обробки даних в MS Excel та експорту БД у MS Access.
Хід роботи
При виконанні процедури імпорту даних з Ecxel в таблицю Access необхідно враховувати наступні особливості: можна імпортувати не більше 255 стовпців; імпортуються тільки окремі листи Ecxel (а не цілі книги) і результати розрахунків за формулами; не можна імпортувати зображення.
Завдання
1. Створити нову базу даних за допомогою команди ФАЙЛ → СОЗДАТЬ → НОВАЯ БАЗА ДАННЫХ → СОЗДАТЬ, зберегти її, назвавши Лабораторна робота 7.
2. Після цього імпортувати дані, отримані в попередній лабораторній роботі, в новостворену базу за допомогою вкладки Внешние данные – Импорт и связи – Excel (рис. 2.1). У вікні, що відкриється по цій команді вказується розташування файлу Excel з назвою «Лабораторна робота 2», звідки програмою будуть імпортуватися дані. Після підтвердження команди запускається майстер, який підказками визначатиме послідовність дії. Для зручності імпорту необхідно попередньо видалити всі зайві надписи і заголовки з файлу завдання 2, щоб при імпорті даних не виникало небажаних «запитань» і незручностей. Перший рядок таблиці повинен містити заголовки її полів. У першому вікні майстра потрібно обрати пункт Импортировать данные источника в новую таблицу в текущей базе (рис. 2.2). Оберіть діапазон обраних даних (рис. 2.3). У наступному вікні майстра слід поставити відмітку у полі Первая строка содержит заголовки столбцов (рис. 2.4). Для попередження дублювання даних потрібно при описі імпортованих даних, для опису першого поля (порядкового номеру) у полі индекс: встановити властивість «Да (Совпадения не допускаются)» (рис. 2.5).
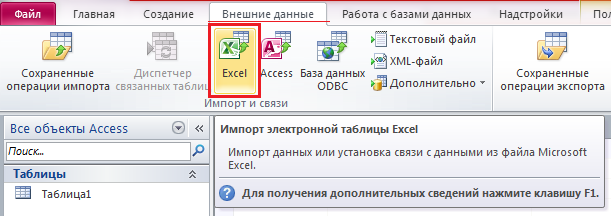
Рис. 2.1. Імпорт зовнішніх даних

Рис. 2.2. Перший крок імпорту зовнішніх даних

Рис. 2.3. Вибір діапазону для експорту даних
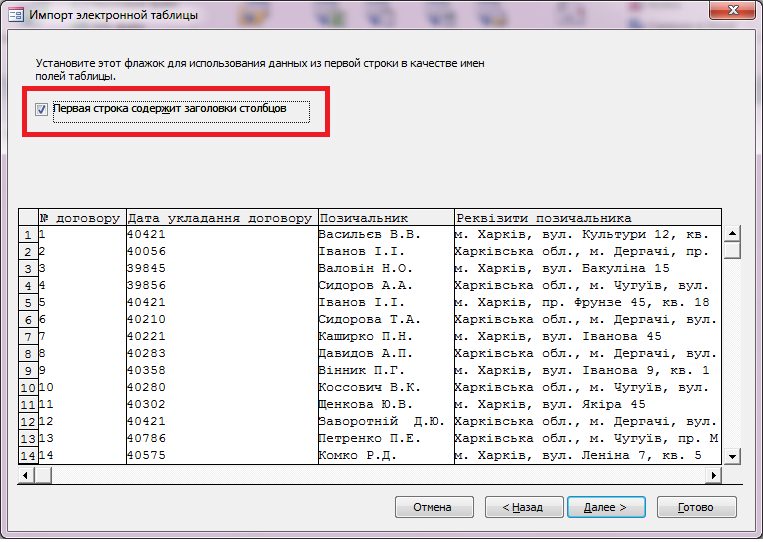
Рис. 2.4. Визначення назв полів

Рис. 2.5. Опис полів
Майстер передбачає автоматичне створення ключового поля, якщо таке не існувало раніше, шляхом його додавання перед першим полем таблиці. Для автоматичного створення ключового поля потрібно обрати властивість «Автоматически создать ключ». В даному випадку ключове поле було присутнім в таблиці («№ договору»), тому слід обрати властивість «определить ключ» і вказати поле «№ договору» із випадаючого списку поруч (рис. 2.6).
У останньому вікні майстра з імпорту даних необхідно поставити відмітку у полі «Проанализировать таблицу после импорта даних» (рис. 2.7). Покроково процесс аналізу наведено на рис. 2.8 – 2.10.

Рис. 2.6. Визначення ключового поля

Рис. 2.7. Останнє вікно майстра з імпорту даних

Рис. 2.8. Початок аналізу імпортованих даних

Рис. 2.9. Другий крок аналізу умпортованих даних

Рис. 2.10. Вибір принципу розподілення полів між таблицями
Результати імпорту даних вже існуючою бази з MS Excel в СУБД MS Access представлені на рис. 2.11.
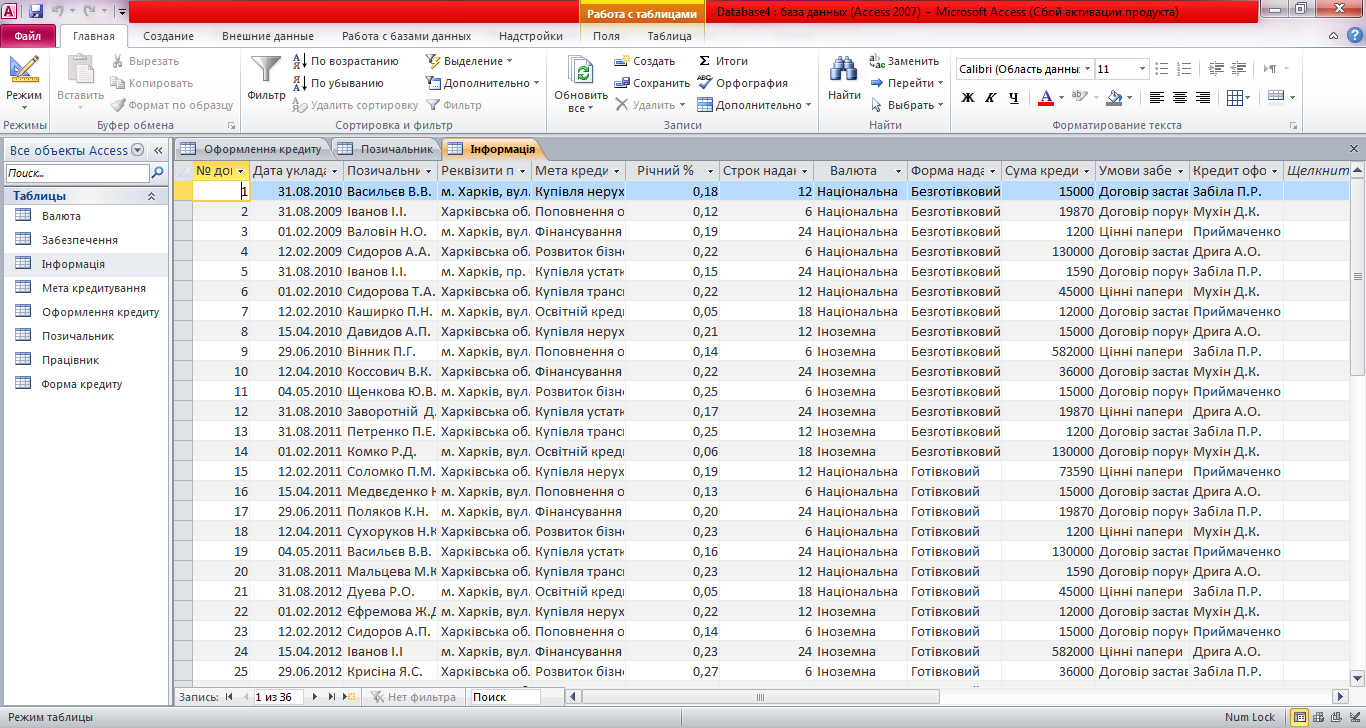
Рис. 2.11. Результат експорту БД в СУБД MS Access
Завдання
3. Розбийте отриману таблицю, шляхом нормалізації на необхідну кількість таблиць. Нові таблиці створюються шляхом перетаскування полів експортованої таблиці в область схеми даних. Не виходячі зі схеми можна перейменовувати таблиці, додавати нові поля у файли та визначати ключові поля, встановлювати зв’язки між таблицямі (рис. 2.12 – рис. 2.13).

Рис. 2.12. Створення довідника «Позичальник»

Рис. 2.13. Схема даних
4. Створіть за допомогою Майстра форму для введення і редагування інформації до бази даних. Зовнішній вигляд форми для заповнення бази даних представлено на рис. 2.14.

Рис. 2.14. Форма для введення даних
5. Створіть запит на вибірку даних побудований за допомогою Майстра створення запитів як представлено на рис. 2.15. Формування звіту на основі створеного запиту, що містить інформацію про кредитування наведено на рис. 2.16.

Рис. 2.15. Запит на вибірку даних про надані кредити в режимі конструктора

Рис. 2.16. Звіт «Інформація щодо основних показників роботи відділу кредитування філії №1 КБ "Банкірчик"»
6. Створіть ще декілька запитів та звітів до бази даних, з будь-якими вимогами.
