
Лабораторная_информатикаNo
.1.pdf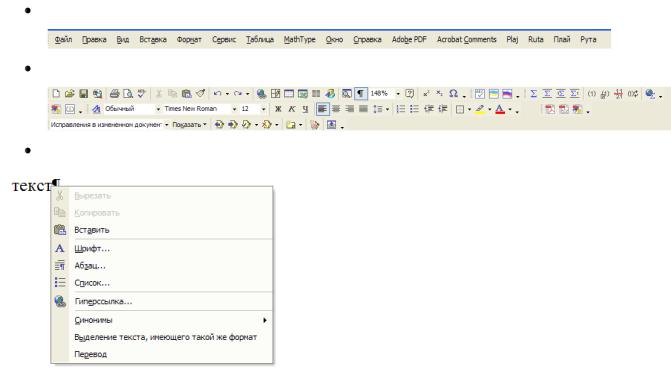
Лабораторная работа №1
Тема: Работа с текстовым редактором Word
Цель работы: получение практических навыков работы с текстовым процессором.
Краткие теоретические сведения
Рабочая среда текстового процессора Word включает средства для отображения документов – это специальным образом организованные окна со шкалами разметки и линейками прокрутки, а также средства для выполнения операций над документами. К
ним относятся:
основное меню программы
панели инструментов
контекстное меню,
которое вызывается щелчком правой клавиши мышки на каком-либо объекте, и содержит список наиболее употребительных операций, которые можно выполнить с этим объектом.
Перечень панелей инструментов, отображаемых на экране, и состав функциональных кнопок на каждой панели можно изменить с помощью контекстного меню или команды Вид/ Панели инструментов главного меню.
Некоторые панели инструментов представлены отдельной кнопкой в других панелях. Например, на Стандартной панели инструментов имеются кнопки, нажатие или отпускание которых вызывает соответственно отображение или скрытие панелей
Рисование ( ) и Таблицы и границы (
) и Таблицы и границы ( ).
).
Создать новый документ можно на основе шаблона ―Обычный‖, представляющего собой чистый лист, либо на основе другого шаблона, представляющего собой заготовку какого-либо типового документа: письма, отчета, факса и т.п. С программой Word
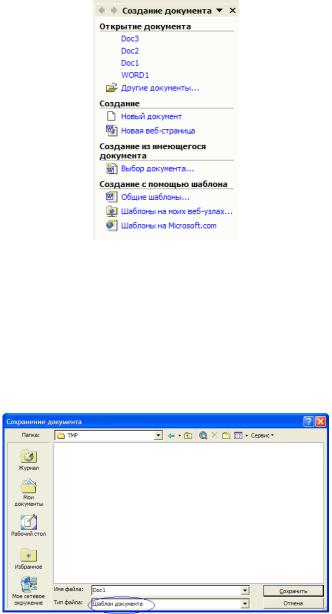
поставляется большое число готовых шаблонов, перечень которых доступен через опцию Создать в меню ―Файл‖:
Пользователь может корректировать существующие и создавать собственные шаблоны. Кнопка ―Сохранить‖ (  ) и одноименная опция из меню Файл позволяют сохранить текущий документ на прежнем месте и под прежним именем. Опция
) и одноименная опция из меню Файл позволяют сохранить текущий документ на прежнем месте и под прежним именем. Опция
―Сохранить как‖ вызывает окно диалога, в котором можно задать новое имя и месторасположение сохраняемого файла, его тип (документ Word, шаблон, документ предыдущих версий Word и т.п.):
Используя опцию «Сохранить как...» можно также установить дополнительные параметры, например пароли для защиты от несанкционированного открытия и изменения файла (Сохранить как... -> Сервис -> Параметры безопасности…) :

Для открытия файла следует воспользоваться кнопкой Открыть (  ) или одноименной опцией меню Файл, затем выбрать или ввести имя файла.
) или одноименной опцией меню Файл, затем выбрать или ввести имя файла.
Если имя и месторасположение файла вы знаете только приблизительно, или знаете только примерную дату его создания и т.п., то можно воспользоваться средствами поиска файлов меню Файл -> Найти:
Word позволяет работать одновременно с несколькими документами, открыв каждый из них в отдельном окне. Переключение между окнами может осуществляться с помощью меню Окно, либо щелчком мышки на видимой части нужного окна.
Масштаб изображения в текущем окне задается на панели инструментов Стандартная путем выбора числа из разворачивающегося списка или ввода произвольного числа с клавиатуры:
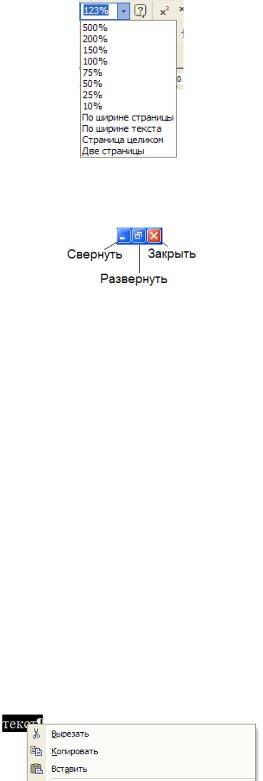
Кнопки для управления окном: Свернуть, Развернуть/Восстановить, Закрыть расположены в его правом верхнем углу:
Перемещение по документу может осуществляться с помощью линейки прокрутки,
а также клавишами.
Команды ―Найти‖, ―Заменить‖, меню ―Правка‖ позволяют найти в документе указанный образец текста и при желании заменить его другим. Команда ―Перейти‖ позволяет осуществить переход к любой странице, заголовку, рисунку, таблице, сноске,
закладке и т.п.
Редактирование и форматирование текста выполняется следующим образом.
Сначала выделяется какой-либо фрагмент текста или весь содержащийся в документе текст. Затем над выделенным текстом выполняются операции по редактированию и форматированию.
Выделение текста может выполняться с помощью мышки или клавиатуры (если перемещать курсор при нажатой клавише Shift). Выделенный текст может быть удален,
заменен другим, вводимым с клавиатуры, скопирован или перемещен в другое место или другой документ:
Выделенный текст также может быть переформатирован. Форматирование шрифта позволяет изменять его:
тип:

размер:
жирность: 
наклон: 
цвет самого шрифта:
цвет фона:
количество колонок:
Форматирование абзацев (меню ―Формат‖ опция ―Абзац‖) позволяет изменять такие параметры как отступ от полей страницы для первой и для остальных строк абзаца,
межстрочный интервал для строк внутри абзаца и между абзацами и др:
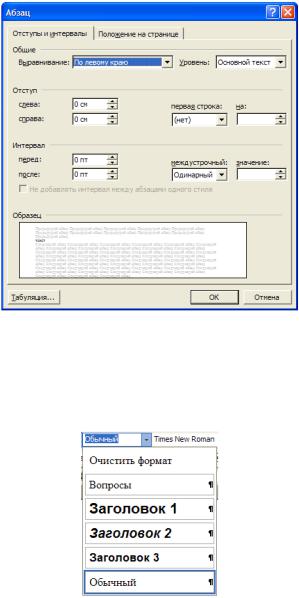
Задавать для каждого элемента текста все параметры его форматирования (тип,
размер, цвет и жирность шрифта, отступ, выравнивание межстрочный интервал и т.д.)
долго и неудобно. Лучше задать сразу целый набор этих параметров, который объединяется понятием Стиль:
Например, для расположенного выше текста ―Лабораторная работа № 3‖ применен стандартный стиль Заголовок 1, для текста ―Краткие теоретические сведения‖ – стиль Заголовок 2, этот абзац набран стилем Обычный, а для текста вопросов был создан новый стиль - Вопросы.
Для создания нового стиля необходимо использовать меня ―Формат‖, опцию
―Стили и форматирование‖. В открывшейся боковой панели инструментов нажать кнопку Создать стиль и в открывшемся окне форматирования нового стиля задать его параметры
(имя стиля, тип и размер текста, его цвет и т.д.):

Использование стилей не только ускоряет форматирование, но и позволяет изменять его параметры для каждого стиля в отдельности. Например, если изменить размер шрифта в стиле Заголовок 1, то во всем документе заголовки, набранные этим стилем, станут крупнее, а форматирование остального текста не изменится.
Кроме того, благодаря наличию стилей Заголовок 1, Заголовок 2, ... становится возможным автоматическое создание оглавления. Для этого программе достаточно собрать со всего документа текст, набранный этими стилями, и указать номера страниц,
где он расположен. Встроенные средства Word позволяют автоматически создавать оглавление если заголовки разделов и подразделов набраны стилями Заголовок 1,
Заголовок 2, ... Для автоматического формирования заголовка надо использовать меню
―Вставка‖, опция ―Ссылка‖, раздел ―Оглавление и указатели‖:
В открывшемся окне выбрать закладку ―Оглавление‖, установить необходимые параметры оглавления и нажать ОК:
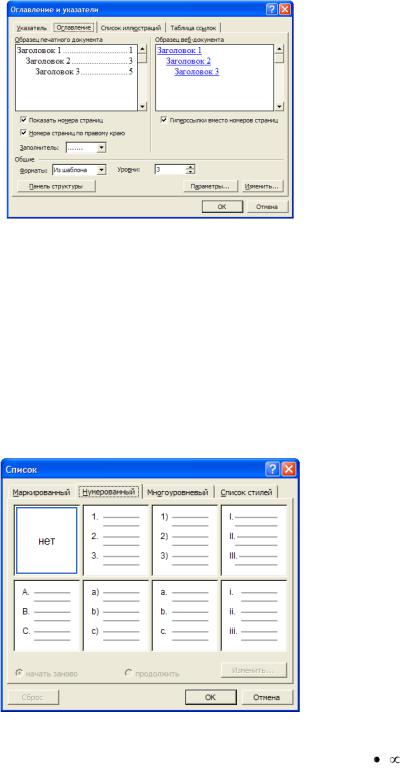
Нумерованные списки – это средство автоматической нумерации и форматирования абзацев. Например, в данной работе, при написании разделов Контрольные вопросы и Задания для выполнения их номера не вводились, а
формировались автоматически. Использование нумерованных списков удобно тем, что при добавлении нового элемента в любое место списка, вся существующая нумерация автоматически корректируется. Для создания нумерованного списка необходимо
выделить текст, который должен быть пронумерован, и нажать кнопку ‖Нумерация‖ ( )
)
или использовать меню ―Формат‖, опция ―Список‖, закладка ―Нумерованный‖:
В открывшемся окне можно задавать стиль списка.
Если вместо номеров используются специальные символы – маркеры , и др., то список называют маркированным. Маркированный список создается аналогично нумерованному, но используется кнопка ―Маркеры‖ ( ) или закладка ―Маркированный‖.
) или закладка ―Маркированный‖.
Параметры страницы могут быть заданны с помощью меню ―Файл‖, опция
―Параметры страницы‖, и определяют: размер бумаги, размеры полей (т.е. отступов от краев страницы или колонтитула), ориентацию страницы: книжную (высота больше ширины) или альбомную (высота меньше ширины), вертикальное выравнивание текста:
по верхнему, нижнему краю листа или по центру и т.п.:
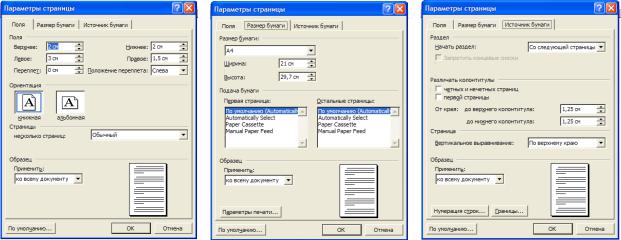
Задавая параметры форматирования страницы, можно обеспечить вывод текста в несколько колонок, обрамление страницы и др.
Поля используются для размещения в документе изменяющихся данных, например,
даты, ссылки, номера в списках и т.д.. Если, например, в документе нужно указать текущую дату или время, то лучше сделать это, вставив в соответствующее место документа не обычный текст, а поле. Тогда всякий раз при открытии или перед печатью документа в указанное место будут автоматически подставляться текущие значения даты или времени.
Другим примером поля может служить перекрестная ссылка. Если, например, вам нужно сослаться на раздел документа по его номеру, названию или номеру страницы, то,
сделав это с помощью поля, вы обеспечите правильность ссылки на указанный раздел,
даже если в процессе работы над документом нумерация разделов, страниц и сам текст заголовка раздела изменятся. Для создания перекрестной ссылки надо использовать меню
―Вставка‖, опция ―Ссылка‖, раздел ―Перекрестная ссылка‖. В открывшемся окне могут быть установлены тип ссылки (на что ссылается данная ссылка), а также способ отображения информации в ссылке (номер страницы на которой расположен объект,
номер абзаца и т.д.).
Вставляя в документ перекрестную ссылку, можно одновременно предать ей функцию гиперссылки. Щелчок мышкой на такой ссылке, обеспечивает переход к тому объекту, на который она ссылается.
Непечатные символы. Для отображения непечатных символов в документе Word
используется кнопка Непечатные знаки ( ). Непечатные символы используются для некоторых видов форматирования (разрывы страниц, колонок, абзацев и т.д.). Например,
). Непечатные символы используются для некоторых видов форматирования (разрывы страниц, колонок, абзацев и т.д.). Например,
очень удобно отображать непечатные символы, когда необходимо сделать разрыв страницы. Для вставки разрыва страницы необходимо использовать меню Вставка, опция Разрыв:
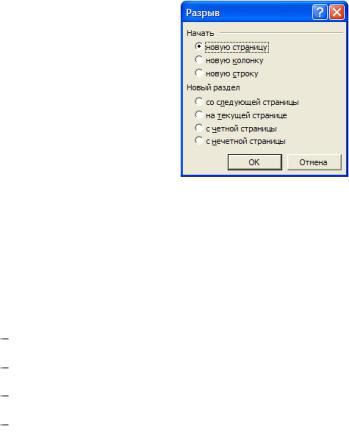
Вставка колонтитулов
Колонтитулы представляют собой верхнюю или нижнюю области каждой страницы документа, где при печати страниц может показываться заданная пользователем информация:
номера страниц,
название документа,
текущая дата,
время и т.п.
Расстояние от границы листа до колонтитула должно быть меньше, чем расстояние до текста. При работе с документом пользователь может видеть заданные колонтитулы только в режиме Разметка страницы. В зависимости от местоположения различают
верхний и нижний колонтитулы.
Задается или корректируется колонтитул по команде Вид/Колонтитулы. На экране появляется «верхний колонтитул», панель инструментов для вставки различных параметров и для переключения на противоположный колонтитул.
Пользователь должен выбрать положение вставляемого параметра (слева, по центру,
справа), затем вставить его, используя элементы панели или вручную, нажать кнопку
«Закрыть».
Для удаления ненужного колонтитула нужно активизировать соответствующий колонтитул («Вид/Колонтитулы»), выделить параметр и нажать клавишу <Del>.
Нумерация страниц
Пронумеровать страницы можно, выполнив команду «Номера страниц» из меню
«Вставка», в поле «Положение» указать, где должны располагаться номера - вверху или внизу листа. В поле «Выравнивание» указать местоположение номеров по горизонтали: в
левой части листа, в правой его части или по центру. Если отключить параметр «Номер на первой странице», то номер этой страницы не будет виден на экране и при печати
(хотя в расчет номеров он все равно включается!). Если нажать кнопку «Формат» этой
