
msword.pdf домашка по информатике
.pdf
4. Форматирование абзацев и шрифтов.
Форматирование абзацев и шрифтов осуществляется в соответствующих окнах по команде меню «Формат» Абзац или Шрифт (Рис.5).
Рис.5
Любые параметры форматирования применяются к символам и абзацам, которые заранее выделены.
В окне Шрифт устанавливаются вид шрифта, его размер, начертание, цвет, различные видоизменения. Шрифт можно сделать разреженным или уплотненным (вкладка Интервал), можно применить анимацию.
При работе в Word абзацем является фрагмент текста, заканчивающийся нажатием клавиши Enter. В окне Абзац уста-
навливаются отступы, интервалы, выравнивание и положение на странице фрагмента текста.
Некоторые из команд форматирования выведены в виде пиктограмм на панели инструментов.
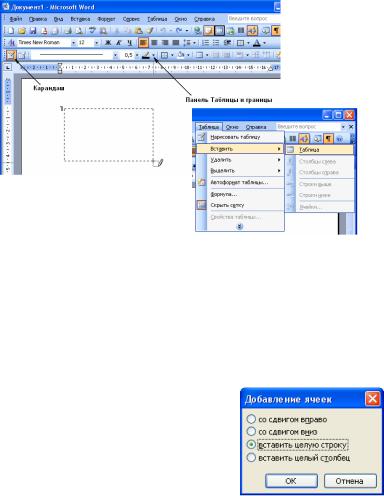
5. Форматирование таблиц.
Таблицу можно создать при помощи команды меню «Таблица» Вставить Таблица, указав в соответствующих полях число строк и столбцов, можно воспользоваться соответствующей кнопкой стандартной панели инструментов или с помощью инструментов панели Таблицы и границы.
Рис.7
Выравнивание текста и форматирование шрифта в ячейке таблицы производится с помощью кнопок панели инструментов.
Выделение строки/столбца, в которых установлен курсор, можно производить, пользуясь меню Таблица, или с помощью мышки.
Чтобы изменить ширину столбца нужно подвести указатель мыши к линии, разделяющей два столбца и, когда указатель примет вид двойной стрелки, нажать левую кнопку мыши и перенести границу столбца.
Вставка строки/столбца в имеющуюся таблицу осуществляется с помощью меню Таблицы или кнопки «Вставить таблицу» на панели инструментов (Рис.8). Предварительно надо выделить строку или столбец.
Рис.8
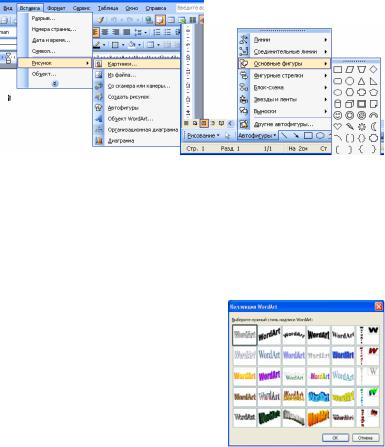
Выделение таблицы целиком производится по команде меню Таблица Выделить таблицу или протаскиванием с нажатой левой кнопкой мышки.
Удалить таблицу можно с помощью команды меню Таблица Удалить предварительно выделив ее.
6.Размещение графики в документе.
Вдокумент можно вставить объект, созданный в графическом редакторе (Из файла), использовать готовые рисунки из коллекции Clipart (Картинки) по команде меню «Вставка», рисовать, пользуясь инструментами панели Рисование (Рис.9).
Рис.9
Благодаря этому можно создавать визитные карточки, приглашения и поздравления, объявления, схемы, простые чертежи
ипр.
7.Вставка объектов.
Вставка объектов WordArt производится командой меню «Вставка» Рисунок Объект WordArt или щелчком по кнопке «Добавить объект WordArt» на панели
Рисования.
В окне «Коллекция WordArt» (Рис.10) надо подобрать подходящий вариант заголовка и нажать кнопку OK. В окне «Изменение текста WordArt» надо ввести нужный текст и нажать кнопку OK. Объект вставится в документ.
Рис.10
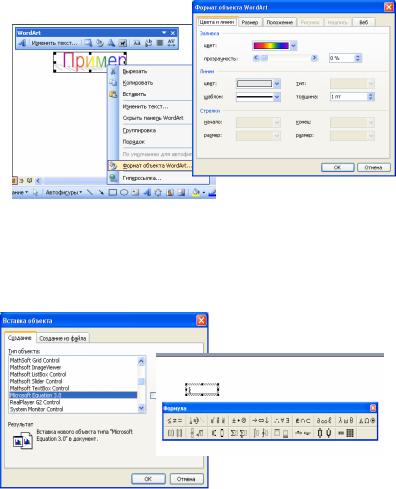
Вставленный объект можно редактировать ( изменять его вид, цвет, положение и пр.) с помощью окна «Формат объекта WordArt», которое появляется по команде Формат объекта WordArt из контекстного меню или при щечке по кнопке панели
WordArt (Рис.11).
Рис.11
Вставка в текст формул осуществляется с помощью Редактора формул, вызываемого по команде меню «Вставка» Объект. В появившемся окне «Вставка объекта» надо выбрать тип объекта Microsoft Equation 3.0 (Рис.12).
Рис.12
Создание формул происходит в выделенной области с помощью панели «Формула».
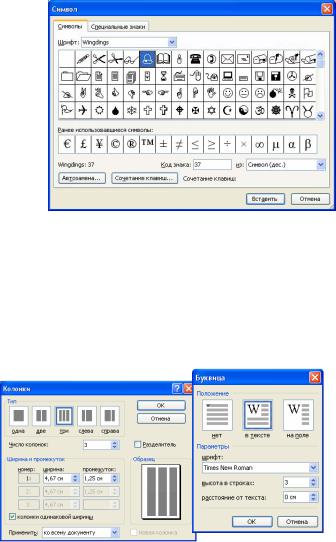
Вставка символа производится по команде меню «Вставка» Символ. В окне «Символ» выбираем один из шрифтов, содержащих символы (Windings, Webdings), а затем подходящий символ (Рис.13).
Рис.13
8. Колонки и буквица.
Для того чтобы представить текст в виде колонок, выделите текст (без заголовка) и дайте команду меню «Формат» Колонки. В окне «Колонки» выберите тип колонок, при необходимости их ширину, промежуток и прочие параметры и нажмите кнопку ОК. При разбиении участка текста на колонки он делится на разделы.
Рис.14
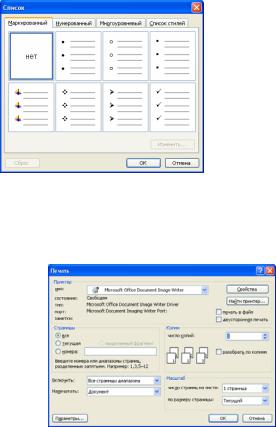
Для вставки буквицы необходимо выделить первую букву абзаца, дать команду меню «Формат» Буквица и установить в окне необходимые параметры.
9. Списки.
Word позволяет применять различные списки: маркированные, нумерованные и многоуровневые. Для этого используются кнопки панели инструментов, которые позволяют применить маркированный или нумерованный список по умолчанию. Если необходимо придать списку иной вид, то воспользуйтесь командой меню «Формат» Список. В окне «Список» выберите нужную вкладку и на ней – подходящий вид списка (Рис.15).
Рис.15
10. Печать
Параметры печати устанавливаются в окне «Печать», которое появляется по команде меню «Файл».
Здесь можно установить порядок печати страниц документа, количество копий, ориентацию страниц и другие параметры (Рис.16).
Рис.16

11. Справка
Программа снабжена справочной системой, которая позволяет найти ответы на многие, возникшие в процессе работы, вопросы.
Войти в справочную систему можно, нажав клавишу F1 на клавиатуре или используя команду меню «Справка». В появившемся окне необходимо набрать ключевые слова и программа постарается найти и вывести ответ на возникший вопрос (Рис.17).
Рис.17
12. Настройка окна.
Окно программы должно быть настроено так, чтобы обеспечить максимальную эффективность работы по созданию документов. При работе с документом рекомендуется использовать режим «Разметка страницы», чтобы видеть, как располагается текст на листе, и в окне «Масштаб» на панели инструментов установить «По ширине страницы» (Рис.18). По умолчанию устанавливаются панели Стандартная и Форматирование, но при необходимости, можно установить любую панель по команде меню «Вид» Панели инструментов (Рис.19). Другие необходимые настройки (порядок
проверки правописания, вид раз- |
|
|
личных элементов форматирования |
Рис.18 |
|
текста, режимы исправлений и др.) |
||
|

можно сделать в окне «Параметры» по команде меню «Сервис» Параметры (Рис.20).
Рис.19
Рис.20
ЛАБОРАТОРНАЯ РАБОТА № 1
Цель: научиться устанавливать параметры страницы, форматировать шрифт, абзац и сохранять созданный документ.
1.Открыть программу Word.
2.Установить параметры страницы: все поля по 2 см, ориентация – книжная, размер бумаги – А4.
3.Выполнить Упражнение 1. Ввести текст, применяя для форматирования кнопку Табуляции. Заголовок набирается с нажатой кнопкой Caps Lock (заглавными буквами). После ввода всего текста выделять по строчке и для каждой установить необходимый размер, различное начертание и цвет символов при помощи панели Форматирование.
Упражнение 1
ВЕЛИЧИНЫ ТИПОМЕТРИЧЕСКИХ ЕДИНИЦ
|
в п. |
в мм. |
Нонпарель |
6 |
2,25 |
петит |
8 |
3,00 |
корпус |
10 |
3,76 |
цицеро |
12 |
4,5 |
4. Выполнить Упражнение 2. Набрать текст, нажимая кнопку Enter только в конце абзаца. В окне «Абзац» (меню/ Формат/ Абзац) установить отступ в первой строке (красная строка) для 2, 4, 6 абзацев (выделив их предварительно). Абзацы 3, 5, 7 выровнять по правому краю и установить начертание - курсив с помощью кнопок панели инструментов Форматирование. Выделить весь текст и сделать отступы справа и слева в окне «Абзац».
Упражнение 2
ШУТОЧНЫЕ ВОПРОСЫ Какие часы показывают верное время только
два раза в сутки?
(Которые стоят)
Что нужно сделать, чтобы отпилить ветку, на которой сидит ворона, не потревожив её?
(Подождать, когда она улетит)
В комнате горело семь свечей. Проходил мимо человек, потушил две свечи. Сколько осталось?
(Две, остальные сгорели)
5 Сохраните созданный документ (командой меню «Файл» Сохранить как) в свою папку с именем Упражнение 2.
Вопросы для самопроверки
1.Назначение ТР.
2.Установка параметров страницы.
2.Параметры форматирование символа.
3.Форматирование абзаца.
4.Сохранение документа.
ЛАБОРАТОРНАЯ РАБОТА № 2
Цель: научиться форматировать абзац.
1.Открыть программу Word.
2.Установить параметры страницы: все поля по 2 см, ориентация – книжная, размер бумаги – А4.
3.Выполнить Упражнение 3. Набрать текст в соответствии с правилами. Выделить заголовок и сделать текст разреженным: команда меню «Формат» Шрифт; в окне Шрифт выбрать вкладку Интервал, в окне «Интервал» выбрать команду Разреженный, а
вокне «на:» установить 3,5 пт. На вкладке Шрифт установить Начертание «Полужирный» и размер – 20.
Выделить следующие три абзаца и установить отступ слева в окне «Абзац» 7,5см, (команда меню «Формат» Абзац). На вкладке Шрифт установить Начертание «Полужирный».
Последний абзац выровнять по ширине, установить отступ в первой строке 1см, интервал перед абзацем 6 пт в окне «Абзац».
Упражнение 3
ТЕСТО РАССЫПЧАТОЕ
400 г. муки
200 г. масла
0,5 стакана воды
Растереть масло, добавить муку, воду, всыпать 0,5 чайной ложки соли и замесить тесто. Использовать тесто для пирожков, ватрушек, пирогов.
