
Лабораторная работа1_М
.pdf
Лабораторная работа № 1. Практическая работа в интегрированной среде Pascal
Цель работы: освоение интегрированной среды языка Pascal v.7.0 (научиться запускать и настраивать среду; производить набор и редактирование исходного текста программы, компиляцию программы, поиск и устранение ошибок компиляции, запуск программы на выполнение, просмотр результатов, уметь использовать простые приемы и методы отладки программы).
Теоретическая часть. Интегрированная среда объединяет текстовый редактор, компилятор, отладчик и справочную систему, Все эти составные части необходимы для успешной работы по созданию исходного текста программы, его компиляции, запуску на выполнение и поиску возможных ошибок на этапе выполнения. Материал этого занятия имеет особое значение и составляет базу для дальнейшей работы.
1. Запуск и настройка среды. В комплект поставки Pascal v.7.0 входят три варианта IDE. Два из них работают под операционной средой DOS. Третий вариант предназначен для написания программ для операционной системы WINDOWS. Для того, чтобы загрузить среду в память компьютера и начать работу, нужно запустить файл TURBO.EXE (Турбо Паскаль) или BP.EXE (Борланд Паскаль), среда программирования для WINDOWS загружается программой BPW.EXE. Программа TURBO.EXE обеспечивает разработку программ в реальном режиме, она требует минимального размера оперативной памяти. Большие возможности имеет среда, загружаемая BP.EXE. Она позволяет писать программы для реального и защищенного режимов, а также для WINDIWS. BP.EXE работает быстрее, предоставляет больше возможностей для программиста.
Для начала работы запустите BP.EXE из каталога BP/BIN. Загрузка программы производится с параметрами в командной строке или без них. В каталоге BP/BIN имеются также исполняемые файлы компиляторов, работающие в режиме командной строки (то есть без использования интегрированной среды). Это TPC.EXE — компилятор реального режима MS DOS и BPC.EXE — компилятор реального режима MS DOS и BPC.EXE — компилятор защищенного режима.
Примечание. Реальный режим – атавизм современных микропроцессоров Intel, от которого разработчики не избавляются вот уже около двадцати лет. Он существует по причине наличия программного обеспечения, предназначенного для работы в этом режиме. Этот режим был единственным в котором работали процессоры 8086 и 80186, но уже в 80286 был введен защищенный режим, который был доработан в 80386
Для доступа к оперативной памяти в реальном режиме используется сегментная адресация с использованием сегментных регистров CS, DS, ES, SS и появившихся позже FS и GS. Размер этих регистров в 8086 и 80186 составляет два байта. При этом любое обращение к памяти использует какой–либо сегментный регистр и физический адрес (т.е. номер ячейки памяти) определяется таким образом: сегментный_регистр*16+указанный_адрес Например команда: mov [0x1234], al поместит содержимое регистра al в следующую ячейку памяти: DS*16+0x1234 Обычно команды
работающие со стеком используют SS как сегментный регистр по умолчанию, выборка кода для последующего исполнения процессором производится по адресу CS:IP (т.е. CS*16+IP), остальные работающие с памятью команды обычно используют DS. Любой сегмент может быть переопределен при помощи префиксов переопределения сегмента, т.е:es mov [0x1234], al приведет к тому, что содержимое al запишется по адресу:ES*16+0x1234 Максимально возможный адрес памяти в реальном режиме составляет 10FFEF (1114095 байт), которые получается при использовании FFFF в качестве сегмента и FFFF в качестве адреса.
Защищенный режим появился в микропроцессорах Intel начиная с 80286, но окончательный вид обрел в 80386. После введения защищенного режима, микропроцессоры Intel стали сравнимы с "большими", используемыми в мейнфреймах процессорами. Как следует из своего названия, защищенный режим предоставляет механизм защиты – т.е. процессор может разрешить либо не разрешить выполнять какое
– либо действие (доступ к определенному участку памяти, запись в регистр и т.п) в зависимости от текущего уровня привилегий. Механизм защиты применяется главным образом при многозадачности для обеспечения защиты выполняемых программ друг от друга. Существует четыре уровня привилегий ("кольца") в котором может выполняться программа, при этом 0 обозначает наивысшие привилегии, а 3 – наименьшие. В современных ОС ядро системы выполняется на 0 уровне, а пользовательские программы на третьем.
Защищенный режим предоставляет возможность адресоваться как минимум к четырем гигабайтам памяти и в отличие от реального режима предоставляет еще один способ адресации – страничную адресацию.
Строка меню предоставляет доступ к командам интегрированной среды. Активизировать строку меню можно, нажав клавишу F10 (или Alt и выделенную букву в названии пункта) или мышью, нажав левую кнопку. Каждому пункту меню соответствует группа команд, с которыми связаны подпункты меню. Запуск команды производится нажатием клавиши Enter. Прервать выполняемое действие можно нажатием клавиши Esc, а прервать выполнение программы — одновременным нажатием клавиши Ctrl+Break.
Детали использования интегрированной среды могут быть изменены по сравнению с теми, которые заданы в исходном варианте (они хранятся в файле turbo.tp в специальном формате).
Многие опции интегрированной среды Паскаль могут быть изменены при помощи меню Опции. Команда Options>Compiler позволяет установить опции компилятора. Соответствующее окно содержит несколько групп опций.
Первая — Code generation — относится к генерируемому коду. Группа Run – times errors позволяет включить или отключить проверку компилятором некоторых ошибок хода выполнения программы.
Группа Syntax options устанавливает некоторые опции синтаксиса языка. Отметив в группе Numeric processing одну из опций, вы сможете дать указание компилятору использовать аппаратный математический сопроцессор или его программный эмулятор.
Группа Debugging используется для того, чтобы определить, надо ли генерировать необходимую для отладки программы информацию. На этапе разработки и отладки программы флажки данной группы должны быть установлены. В этом случае в процессе компиляции создается специальная таблица, которая устанавливает соответствие между номерами строк
2

исходного текста программы и адресами, использующимися в объектном коде. Это позволяет быстро определить, в каком месте программы при ее выполнении возник сбой.
В поле Conditional defines могут быть заданы символы, используемые при условной компиляции.
Окно, которое активизируется командой Options>Memory Sizes содержит три поля, используемые для определения размера стека, а также минимального и максимального количества динамически распределяемой памяти.
Опции компоновщика задаются в окне Linker (здесь можно определить тип карты распределения памяти, а также местоположение буфера компоновщика (на диске или в оперативной памяти).
Далее следует пункт Debugger. С помощью этого окна можно определить вид отладочной информации, включаемой в исполняемый файл.
Расположение необходимых файлов указывается в окне, вызываемом командой Directories. В первом поле перечисляются каталоги, в которые помещаются результаты компиляции — исполняемые файлы и скомпилированные модули, во втором поле — включаемые файлы, а в третьем и четвертом полях — каталоги с модулями и объектными файлами, порожденными ассемблерными программами.
Команда Tools позволяет присоединить к интегрированной среде дополнительные утилиты, такие как утилита поиска grep и другие. Команда Grep –indw %1 *.pas позволяет искать строку, заданную в качестве единственного параметра (%1), игнорируя регистр символов (m), выводя номера строк (n), выполняя поиск только целых слов (w) во всех файлах *.pas, включая подкаталоги (d).
Одной из замечательных особенностей интегрированной среды является возможность отображения различных элементов программного кода разными цветами. Цвета отображения можно изменить с помощью команды Options>Environment>Colors.
Установки можно сохранять в файлах с расширениями .tp и .dsk или загрузить из ранее сформированного файла.
2. Набор и редактирование исходного текста программы. Набор и редактирование исходного текста программы производится средствами встроенного редактора интегрированной среды (меню Edit). С редактированием также связан пункт меню — Search, который используется для поиска и замены фрагментов текста.
В процессе набора текста программы часто приходится пользоваться встроенной справочной службой (F1, Shift+F1, Alt+F1, Ctrl+F1).
3. Компиляция программы, поиск и устранение ошибок компиляции. После завершения набора программы и ее записи на диск можно приступать к компиляции (клавиша F9). Результатом успешной компиляции является файл, имя которого совпадает с именем исходного файла, а его расширение
— .exe. Задать размещение исполняемого файла можно с помощью команды Destination, которая является переключателем двух возможных значений — Memory и Disk. Далее в меню Compile следуют команды, позволяющие
3
задать основной файл проекта, а также команда Information, активизация которой позволяет получить полезную информацию о скомпилированной программе (размер программы, распределение оперативной памяти и т.д.). При возникновении ошибок следует руководствоваться встроенной справочной службой Паскаля.
4. Запуск на выполнение, просмотр результатов. После устранения синтаксических ошибок можно запускать программу на выполнение (Ctrl+F9).
Меню Run содержит несколько пунктов. Среди них >Evaluate>Modify; Debug>Add Wath; Run >Trace Into и другие.
5. Простые приемы и методы отладки программы. Интегрированный отладчик Турбо Паскаля дает возможность пошагового выполнения программы. При этом можно просматривать значения различных переменных командой Run>Trace Into (F7). При этом программа вначале компилируется, а затем начинается ее пошаговое выполнение. Каждый шаг заключается в выполнении очередной строки операторов, и происходит он при очередном нажатии на клавишу F7.
Во время отладки полезным может оказаться использование окна просмотра (Watch). Для добавления в окно просмотра значения переменной используйте команду Add Watch. Таким образом, используя возможность пошагового выполнения в сочетании с просмотром текущих значений переменных программы, можно провести достаточно подробный анализ ее работы и выявить ошибки.
Просмотреть значение любой переменной программы можно, установив курсор на ее идентификатор и воспользовавшись командой Evaluate/Modify.
Если исходный текст программы достаточно объемен и имеются отлаженные куски программы или вас интересуют значения только в избранных местах программы удобнее воспользоваться командой меню Debug>Breakpoint для размещения в программе точек прерывания. Для каждой точки прерывания указывается номер строки, где она устанавливается, условие, при выполнении которого программа приостановится в указанном месте, а также количество прохождений точки до ее "срабатывания". Ставшие ненужными точки прерывания можно удалить той же командой.
Завершить работу "зациклившейся" программы можно нажатием клавиш Ctrl+Break.
Меню Tools используется для конфигурации вспомогательных утилит (grep и др.). Для просмотра сообщений утилит необходимо активизировать команду Messages, открывающую в нижней части экрана специальное окно.
4
Задания к лабораторной работе №1:
Задание 1.
1.1.Освоить назначение пунктов меню.
1.2.Открыть 5 окон редактирования, изменить их размер, расположить их различными способами друг относительно друга.
1.3.Создайте рабочую папку для программ на Паскале, сделайте так, чтобы созданные вами исходные тексты программ помещались по умолчанию в эту папку.
Задание 2.
2.1.Наберите программу :
Program P1;
Uses Crt;
Var a:real; b:string; c:array [1..3] of char;
BEGIN
CLRSCR; |
{Очистка экрана} |
Write('Введите вещественное число '); Readln(a); |
|
Write('Введите строку – '); Readln(b); |
|
Write('Первый элемент массива: '); Readln(c[1]); |
|
C[2]:='z'; |
|
Write('c[3]= |
'); Readln(c[3]); |
CLRSCR; |
gotoxy(5,10); |
Writeln('В Ы В О Д Д А Н Н Ы Х'); |
|
Write('______________________________'); |
|
Writeln('A= |
',a:7:3); |
Writeln(b); |
|
Writeln('C[1]= ',C[1]);
Write('C[2]= ',C[2]);
Writeln('c[3]= ',C[3]);
Write('******************************');
Readln;
END.
Пример программы ввода и вывода данных вещественного типа, строки
имассива из трех элементов символьного типа.
2.2.Откомпилируйте программу п.2.1. и запустите на
выполнение.
Компиляция (трансляция) — преобразование программойкомпилятором (транслятором) исходного текста программы, написанного на языке высокого уровня в машинный язык, в язык, близкий к машинному, или в объектный модуль.
5
Краткие пояснения к п.2.1 и 2.2.
Структура программы на языке программирования Паскаль:
PROGRAM имя программы;
USES список используемых библиотек (модулей); LABEL список меток в главной программе; CONST определение глобальных констант; TYPE описание типов переменных;
VAR определение глобальных переменных;
PROCEDURE
ОПРЕДЕЛЕНИЕ подпрограмм – ПРОЦЕДУР (заголовок, блок описания, тело процедуры);
FUNCTION
ОПРЕДЕЛЕНИЕ подпрограмм – ФУНКЦИЙ (заголовок, блок описания, тело функции);
BEGIN
Тело основной программы;
END.
Информация между первой строкой и строкой со словом BEGIN называется блоком описания. При программировании указываются только нужные в данной программе компоненты блока описания.
В общем виде программу можно представить следующим образом:
|
|
|
|
|
|
Заголовок |
|
Program <имя_программы>; |
|
|
программы |
|
|
|
|
|
|
|
|
|
|
|
|
|
|
Раздел |
|
Label |
|
|
описания |
|
<метка>,...,<метка>; |
|
|
меток |
|
|
|
|
|
|
|
|
|
|
|
|
|
|
Раздел |
|
Const |
|
|
описания |
|
<имя_константы>=<константа>; |
|
|
констант |
|
<имя_константы>=<константа>; |
|
|
|
|
... |
|
|
|
|
|
|
|
|
|
|
|
|
Раздел |
|
Type |
|
|
описания |
|
<имя_типа>=<тип>; |
|
|
типов |
|
<имя_типа>=<тип>; |
|
|
|
|
... |
|
|
|
|
|
|
|
|
|
|
|
|
Раздел |
|
Var |
|
|
описания |
|
<имя_переменной>,...,<имя_переменной>:<тип>; |
|
|
переменных |
|
<имя_переменной>,...,<имя_переменной>:<тип>; |
|
|
|
|
... |
|
|
|
|
|
|
|
|
|
|
|
6
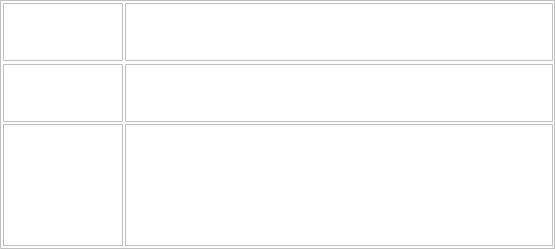
Раздел Procedure <заголовок_процедуры>;
процедур <Блок>;
Раздел Function <заголовок_функции>;
функций <Блок>;
Раздел Begin;
операторов <оператор>;
...; <оператор>;
End.;
В ЗАГОЛОВКЕ ПРОГРАММЫ после служебного слова PROGRAM обязательно указывается имя программы. Оно обозначает всю программу в целом. Внутри самой программы это имя не используется. После имени программы в ранних редакциях языка указывались круглые скобки и в них давались имена входных и выходных файлов задачи. Сейчас это делать не обязательно.
После заголовка программы следует РАЗДЕЛ ОПИСАНИЯ МЕТОК ( LABEL ).
Любой оператор программы можно выделить (или пометить), поставив перед ним метку. Когда возникает необходимость перейти к какому – то оператору программы для продолжения алгоритма или вернуться назад и многократно повторить действия, пользуются метками.
МЕТКА – это целое число без знака, обычно содержащее не более 4-х знаков.
Метка отделяется от оператора двоеточием (:).
Например:
28:READ(X0, Y0, Z0);
Метки в программе дают возможность ссылаться на нужные операторы в специальных операторах управления и изменять естественный ход выполнения программы. Все метки, используемые в программе, должны быть перечислены в специальном разделе меток (LABEL).
Например:
LABEL 1, 17, 35, 128;
Вообще же раздел меток может отсутствовать, если в программе нет меток.
За разделом меток следует РАЗДЕЛ ОПИСАНИЯ КОНСТАНТ (CONST). Константами, как известно, называются величины, которые не меняются в процессе выполнения программы или алгоритма. Константы могут быть представлены в программе именем. Тогда в разделе описания констант этим именам должны соответствовать (должны быть присвоены) некоторые
7
числовые или символьные значения. Символьные значения иногда называются строковыми или текстовыми значениями.
Например:
CONST PI=3.1415826; HAND=10000;
STROKA='РАСЧЕТ ЗАРПЛАТЫ';
Отметим, что выделив группу констант в задаче, мы можем без особого труда при необходимости изменять их значения, не меняя самой программы. Еще отметим, что программы, имеющие выделенную группу констант, делаются более наглядными и удобочитаемыми. Это немаловажное обстоятельство, особенно при отладке или изменении программы. Тип константы определяет форма записи ее значения.
РАЗДЕЛ ОПИСАНИЯ ТИПОВ (TYPE) служит для определения новых типов данных, определяемых пользователем. Каждая величина, используемая в программе, занимает определенную память компьютера. Тип величины определяет, как расположена эта величина в памяти ЭВМ. С учетом этого ведется дальнейшая обработка данных, участвующих в расчетах. Каждая величина в программе сопоставляется с одним и только с одним типом данных.
Тип переменной величины обязательно задается в аналогичном РАЗДЕЛЕ ОПИСАНИЯ ПЕРЕМЕННЫХ (VAR).
На СТРУКТУРНОЙ СХЕМЕ PASCAL – ПРОГРАММЫ показан вид раздела переменных. Здесь показатель "ТИП" – это имя_типа, например, стандартное или определенное в разделе типов TYPE.
РАЗДЕЛ ОПИСАНИЯ ПРОЦЕДУР и РАЗДЕЛ ОПИСАНИЯ ФУНКЦИЙ (PROCEDURE, FUNCTION) может отсутствовать в программе. Он присутствует в программе, если помимо стандартных функций и процедур, программист определяет свои процедуры или функции, к которым осуществляется обращение из основной программы.
Каждая процедура или функция может иметь описания меток, констант, типов, переменных, процедур или функций.
Далее следует РАЗДЕЛ ОПЕРАТОРОВ. Как сказано ранее, это составной оператор, BEGIN...END. Содержит последовательность действий, ведущую к решению задачи, реализует алгоритм решения задачи, ведущий к достижению результата. Такова в общих чертах структурная схема PASCAL
– программы.
Некоторые из вышеназванных разделов описаний могут отсутствовать в разделе описаний PASCAL – программы.
Влабораторной работе рассматривается ввод (в память компьютера)
ивывод (на экран) данных следующих типов:
Целый INTEGER Вещественный REAL Символьный CHAR
8

Строковый STRING
Одномерный массив ARRAY [1..N] OF тип данных
Для ввода данных используется оператор чтения READLN(); в скобках через запятую указывается список переменных (заявленных в блоке описания), которым с клавиатуры будут присваиваться значения.
Для вывода данных на экран используется оператор WRITELN(); в скобках через запятую указывается список выводимых переменных (заявленных в блоке описания), которые в процессе выполнения программы получили некоторые значения.
Окончание LN "переводит" курсор на следующую строку экрана после выполнения оператора.
Для присвоения переменным некоторых значений в процессе выполнения программы используется оператор присваивания := , например, а:=7;
В строке может быть несколько операторов, каждый оператор должен заканчиваться символом ";" (точка с запятой), в конце программы после слова END должна стоять точка.
Трансляция (компиляция) программы.
1.Чтение исходного текста программы с диска.
Будем пользоваться манипулятором мыши (или мышкой). А при ее отсутствии клавиатурой. Обратим свои взоры на раздел "File" в строке меню команд (вторая строка).
Двойным щелчком мыши или нажимая вместе Alt+F, войдем в этот раздел. Выберем команду "открыть" в ниспадающем меню мышкой или стрелочками вверх – вниз. Щелкнем по этой команде мышью или нажмем клавишу"Enter".
Рис. 1. Работа с командами меню файл
9
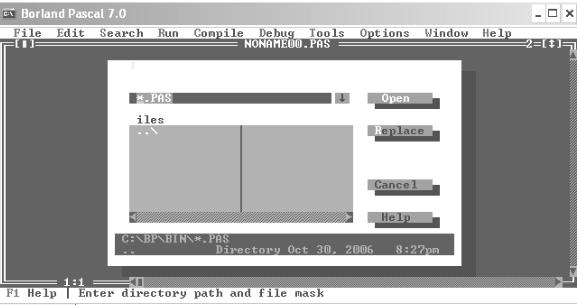
Команда "Open..." имеет троеточие в конце. Это означает, что для ее выполнения нужна дополнительная информация. Поэтому откроется дополнительное окно, в котором Вы должны выбрать нужное имя файла программы.
Рис. 2. Диалоговое окно открытия файлов
Обратите внимание на то, что в открывшемся Вам дополнительном окне "Open a file" предусмотрены информационные поля: Name, Files, Open, Replace, Cancel, Help. Движение от одного поля к другому выполняется склавишей "Tab" или манипулятором "мышь".
В поле "Files" выберем стрелочками вверх – вниз нужный файл и перейдем, пользуясь клавишей "Tab", к полю "Open". Здесь нажмем "Enter". Все это легко выполняется так же и "мышкой". На экране появится исходный текст программы.
Теперь необходимо выполнить этап трансляции программы и завершить все решением задачи после успешной трансляции.
2.Исправление обнаруженных в тексте программы ошибок на этапе трансляции (компиляции) программы.
Во второй строке окна Borland Pascal найдите раздел "Compile" – компиляция. Раскройте его щелчком мышки или нажав вместе две клавиши: "Alt+F9". Перед Вами раскроется ниспадающее меню.
Выберите в нем команду: "Compile" и выполните ее, нажав клавишу "Enter" или щелкнув мышкой по тексту команды.
10
