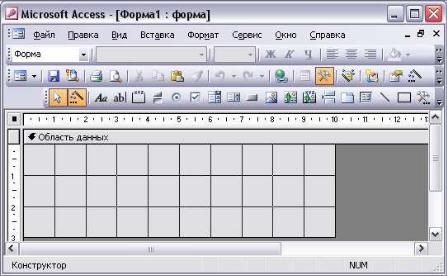12 Системы управления базами данных 2006
.pdf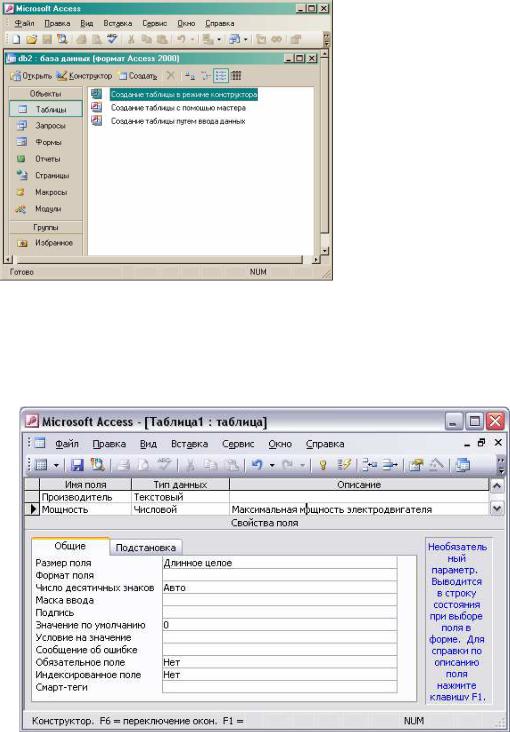
Рисунок 12.3
12.4.2 Создание таблиц
При создании базы данных следует вначале создать структуру основной таблицы, в которой будет сформирована основа базы данных. Рекомендуется использовать раздел «Создание таблицы в режиме конструктора». При выборе этого раздела раскроется диалоговое окно определения структуры таблицы вида рисунка 12.2.
Рисунок 12.2 – Вид окна конструктора таблицы базы данных Первое поле в таблице рекомендуется сделать порядковым номером. для
первого поля назначается соответствующее имя поля, указывается тип данных «Счетчик». Рекомендуется сразу указать это поле ключевым с помощью раздела меню Правка/Ключевое поле.
Следующее поле описывается аналогично, путем последовательного указания имени поля, его типа данных и дополнительного описания поля (комментария).
После формирования структуры основной таблицы следует сохранить ее, выполнив клик по соответствующей кнопке. Имя таблицы следует давать отражающее ее назначение, используя русские символы различного регистра и без
пробелов. |
Диалоговое |
окно |
задания имени |
таблицы показано на рисунке 2.4. |
После этого в окне |
MS |
Access появится |
пиктограмма созданной таблицы с |
|
указанным |
именем. |
|
|
|
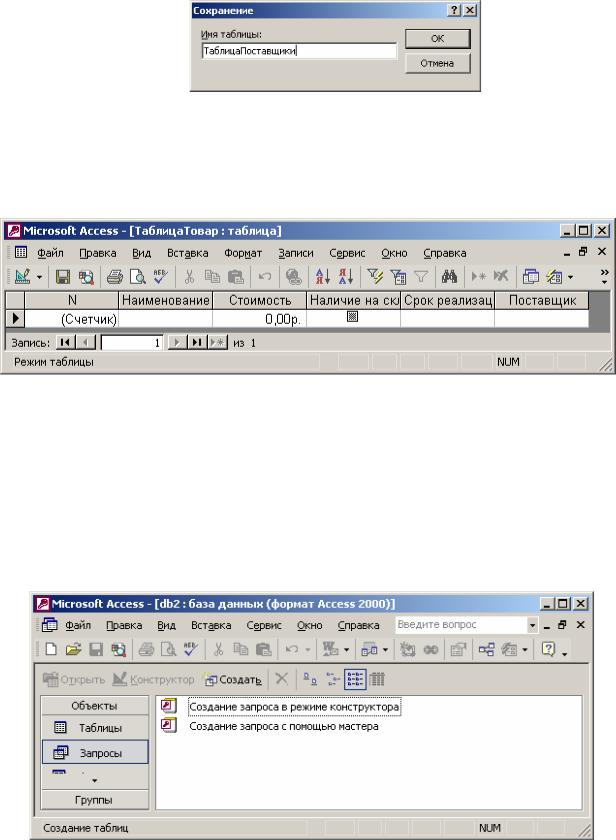
Рисунок 12.3 – Окно задания имени таблицы Аналогично задаются структуры дополнительных таблицы базы данных.
12.4.3 Заполнение таблиц данных в базе данных
Для заполнения сформированной таблицы ее следует открыть в режиме «Таблица». При этом в окне раскроется созданная структура таблицы, где в заголовках отображаются имена полей таблицы. Вид пустой таблицы данных показан на рисунке 12.4.
Рисунок 12.4 Рекомендуется сразу уточнить ширину каждого поля для удобного
восприятия таблицы.
Каждая запись заполняется путем указания значений полей. Только поле счетчика заполняется автоматически. Для удобства заполнения в конструкторе можно указывать варианты подстановок. Для перехода в режим конструктора следует нажать кнопку Вид в панели инструментов (на которой отображается символ «Конструктор»). После возможной коррекции структуры можно вернуться в режим таблицы нажатием этой же кнопки (на которой отображается уже пиктограмма Таблица).
12.4.4 Создание запросов в MS Access
Для создания запросов в базе данных следует в меню «Объекты» выбрать раздел запросы. При этом окно примет вид рисунка 2.6.
Рисунок 12.6 – Вид окна базы данных при создании запросов Для создания нового запроса в соответствии с заданием преподавателя
рекомендуется воспользоваться разделом «Создание запроса в режиме конструктора». При этом раскроется диалоговое окно вида рисунка 2.7.
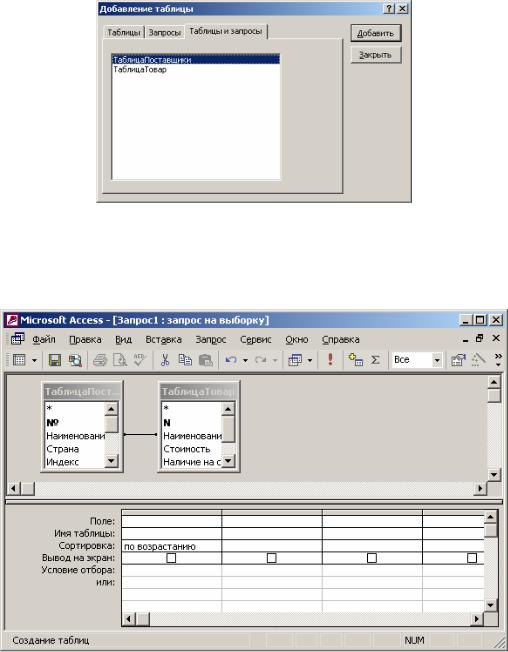
Рисунок 12.7 – Диалоговое окно «Добавление данных» В окне следует указать к какой таблице базы данных формируется
запрос. После этого необходимо в раскрывшемся окне запроса, общий вид которого показан на рисунке 12.8, указать наименования поля, таблицы данных, которые будут обрабатываться в запросе, указать нужна ли сортировка и ее направление (по возрастанию или по убыванию), указать наличие вывода на экран запроса, условие отбора данных в запросе.
Рисунок 2.18 – Окно формирования запроса базы данных Сформированный запрос следует сохранить в базе данных, выбрав
соответствующую кнопку или пункт меню. 12.4.5 Создание форм