
Отчет 11 лаба
.docxМИНИСТЕРСТВО ЦИФРОВОГО РАЗВИТИЯ, СВЯЗИ И МАССОВЫХ КОММУНИКАЦИЙ
ФЕДЕРАЛЬНОЕ ГОСУДАРСТВЕННОЕ БЮДЖЕТНОЕ ОБРАЗОВАТЕЛЬНОЕ
УЧРЕЖДЕНИЕ ВЫСШЕГО ОБРАЗОВАНИЯ
«САНКТ-ПЕТЕРБУРГСКИЙ ГОСУДАРСТВЕННЫЙ УНИВЕРСИТЕТ ТЕЛЕКОММУНИКАЦИЙ ИМ. ПРОФ. М.А. БОНЧ-БРУЕВИЧА»
(СПбГУТ)
Факультет Инфокоммуникационных сетей и систем
Кафедра Защищенных систем связи
Дисциплина Защита информации в центрах обработки данных
ОТЧЕТ ПО ЛАБОРАТОРНОЙ РАБОТЕ №11
«IMPLEMENTING VSPHERE DRS CLUSTERS»
Студенты:
Преподаватель:
Пестов И.Е.
(Ф.И.О.) (подпись)
Санкт-Петербург
2023 г.
Оглавление
Цель лабораторной работы 3
Задачи лабораторной работы 3
Задание на лабораторную работу 3
Порядок выполнения работы 3
Вывод 14
Цель лабораторной работы
Изучить на практике особенности работы с vSphere DRS.
Задачи лабораторной работы
Для достижения цели лабораторной работы были поставлены следующие задачи:
1. Создание дисбаланса нагрузки;
2. Создание кластера vSphere DRS;
3. Проверка правильности функционирования кластера vSphere DRS;
4. Создание, тестирование и отключение правила соответствия VM;
5. Создание, тестирование и отключение правила Anti-Affinity Rule;
6. Создание, тестирование и отключение правила соответствия VM-Host.
Задание на лабораторную работу
В ходе лабораторной работы необходимо изучить особенности использования vSphere DRS.
Порядок выполнения работы
Порядок выполнения лабораторной работы состоит из следующих пунктов:
1. Если виртуальные машины присутствуют на хосте «192.168.1.11», перенесите виртуальные машины на хост «192.168.1.12».
2. Сравнить список виртуальных машин, показанный в списке, с виртуальными машинами, отображаемыми на панели навигатора.
3. Убедиться, что все виртуальные машины включены (рисунок 1).
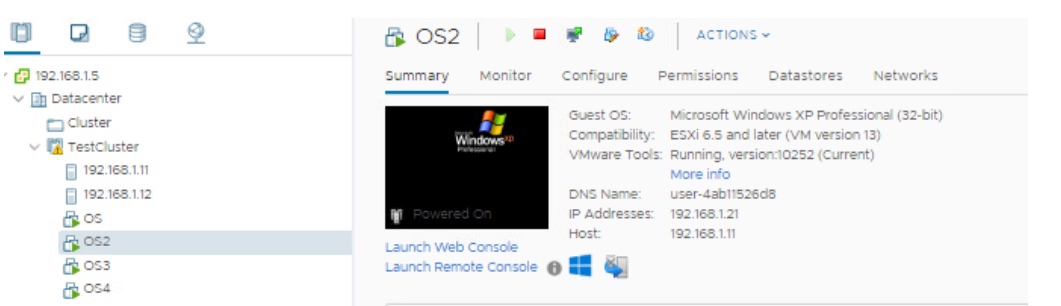
Рисунок 1 – Запущенные виртуальные машины
4. Запустить сценарий «CPUBUSY» на одной из виртуальных машин. Создать на рабочем столе файл «cpubusy.vbs» (рисунок 2).

Рисунок 2 – Скрипт нагрузки ЦП
5. Запустить командную строку, перейти в папку, где находится «cpubusy.vbs» и запустить его (рисунок 3).
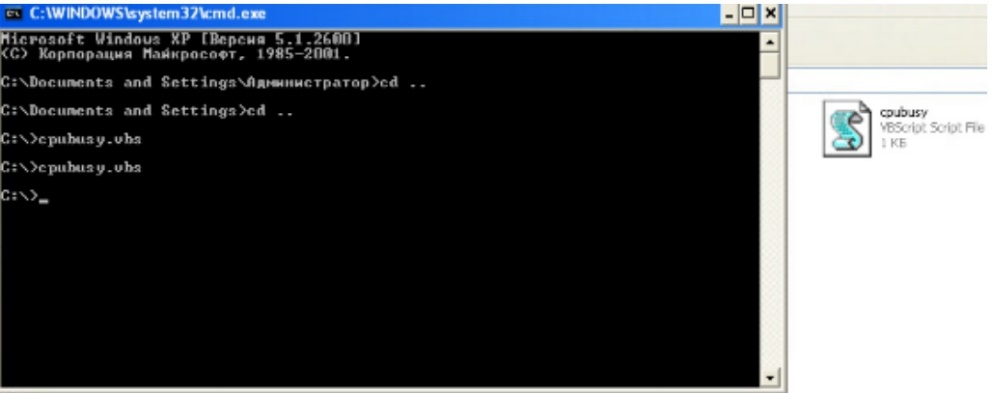
Рисунок 3 – Запуск скрипта
6. Количество запущенных экземпляров «cpubusy.vbs», необходимое для миграции vSphere DRS.
7. На панели «Navigator» щелкнуть правой кнопкой мыши на кластер и выбрать «Settings» (рисунок 4).
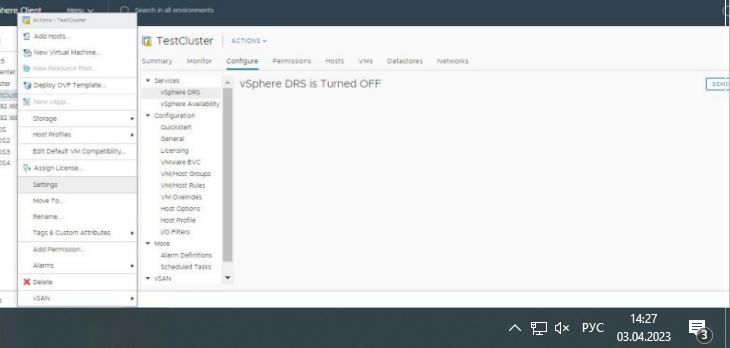
Рисунок 4 – Вызов мастера настройки DRS
8. На правой панели выбрать «vSphere DRS». Щелкнуть «Edit».
9. Откроется мастер редактирования параметров кластера. Установить флажок. Включить «vSphere DRS» (рисунок 5).
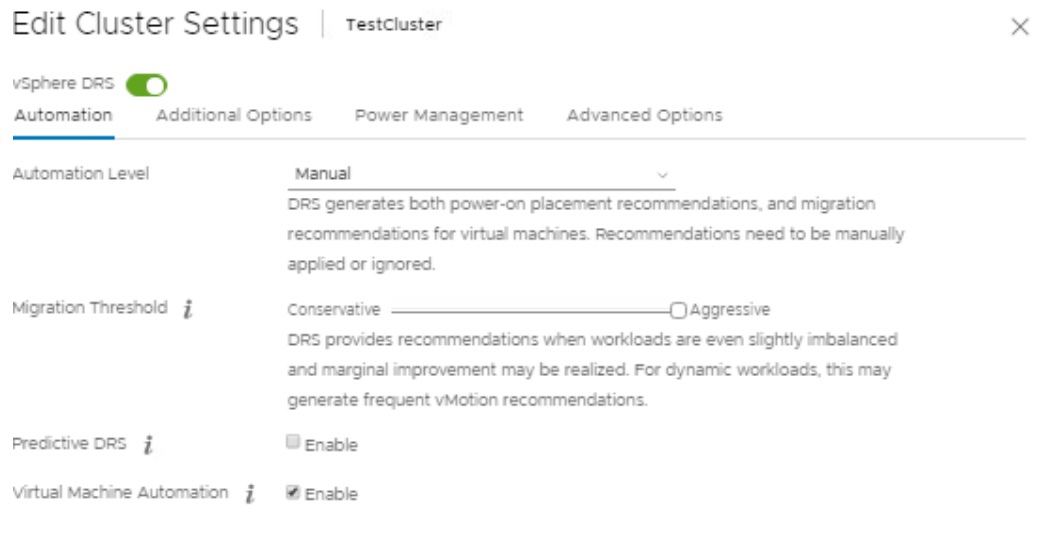
Рисунок 5 – Настройка vSphere DRS
10.Выбрать «Manual» в раскрывающемся меню «Automation Level». Установить ползунок на «Aggressive». Оставить для остальных параметров значения по умолчанию и нажать «ОК» (рисунок 6).
11.Щелкнуть вкладку «Monitor» и щелкнуть «vSphere DRS => Recommendations». Нажать «Run DRS».
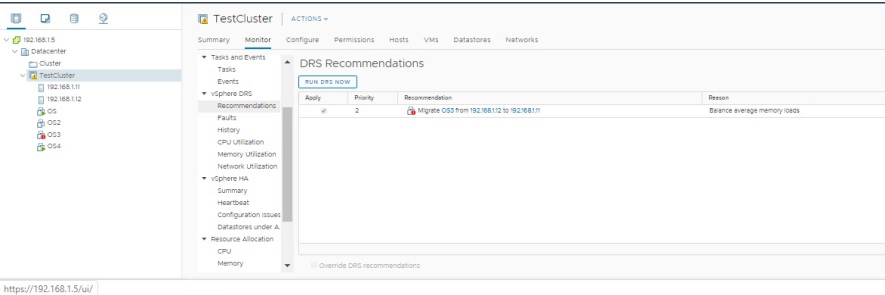
Рисунок 6 – Запуск DRS
12.Щелкнуть вкладку «Summary» и щелкнуть стрелку рядом с «vSphere DRS», чтобы развернуть панель (рисунок 7).
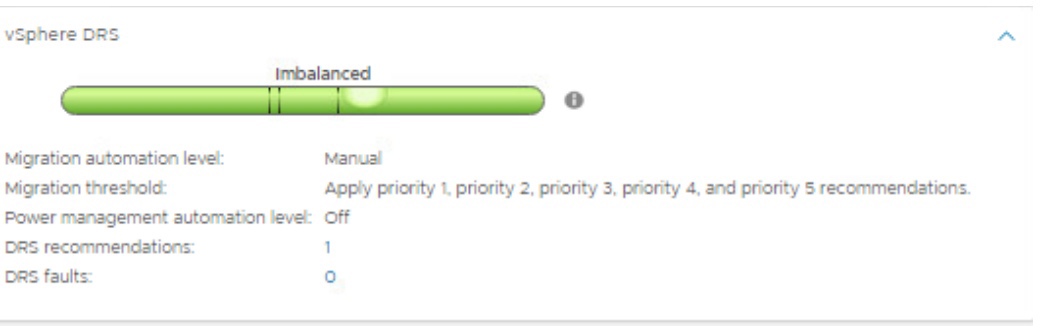
Рисунок 7 – Обзор vSphere DRS
13.Щелкнуть вкладку «Monitor», а затем выбрать Загрузка ЦП на вкладке vSphere DRS (рисунок 8).
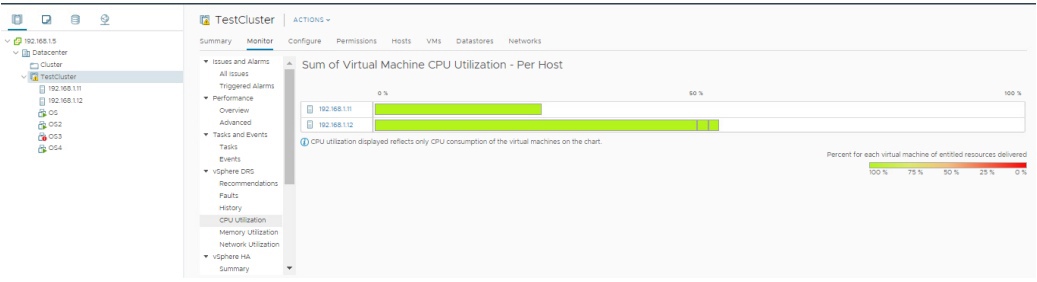
Рисунок 8 – Нагрузка ЦП vSphere DRS
14.На панели «Sum of Virtual Machine CPU Utilization - Per Host» просмотреть потребление ЦП на каждый ESXi хост и щелкнуть на каждое из цветных полей, чтобы просмотреть потребление ЦП каждой виртуальной машины (рисунок 9).
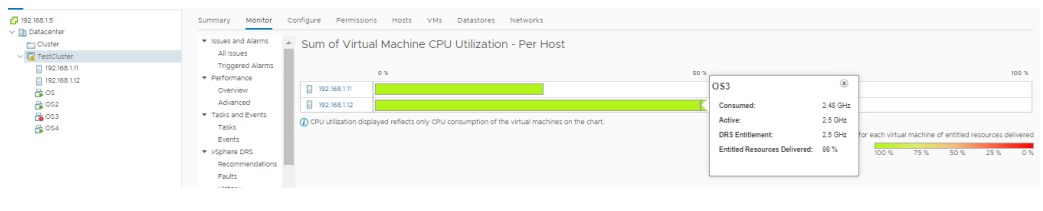
Рисунок 9 – Нагрузка ЦП одной виртуальной машиной
15.На правой панели выбрать «Recommendations» и посмотреть рекомендации «vSphere DRS» (рисунок 10).
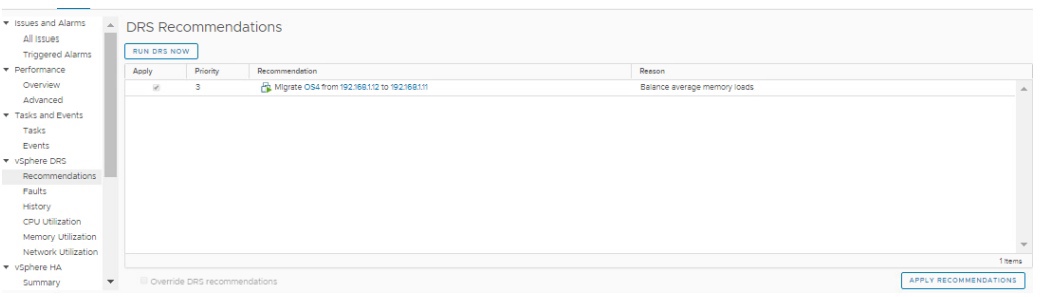
Рисунок 10 – Рекомендации vSphere DRS
16.Если рекомендации «vSphere DRS» не отображаются, обновить веб-клиент vSphere. Щелкнуть «Apply Recommendations».
17.Щелкнуть по вкладке «Monitor» и щелкнуть «Tasks & Events». На правой панели выбрать «Task». Проследить за задачей «Migrate virtual machine» до ее завершения.
18.Щелкнуть vSphere DRS и щелкнуть Run DRS Now, чтобы заставить vSphere DRS оценить кластер.
19.Баланс распределения ресурсов улучшается после применения рекомендаций «vSphere DRS» (рисунок 11).
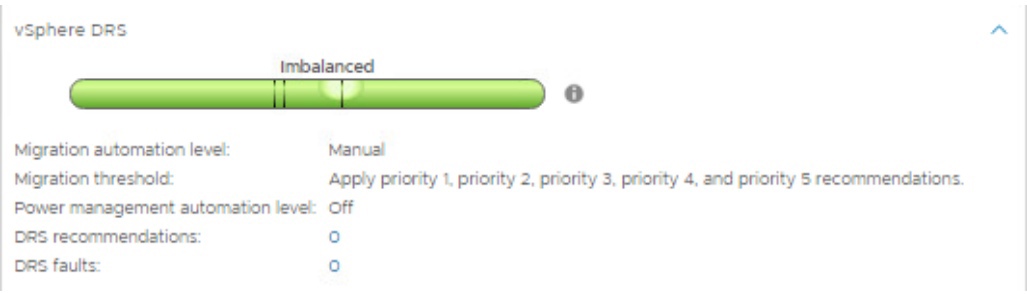
Рисунок 11 – Улучшение баланса кластера
20.Щелкнуть вкладку «Monitor». На вкладке «vSphere DRS» выбрать «CPU Utilization».
21.Виртуальные машины должны быть распределены по двум хостам ESXi. Можно обновить экран, чтобы увидеть результат (рисунок 12).

Рисунок 12 – Результат переноса
22.Остановить скрипт «cpubusy.vbs» на каждой виртуальной машине. Для стабилизации виртуальных машин и сброса предупреждений может потребоваться несколько минут.
23.Выбрать кластер и щелкнуть на вкладку «VMs». Навести указатель мыши на поле с именем столбцов, щелкнуть правой кнопкой мыши и выбрать «Show/Hide Columns».
24.Установить флажок «Host» из списка и нажать «OK». В таблице появится столбец «Host» (рисунок 13).

Рисунок 13 – Добавления столбца «Host»
25.Основываясь на информации в столбцах «Name» и «Host», убедиться, что все виртуальные машины не работает на одном хосте ESXi (рисунок 14).

Рисунок 14 – Анализ распределения виртуальных машин
26.Наличие виртуальных машин на двух разных хостах ESXi необходимо для проверки правил «VM/Host rule», которые будут созданы на более поздних этапах.
27. Щелкнуть на кластер и выберите «Configure => VM/Host Rules» и нажать «Add» (рисунок 15).
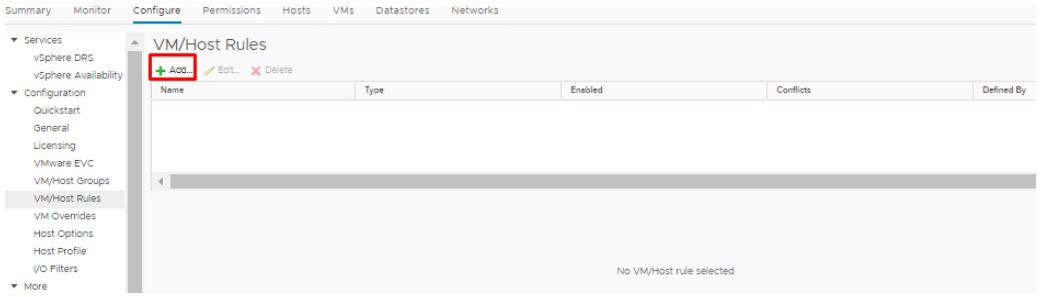
Рисунок 15 – Добавление нового правила
28.Настроить параметры для правила «VM/Host Rules» (рисунок 16).
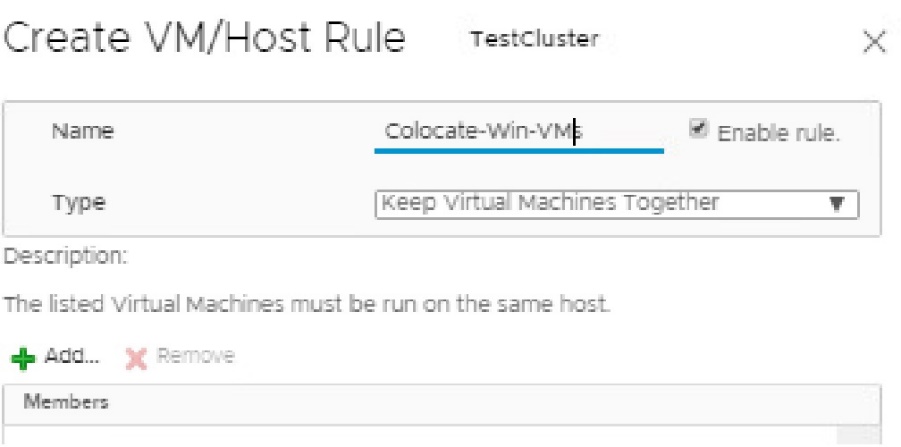
Рисунок 16 – Настройки правила
29.Щелкнуть «Add», чтобы добавить виртуальные машины. Выделить запущенные виртуальные машины, которые находятся на разных хостах. Сохранить новое правило (рисунок 17).
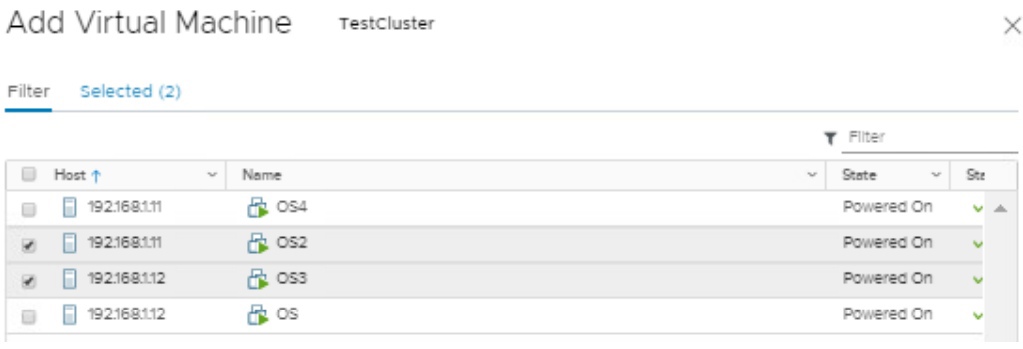
Рисунок 17 – Добавление новых участников правила
30.Щелкнуть вкладку «Monitor» и щелкнуть «vSphere DRS => Recommendations». Появится рекомендация по переносу виртуальной машины (рисунок 18).

Рисунок 18 – Рекомендации по миграции
31.Щелкнуть «Apply Recommendations» и дождаться окончания процесса переноса виртуальной машины.
32.Убедиться, что выбранные в п. 29 виртуальные машины работают на одном хосте (рисунок 19).

Рисунок 19 – Новое распределение виртуальных машин
33.Перейти на вкладку «Configure => VM/Host Rules». Выбрать созданное правило и нажать «Edit». Снять флажок «Enable» и нажать «ОК».
34.Перейти на вкладку «Configure => VM/Host Groups». На панели «VM/Host Groups» нажать «Add» (рисунок 20).
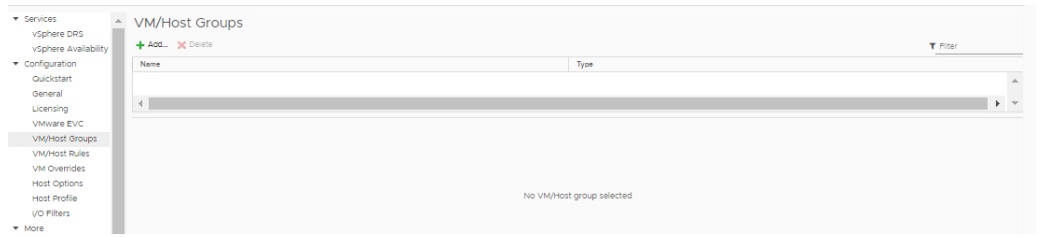
Рисунок 20 – Добавление новой группы
35.В диалоговом окне «Create VM/Host Group» настроить параметры для этого правила (рисунки 21-22).
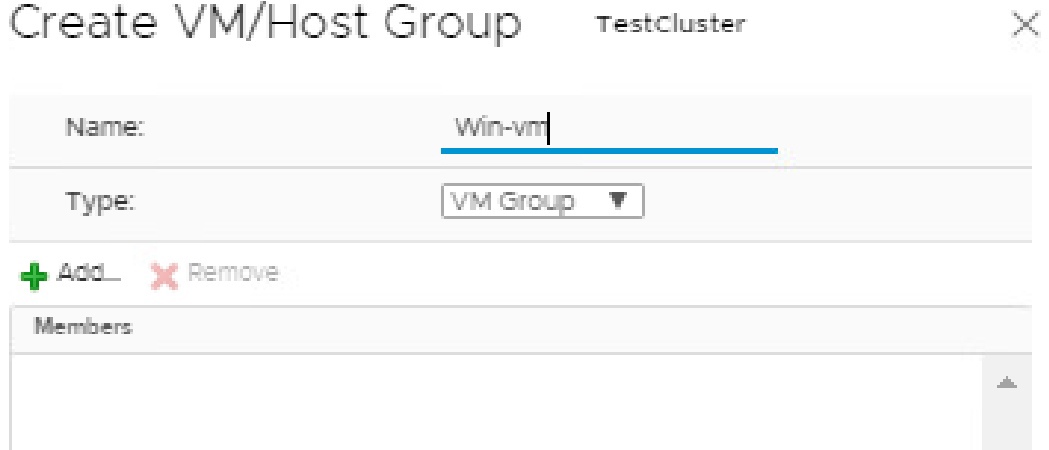
Рисунок 21 – Создание группы виртуальных машин
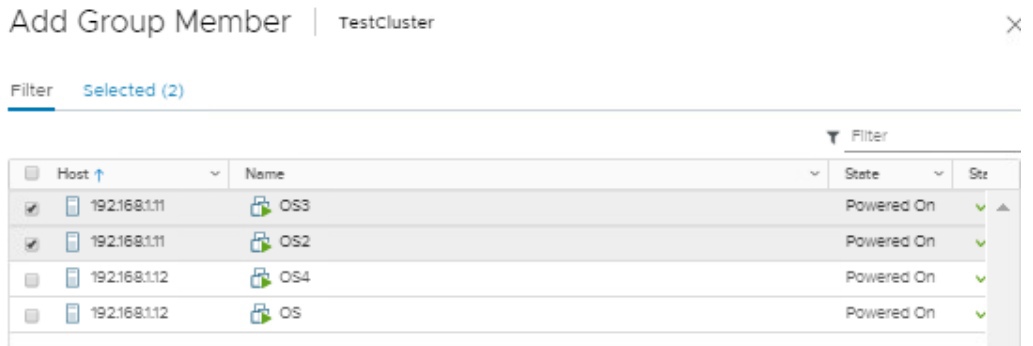
Рисунок 22 – Выбор виртуальных машин в группу
36.На панели «VM/Host Groups» нажать «Add».
37.Когда появится диалоговое окно «Create VM/Host Group», настроить параметры (рисунки 23-24).
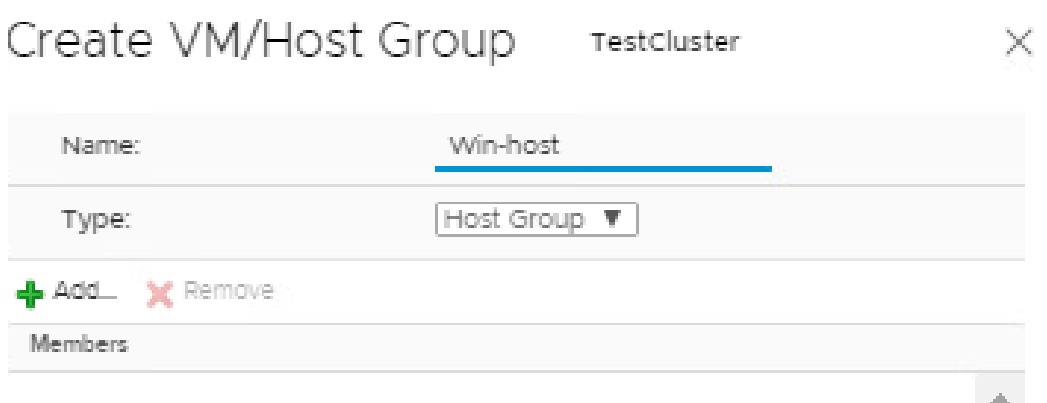
Рисунок 23 – Создание группы хостов
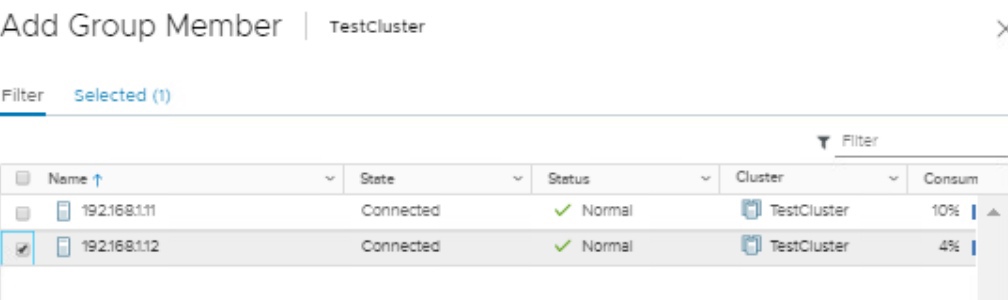
Рисунок 24 – Выбор хоста в группу
38. На правой панели выбрать «VM/Host Rules».
39.На панели «Create VM/Host Rule» нажать«Add».
40.Когда появится диалоговое окно Create VM / Host Rule, настроить параметры (рисунок 25).

Рисунок 25 – Создание правила связи виртуальные машины/хост
41. Щелкнуть вкладку «Monitor => vSphere DRS». На панели «Recommendations» нажать «Run DRS Now».
42.Если есть рекомендации, нажать «Apply Recommendations» и дождаться окончания переноса виртуальных машин (рисунки 26-27).

Рисунок 26 – Список рекомендаций
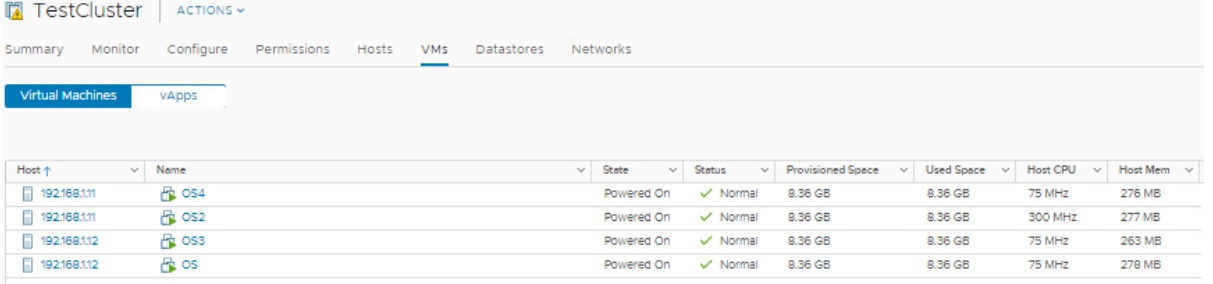
Рисунок 27 – Результаты переноса
43.Перейти на вкладку «Configure => VM/Host Rules». Выбрать созданное правило и нажать «Edit». Снять флажок «Enable» и нажать «ОК» (рисунок 28).
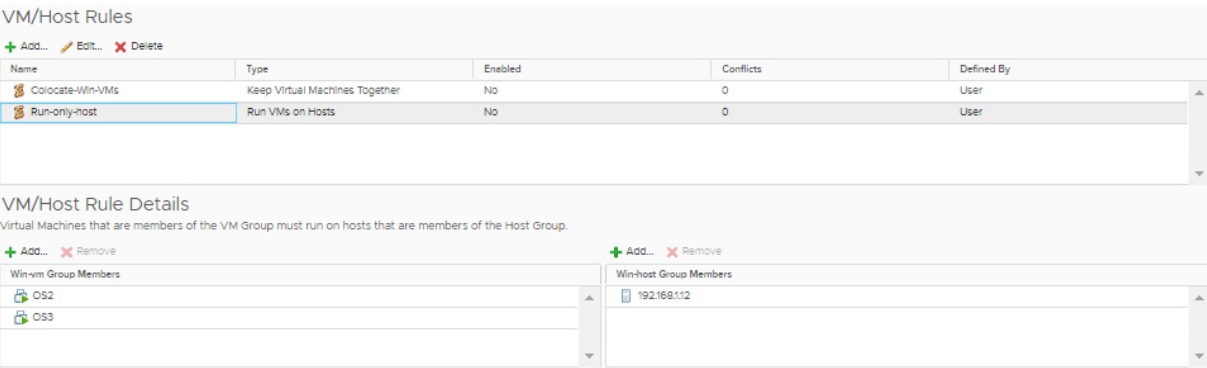
Рисунок 28 – Отключение правила
Вывод
В процессе выполнения работы мы освоили практические навыки использования технологии vSphere DRS, которая позволяет автоматически управлять ресурсами виртуальных машин в кластере vSphere. Мы научились создавать и работать с группами хостов и виртуальных машин, а также формировать правила для них, чтобы автоматически перераспределять ресурсы в кластере и улучшать его производительность. Кроме того, мы создали скрипт, который позволяет нагружать процессор виртуальной машины, и получили практические навыки мониторинга vSphere DRS, что помогло нам более глубоко понять работу этой технологии. Важно отметить, что теоретические знания, которые мы приобрели, были не менее важными. Мы изучили принципы работы vSphere DRS, в том числе механизмы обнаружения изменений в кластере, анализа загрузки хостов и виртуальных машин, а также процессы принятия решений о перераспределении ресурсов. Таким образом, выполнение работы по использованию vSphere DRS позволило нам приобрести практические навыки и теоретические знания, необходимые для эффективного управления ресурсами в кластере vSphere. Мы научились работать с группами хостов и виртуальных машин, формировать правила для автоматического перераспределения ресурсов, а также мониторить работу vSphere DRS для повышения производительности кластера.
