
Отчет 10 лаба
.docxМИНИСТЕРСТВО ЦИФРОВОГО РАЗВИТИЯ, СВЯЗИ И МАССОВЫХ КОММУНИКАЦИЙ
ФЕДЕРАЛЬНОЕ ГОСУДАРСТВЕННОЕ БЮДЖЕТНОЕ ОБРАЗОВАТЕЛЬНОЕ
УЧРЕЖДЕНИЕ ВЫСШЕГО ОБРАЗОВАНИЯ
«САНКТ-ПЕТЕРБУРГСКИЙ ГОСУДАРСТВЕННЫЙ УНИВЕРСИТЕТ ТЕЛЕКОММУНИКАЦИЙ ИМ. ПРОФ. М.А. БОНЧ-БРУЕВИЧА»
(СПбГУТ)
Факультет Инфокоммуникационных сетей и систем
Кафедра Защищенных систем связи
Дисциплина Защита информации в центрах обработки данных
ОТЧЕТ ПО ЛАБОРАТОРНОЙ РАБОТЕ №10
«USING VSPHERE HA»
Студенты:
Преподаватель:
Пестов И.Е.
(Ф.И.О.) (подпись)
Санкт-Петербург
2023 г.
Оглавление
Цель лабораторной работы 3
Задачи лабораторной работы 3
Задание на лабораторную работу 3
Порядок выполнения работы 3
Вывод 13
Цель лабораторной работы
Изучить на практике особенности выполнения различных задач по использованию vSphere HA.
Задачи лабораторной работы
Для достижения цели лабораторной работы были поставлены следующие задачи:
1. Создание кластера с поддержкой vSphere HA;
2. Добавление хостов ESXi в кластер;
3. Проверка функциональности vSphere HA;
4. Просмотр использования ресурсов кластера vSphere HA;
5. Управление размером слота vSphere HA;
6. Настройка кластера vSphere HA с Strict Admission Control.
Задание на лабораторную работу
В ходе лабораторной работы необходимо изучить особенности использования vSphere HA.
Порядок выполнения работы
Порядок выполнения лабораторной работы состоит из следующих пунктов:
1. Для работы необходимо было создать кластер и перенести имеющиеся хосты в кластер.
2. Щелкнуть правой кнопкой мыши объект «Datacenter» и выбрать «New Cluster» (рисунок 1).
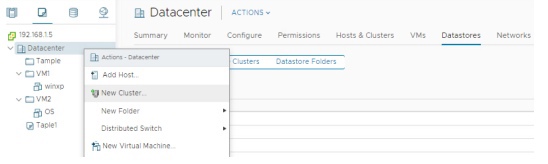
Рисунок 1 – Создание нового кластера
3. Откроется диалоговое окно «New Cluster». Настроить новый кластер (рисунок 2).

Рисунок 2 – Настройки нового кластера
4. Оставить настройки по умолчанию для других параметров и нажать «OK».
5. Добавить оба хоста ESXi в новый кластер. Перетащить их в новый кластер или щелкнуть правой кнопкой на хосте и выбрать «Move to» (рисунок 3).

Рисунок 3 – Перемещение хоста в кластер
6. Щелкнуть «Yes» на панели предупреждений. Существующие пулы ресурсов сворачиваются в корневой пул ресурсов кластера (рисунок 4).
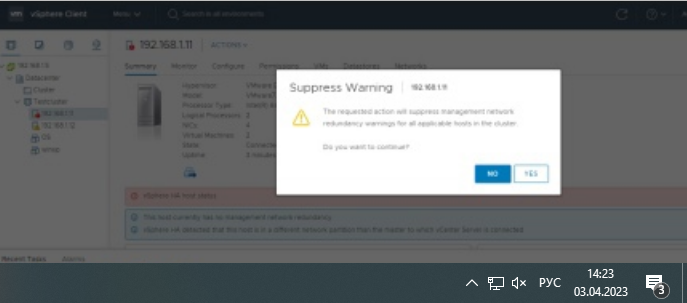
Рисунок 4 – Окно предупреждения и ошибки миграции
7. Наблюдать за панелью «Recent Task» и дождаться завершения задачи «Configuring vSphere HA» (рисунок 5).

Рисунок 5 – Успешное завершение настройки HA
8. Щелкнуть vSphere HA и выбрать «Summary». Появится сводная информация о vSphere HA (рисунок 6).
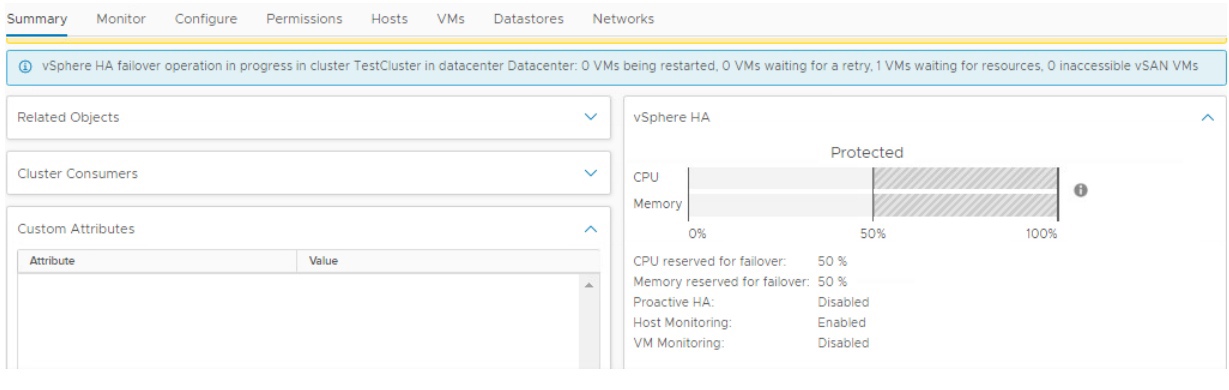
Рисунок 6 – Сводка кластера vSphere HA
9. Если оба хоста добавлены в кластер и в кластере нет ошибок, число «Protected VM» равно количеству включенных ВМ (рисунок 7).

Рисунок 7 – Количество защищенных виртуальных машин
10.Выбрать «Heartbeat». Проверить, что оба хранилища данных используются всеми хостами в кластере (рисунок 8).
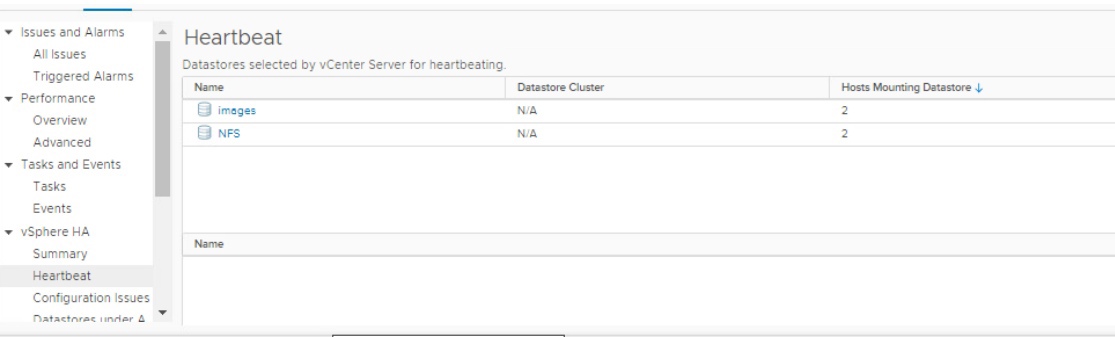
Рисунок 8 – Проверка количества хранилищ
11.Выбрать «Configuration Issues» и просмотреть отображаемые ошибки.
12.Включить виртуальную машину доступную для обоих хостов (находиться на общедоступном хранилище).
13.Записать имя хоста, на котором включена виртуальная машина (рисунок 9).
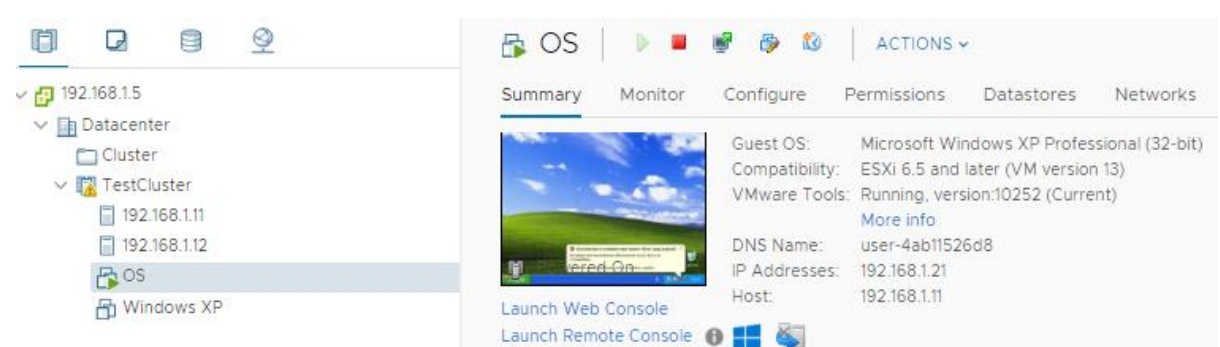
Рисунок 9 – Адрес хоста виртуальной машины
14.На панели «Summary» виртуальной машины убедиться, что в поле «vSphere HA Protection» указано «Protected» (рисунок 10).

Рисунок 10 – Проверка защиты виртуальной машины
15.Смоделировать отказ хоста, перезагрузив главный хост в кластере. Убедиться, что система перезагружается.
16.Щелкнуть правой кнопкой мыши на хосте ESXi, который был записан в п. 13 и выбрать «Power => Reboot» (рисунок 11).

Рисунок 11 – Перезагрузка хоста
17.Появится предупреждающее сообщение о том, что была выбрана перезагрузка хоста. Ввести «Testing vSphere HA» в качестве причины перезагрузки и нажать «OK» (рисунок 12).

Рисунок 12 – Причина перезагрузки хоста
18.На вкладке «Monitor» щелкнуть «Tasks and Events» и выбрать «Events».
19.Подождать 1-2 минуты, пока хост ESXi, который был перезагружен, войдет в состояние ошибки.
20.Проверить по журналу, что перезагруженный хост перешел в состояние ошибки и была перезапущена виртуальная машина на другом хосте (рисунки 13-14).

Рисунок 13 – Ошибка доступности хоста

Рисунок 14 – Предупреждение о работе защищенной виртуальной машины
21.Проверить, что защищенная виртуальная машина запущена на другом хосте (рисунок 15).
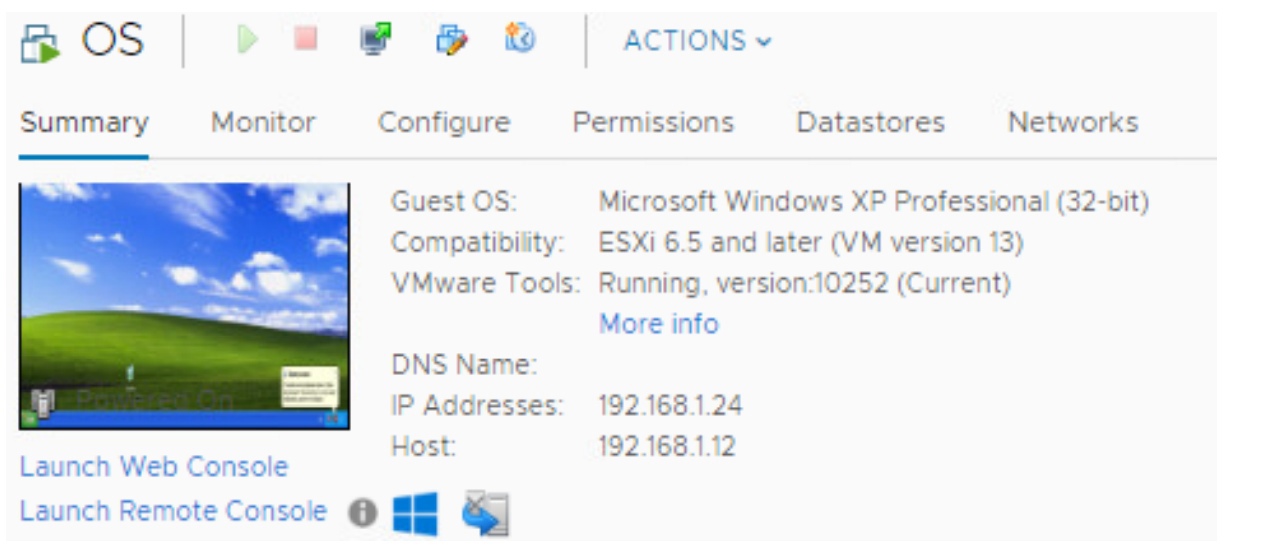
Рисунок 15 – Новый хост для виртуальной машины
22. Наблюдать за перезагруженным хостом ESXi на панели, пока он снова не будет полностью запущен. Для полной работы, может потребоваться 5 минут.
23. Сделать четыре виртуальные машины, так что бы одна была на хранилище, непосредственно подключенном к хосту, остальные на хранилище, подключенном к обоим хостам (рисунок 16).
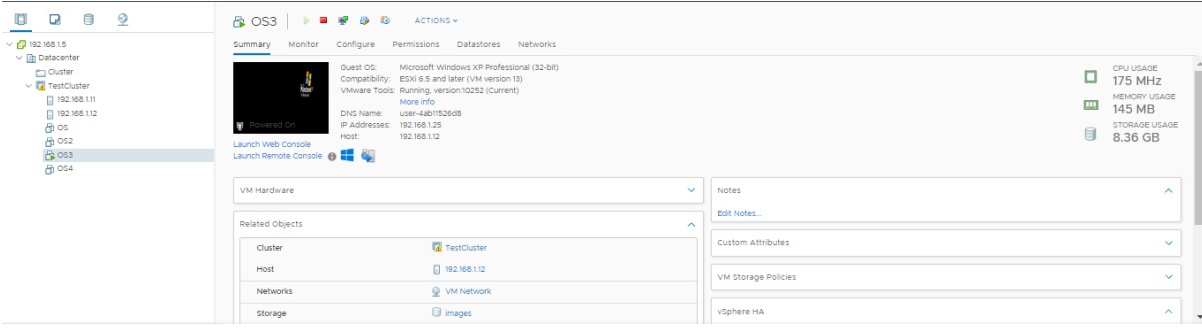
Рисунок 16 – Созданные виртуальные машины
24. На вкладке «Configure» перейти к разделу «Services» и выбрать «vSphere Availability». На правой панели щелкнуть Изменить. Откроется мастер редактирования параметров кластера.
25. На левой панели выбрать «Admission Control». В раскрывающемся меню «Define host failover capacity» выбрать «Slot Policy (powered-on VMs)» и нажать «ОК» (рисунок 17).

Рисунок 17 – Политика слотов
26. На правой панели щелкнуть вкладку «Monitor». Щелкнуть «vSphere HA» и выбрать «Summary».
27. Прокрутить вниз до панели «Advanced Runtime Info» и записать информацию о слоте для этого кластера. Если после выполнения п. 25 количество слотов – N/A, то запустить одну виртуальную машину и обновить интерфейс (рисунок 18).
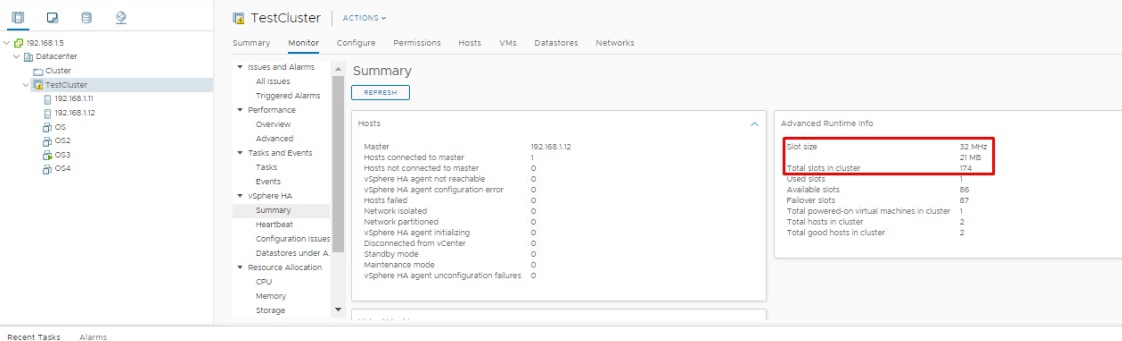
Рисунок 18 – Количество слотов на кластер
28. Включить виртуальную машину. Установить резервирование ЦП на виртуальной машине. В текстовом поле «Reservation» ввести 500 (MHz) и нажать «ОК» (рисунок 19).
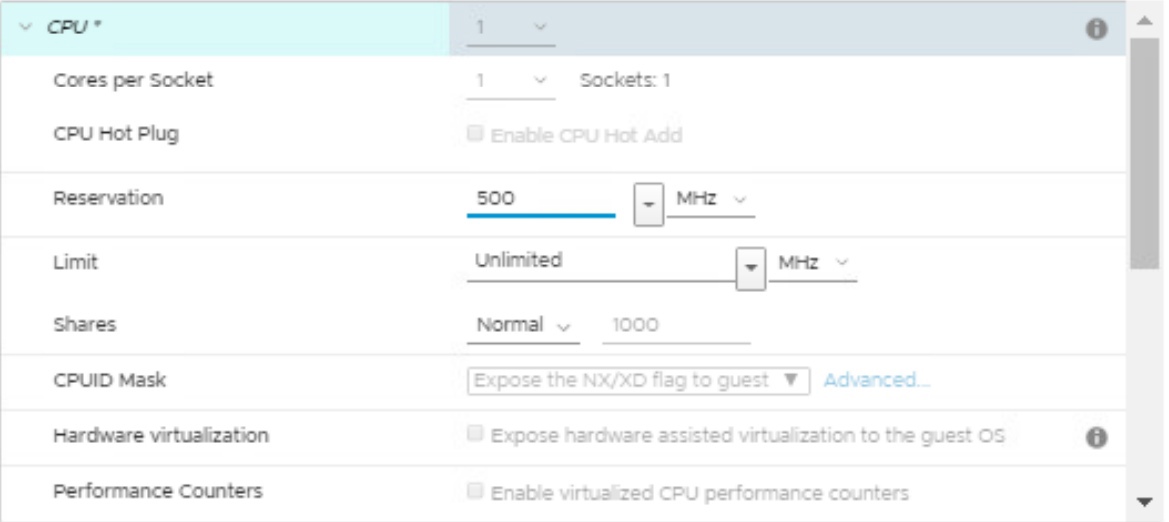
Рисунок 19 – Настройка резервирования частоты ЦП
29.Вернуться на панель «Advanced Runtime Info» и просмотреть информацию о слотах для этого кластера. Убедиться, что размер слота для ЦП изменился с значения (рисунок 20).

Рисунок 20 – Новое количество слотов на кластер
30. На правой панели выбрать «vSphere Availability» и нажать «Edit». Откроется мастер редактирования параметров кластера. На левой панели выбрать «Admission Control».
31. На панели «Define host failover capacity by» щелкнуть «Fixed slot size». В текстовом поле «CPU slot size» ввести 300 (MHz), чтобы изменить размер разъема ЦП (рисунок 21).
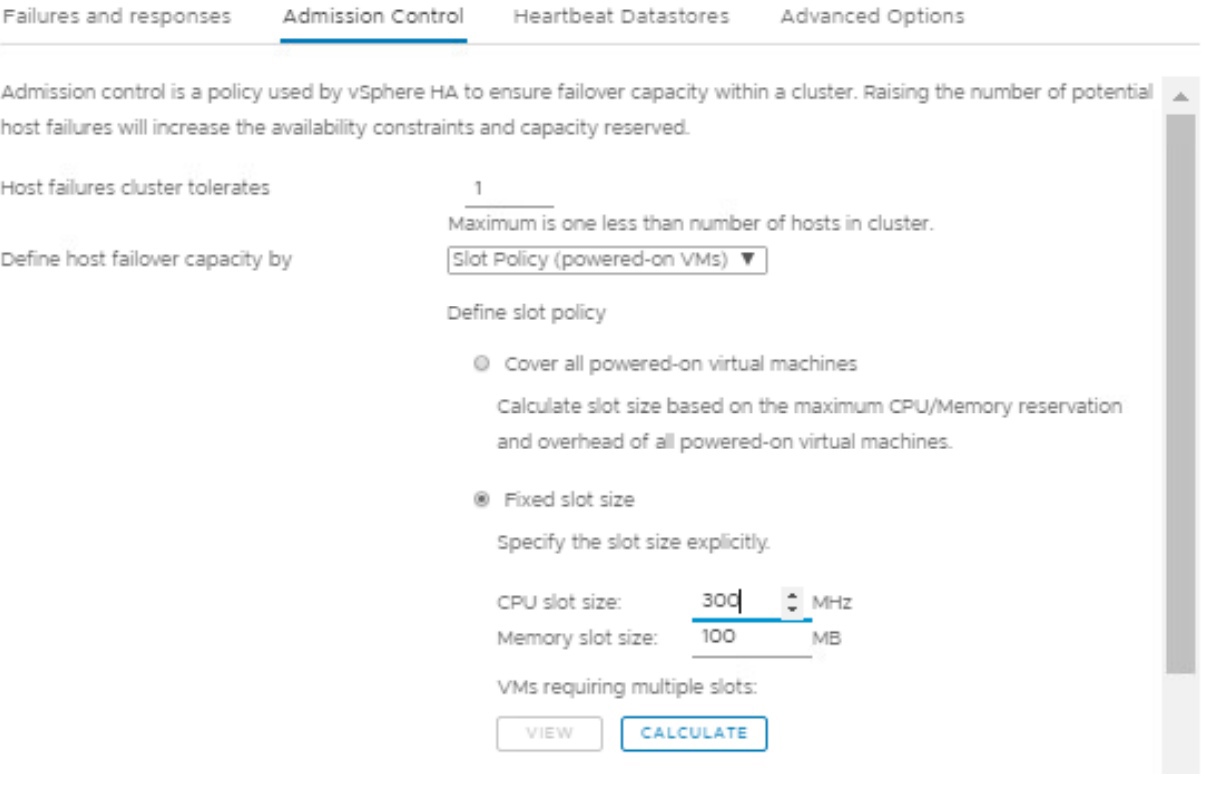
Рисунок 21 – Фиксация размера слота ЦП
32. Щелкнуть «Calculate» рядом с виртуальными машинами, которым требуется несколько слотов, и щелкнуть ссылку «View» (рисунок 22).

Рисунок 22 – Расчет слотов для запущенных виртуальных машин
33. Записать значение требуемых слотов для виртуальной машины (рисунок 23).
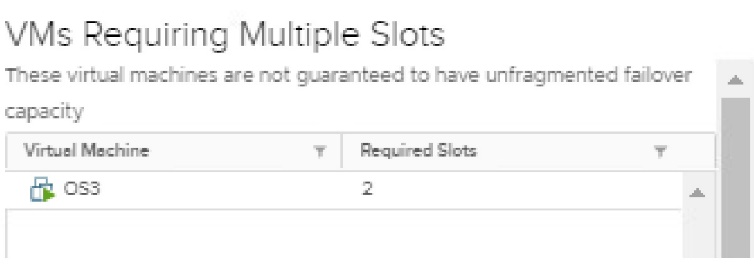
Рисунок 23 – Количество слотов для виртуальной машины
34. Поскольку размер слота ЦП имеет фиксированное значение 300 МГц, виртуальная машина с резервированием ЦП 500 МГц использует два слота для включения.
35. Нажать «Закрыть» и нажать «ОК», чтобы закрыть окно «Редактировать настройки кластера».
36. Просмотреть информацию о слоте для кластера в панели «Advanced Runtime Info», записать информацию, отображаемую в размере слота, и сравнить его со значениями, записанными ранее (рисунок 24).

Рисунок 24 – Информация о слоте
37. Удалить параметр фиксированного размера слота vSphere HA.
38. Удалить резервирование ЦП на виртуальной машине (рисунок 25).
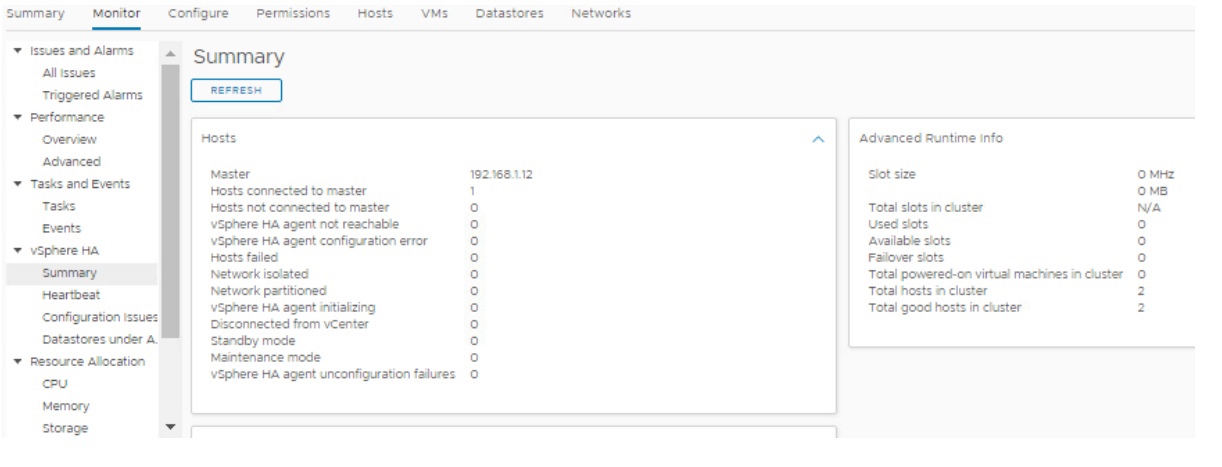
Рисунок 25 – Проверка удаления настроек
Вывод
В ходе выполнения работы мы приобрели практические навыки по использованию vSphere HA, технологии, которая позволяет обеспечить высокую доступность приложений, работающих на виртуальных машинах в виртуализационной системе vSphere. Мы осуществили перенос хостов в новый кластер и получили опыт использования и настройки слотов, которые определяют, сколько виртуальных машин может быть перенесено на другие хосты в случае отказа одного или нескольких хостов. Кроме того, мы узнали о теоретических аспектах технологии vSphere HA, таких как механизмы обнаружения отказов, выделение ресурсов и перенос виртуальных машин, а также получили практические навыки мониторинга параметров, которые были настроены на кластере и виртуальных машинах. Одной из наиболее интересных задач, выполненных в ходе работы, был процесс переноса виртуальной машины между хостами при включенной защите vSphere HA. Это важный процесс, который позволяет обеспечить непрерывность работы приложений в случае отказа одного из хостов. Виртуальная машина может быть автоматически перенесена на другой хост, который имеет достаточно ресурсов для ее запуска, и работа продолжится без прерывания для пользователей. Таким образом, выполнение работы по использованию vSphere HA позволило нам приобрести практические навыки и теоретические знания, которые будут полезны для обеспечения высокой доступности приложений в виртуализационной системе vSphere. Мы освоили процессы мониторинга параметров, настройки слотов и переноса виртуальных машин между хостами при включенной защите vSphere HA.
