
Отчет 9 лаба
.docxМИНИСТЕРСТВО ЦИФРОВОГО РАЗВИТИЯ, СВЯЗИ И МАССОВЫХ КОММУНИКАЦИЙ
ФЕДЕРАЛЬНОЕ ГОСУДАРСТВЕННОЕ БЮДЖЕТНОЕ ОБРАЗОВАТЕЛЬНОЕ
УЧРЕЖДЕНИЕ ВЫСШЕГО ОБРАЗОВАНИЯ
«САНКТ-ПЕТЕРБУРГСКИЙ ГОСУДАРСТВЕННЫЙ УНИВЕРСИТЕТ ТЕЛЕКОММУНИКАЦИЙ ИМ. ПРОФ. М.А. БОНЧ-БРУЕВИЧА»
(СПбГУТ)
Факультет Инфокоммуникационных сетей и систем
Кафедра Защищенных систем связи
Дисциплина Защита информации в центрах обработки данных
ОТЧЕТ ПО ЛАБОРАТОРНОЙ РАБОТЕ №9
«MANAGING VIRTUAL MACHINES»
Студенты:
Преподаватель:
Пестов И.Е.
(Ф.И.О.) (подпись)
Санкт-Петербург
2023 г.
Оглавление
Цель лабораторной работы 3
Задачи лабораторной работы 3
Задание на лабораторную работу 3
Порядок выполнения работы 3
Вывод 10
Цель лабораторной работы
Выполнить различные задачи управления виртуальной машиной.
Задачи лабораторной работы
Для достижения цели лабораторной работы были поставлены следующие задачи:
1. Отменить регистрацию виртуальной машины из инвентаризации vCenter Server Appliance;
2. Зарегистрировать виртуальную машину в инвентаризации vCenter Server Appliance;
3. Отменить регистрацию и удалите виртуальные машины из хранилища данных;
4. Сделать снимки виртуальной машины;
5. Добавить файлы и сделать ещё один снимок виртуальной машины;
6. Вернуть виртуальную машину в снимок;
7. Удалить индивидуальный снимок;
8. Удалить все снимки.
Задание на лабораторную работу
В ходе лабораторной работы необходимо изучить работу снимков и регистрации виртуальной машины.
Порядок выполнения работы
Порядок выполнения лабораторной работы состоит из следующих пунктов:
1. Перейти в инвентарь виртуальных машин «Menu => VMs and Templates».
2. Выбрать вторую виртуальную машину и перейти на вкладку «Datastores» (рисунок 1).
Рисунок 1 – Выбор виртуальной машины
3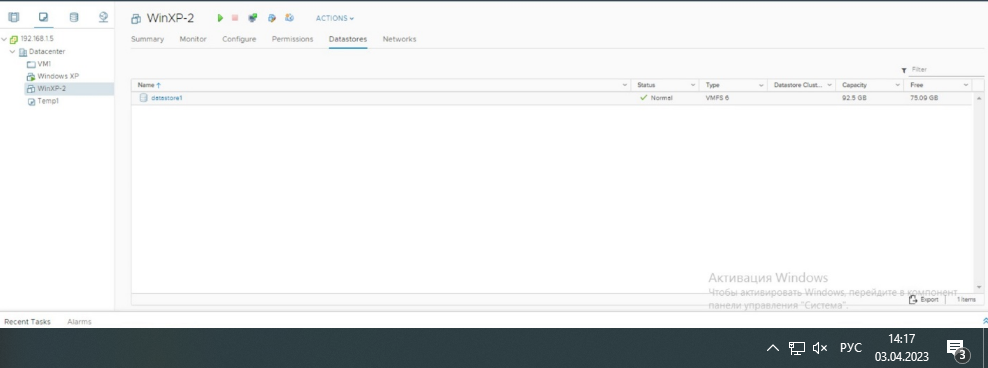 .
Записать имя хранилища данных VMFS, в
котором находится виртуальная машина.
Убедиться, что виртуальная машина
выключена.
.
Записать имя хранилища данных VMFS, в
котором находится виртуальная машина.
Убедиться, что виртуальная машина
выключена.
4. Щелкнуть правой кнопкой мыши и выбрать «Remove from Inventory». Подтвердить удаление (рисунок 2).
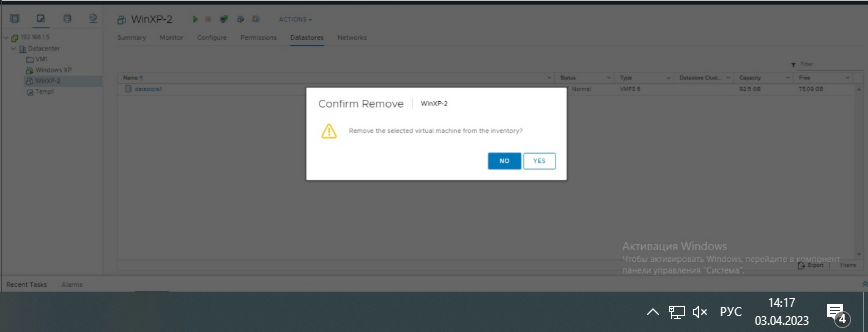
Рисунок 2 – Подтверждение удаления ВМ из Инвентаря
5. Убедиться, что, удаленная, виртуальная машина больше не отображается в инвентаре. При необходимости щелкнуть значок «Refresh».
6. Перейти в инвентарь хранилищ «Menu => Storage».
7. Щелкнуть по имени хранилища данных, которое записано в пункте 3. Перейти на вкладку «Files» (рисунок 3).
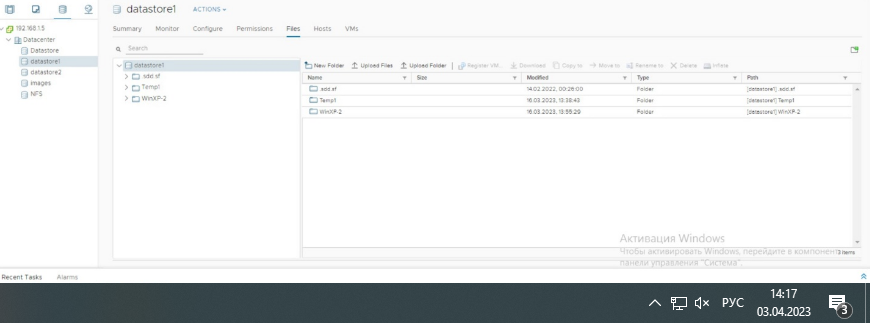
Рисунок 3 – Переход в необходимое хранилище
8. Просмотреть файлы, удаленной в пункте 4, виртуальной машины (рисунок 4).
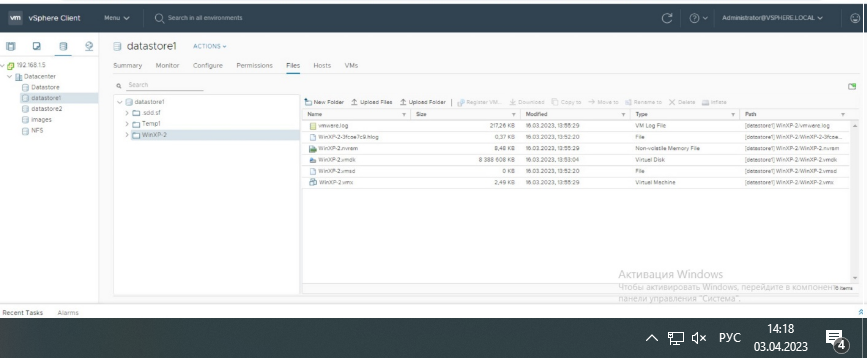
Рисунок 4 – Добавление ВМ в инвентарь
9. Добавить виртуальную машину обратно в инвентарь, регистрируя файл .vmx виртуальной машины. На правой панели выбрать файл .vmx из списка файлов виртуальной машины. Щелкнуть ПКМ и значок «Register VM».
10. Откроется мастер регистрации виртуальной машины.
11. На странице выбора имени и папки ввести любое имя в текстовом поле «Name» виртуальной машины (рисунок 5).
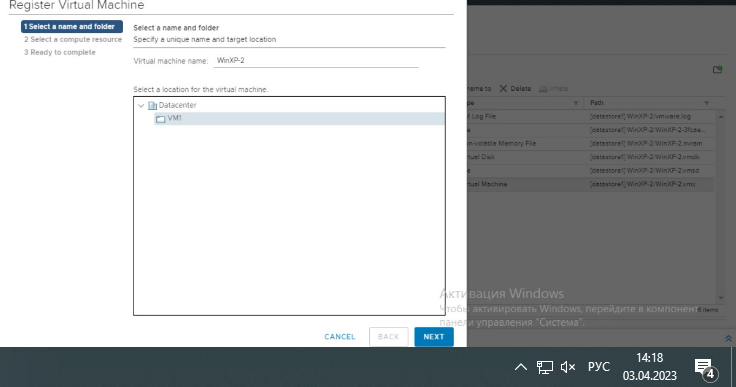
Рисунок 5 – Присвоение имени ВМ
12. На втором пункте выбрать первый ESXi хост (рисунок 6).
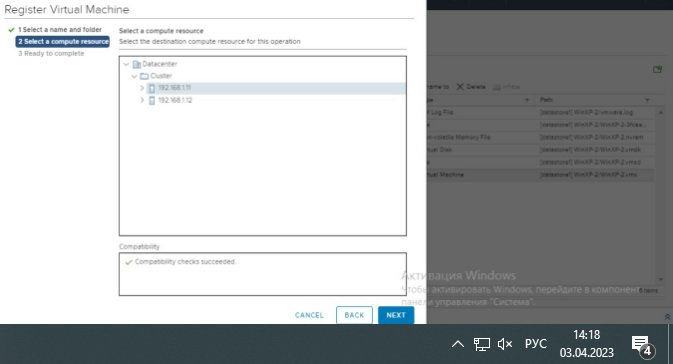
Рисунок 6 – Мастер регистрации ВМ, выбор кластера
13. На последнем пункте просмотреть информацию и нажать «Finish» (рисунок 7).
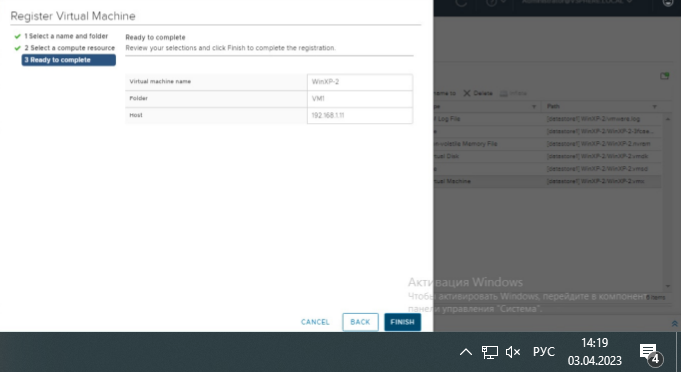
Рисунок 7 – Подтверждение настроек регистрации виртуальной машины
14. Убедиться, что виртуальная машина появилась в инвентаре (рисунок 8).
Р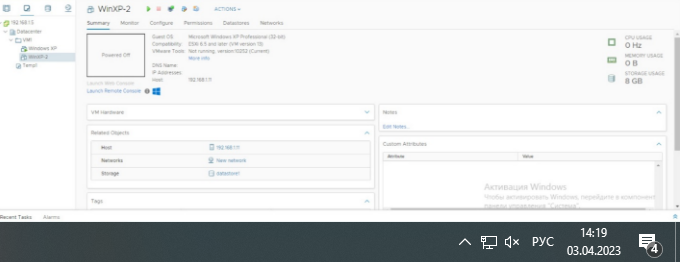 исунок
8 – ВМ добавлена обратно в инвентарь
исунок
8 – ВМ добавлена обратно в инвентарь
15. Далее удалить виртуальную машину из инвентаря и все связанные файлы виртуальной машины из хранилища данных.
16. Щелкнуть правой кнопкой мыши и выбрать «Delete from Disk». Подтвердить удаление (рисунок 9).
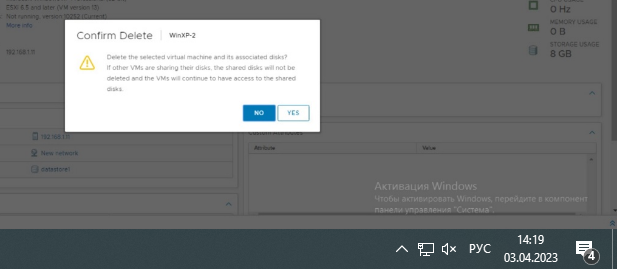
Рисунок 9 – Удаление виртуальной машины с диска
17. Убедиться, что виртуальная машина больше не отображается в инвентаре и в хранилище (рисунок 10).
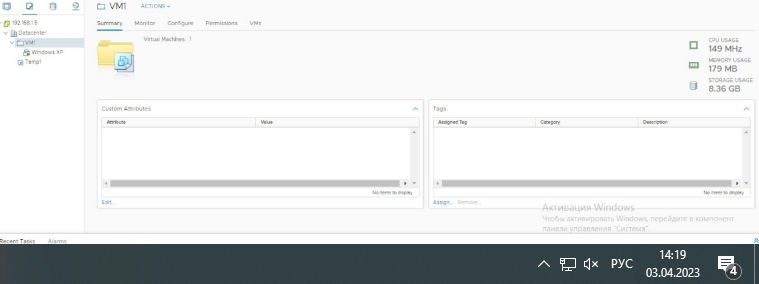
Рисунок 10 – Удалённая ВМ отсутствует
18. Создание снимков виртуальной машины. Щелкнуть правой кнопкой мыши на виртуальной машине. Выбрать «Snapshots => Take Snapshot». Откроется мастер создания снимка (рисунок 11).
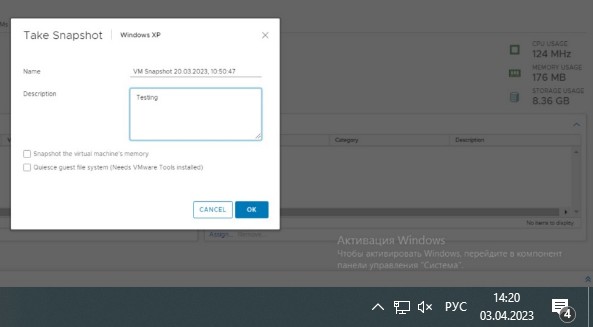
Рисунок 11 – Меню создания снимка ВМ
19. Настроить снимок.
20. Нажать кнопку «ОК» и проследить за выполнением задачи на панели «Последние задачи» (Recent Tasks).
21. Запустить виртуальную машину и создать на рабочем столе папку (рисунок 12).

Рисунок 12 – Создание папки для проверки работы снимков ВМ
22. Вернуться в vSphere Client. Щелкнуть правой кнопкой мыши виртуальную машину и выбрать «Snapshots => Take Snapshot», чтобы сделать еще один снимок.
23. Настроить снимок. Нажать кнопку «ОК» и проследить за выполнением задачи на панели «Последние задачи» (рисунок 13).
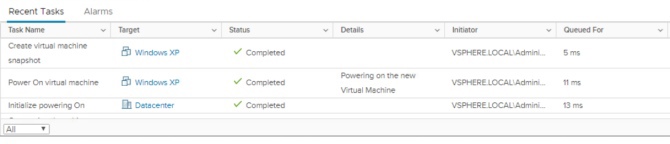
Рисунок 13 – Отображение недавних действий, снимок ВМ
24. Возвратить виртуальную машину в первое состояние. В разделе «Snapshots => Manage Snapshots» выбрать снимок и нажмите «Revert to». Нажать OK, чтобы подтвердить возврат (рисунок 14).

Рисунок 14 – Первоначальное состояние ВМ после возврата к 1 снимку
Вывод
Лабораторная работа, описанная выше, была связана с изучением на практике процессов удаления и добавления виртуальных машин в инвентарь, удаления виртуальных машин с диска ESXi-хоста, а также создания и использования снимков виртуальных машин для сохранения состояния гостевой операционной системы. Удаление и добавление виртуальных машин в инвентарь - это процесс добавления виртуальной машины в список управляемых объектов виртуализационной системы ESXi или удаления ее из этого списка. Инвентарь представляет собой список всех управляемых объектов виртуализационной системы и содержит информацию о состоянии каждого объекта, такую как количество доступной памяти, использование дискового пространства, состояние сетевых интерфейсов и т. д. Удаление виртуальной машины с диска ESXi-хоста - это процесс удаления файлов виртуальной машины с диска хоста. Это может быть необходимо в случае, когда виртуальная машина больше не используется или если необходимо освободить дисковое пространство на хосте ESXi. Создание и использование снимков виртуальной машины - это процесс создания копии виртуальной машины в определенный момент времени, которая может быть использована для восстановления состояния гостевой операционной системы в случае сбоя или ошибки. Снимки могут быть созданы как для всей виртуальной машины, так и для отдельных дисков. Использование снимков является важным инструментом для обеспечения безопасности данных и предотвращения потерь информации в случае сбоя или ошибки. Снимки могут также быть использованы для тестирования нового программного обеспечения или конфигурации виртуальной машины без риска потери данных. Таким образом, выполнение данной лабораторной работы позволило нам получить практические навыки в управлении виртуальными машинами в виртуализационной системе ESXi, а также в использовании снимков для обеспечения безопасности данных и восстановления состояния гостевой операционной системы в случае сбоя или ошибки.
