
МИНИСТЕРСВТО ЦИФРОВОГО РАЗВИТИЯ, СВЯЗИ И МАССОВЫХ КОММУНИКАЦИЙ РОССИЙСКОЙ ФЕДЕРАЦИИ
Федеральное государственное образовательное бюджетное учреждение
Высшего профессионального образования
«Санкт-Петербургский государственный университет телекоммуникаций
им. проф. М. А.
Бонч-Бруевича
Факультет Инфокоммуникационных сетей и систем
Кафедра Защищенных систем связи
ОТЧЕТ ПО ЛАБОРАТОРНОЙ РАБОТЕ №4
УСТАНОВКА И НАСТРОЙКА СРЕДСТВ ЗАЩИТЫ ОТ НСД
(тема отчета)
Направление/специальность подготовки:
10.03.01 Информационная безопасность
(код и наименование направления/специальности)
Тестировщики:
(Ф.И.О., № группы) (подпись)
Руководитель:
к.т.н. Шемякин С.Н.
( Ф.И.О.) (подпись)
Цель работы:
Приобрести практические навыки инсталляции и настройки программно-аппаратных средств защиты от НСД к информации, хранимой в ПЭВМ, инсталляции и настройки электронных замков.
Задание:
Произвести инсталляцию и настройку программно-аппаратного средства защиты от НСД Secret Net: средства идентификации и аутентификации; средства разграничения доступа; средства регистрации. Настроить электронный замок ПАК «Соболь» и программно-аппаратные средства идентификации и аутентификации пользователей.
Описание программно-аппаратной среды
Операционная система Windows 7.
Виртуальная машина VMware.
Пакет программного обеспечения Secret Net.
Выполнение:
Шаг 1. Установка Sесret Net Studio
В рамках развертывания СЗИ Sесret Net Studio в сетевом варианте на учебном стенде уже выполнены соответствующие подготовительные действия на компьютерах контроллера домена и сервера безопасности. После этого на ВМ Server-SNS установлено ПО сервера безопасности, а на ВМ ARM2 – программа "Центр управления" (программа управления, ПУ).
В данной лабораторной работе проводится завершающий этап развертывания СЗИ Secret Net Studio в сетевом варианте – установка на защищаемые компьютеры клиента Sесret Net Studio.
Запустите установочный файл:
при установке на компьютер с 64-разрядной версией Windows — запустите с установочного диска файл \Setup\Client\x64\SnSetup.ru-RU.exe;
при установке на компьютер с 32-разрядной версией Windows — запустите с установочного диска файл \Setup\Client\Win32\SnSetup.ru-RU.exe.
Примечание: лучше работать с 64-разрядной Windows, на 32-разрядной будет очень больно.
Ознакомьтесь с содержанием лицензионного соглашения и нажмите кнопку "Принимаю". На экране появится диалог для выбора режима работы компонента.
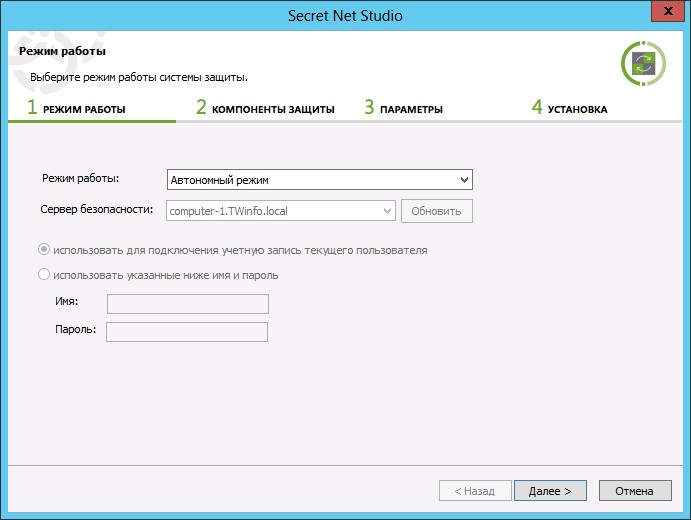 Рис.
1 Выбор режима работы компонента.
Рис.
1 Выбор режима работы компонента.
В поле "Режим работы" укажите нужный режим функционирования клиента — автономный ("Автономный режим") или сетевой ("Под управлением сервера безопасности"). Для сетевого режима функционирования настройте параметры подчинения серверу безопасности:
Выберите имя компьютера сервера безопасности, которому будет подчинен данный компьютер (если в раскрывающемся списке отсутствует имя нужного сервера, нажмите кнопку "Обновить" для повторной загрузки).
Для подчинения компьютера необходимы права на администрирование домена безопасности, к которому относится сервер. Если пользователь, выполняющий установку, обладает такими правами, оставьте отмеченным поле "использовать для подключения учетную запись текущего пользователя". В противном случае установите отметку в поле "использовать указанные ниже имя и пароль" и введите учетные данные пользователя из группы администраторов домена безопасности.
Нажмите кнопку "Далее >". На экране появится диалог для выбора лицензий и формирования списка устанавливаемых защитных подсистем.
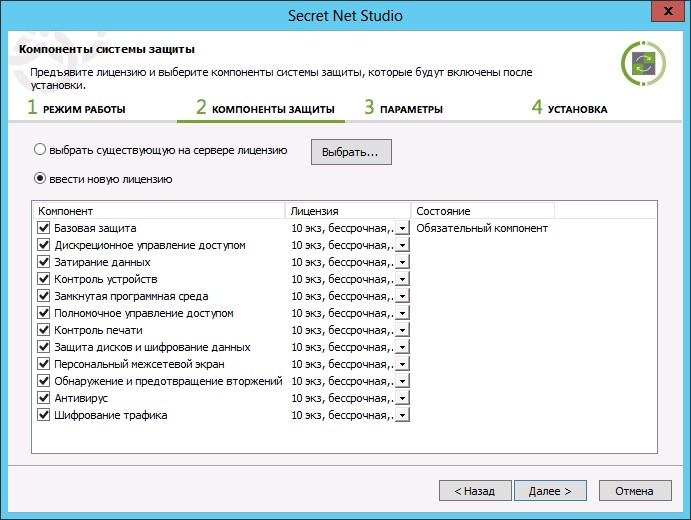 Рис.
2. Список устанавливаемых защитных
подсистем.
Рис.
2. Список устанавливаемых защитных
подсистем.
В диалоге укажите метод получения лицензий:
чтобы загрузить лицензии с сервера безопасности, который был выбран для подчинения, — установите отметку в поле "выбрать существующую на сервере лицензию";
чтобы загрузить лицензии из файла (в частности, при установке клиента в автономном режиме функционирования) — установите отметку в поле "ввести новую лицензию".
Нажмите кнопку "Выбрать". Если указан метод получения лицензий из файла, выберите нужный файл в появившемся диалоге. После загрузки данных в диалоге появятся сведения о лицензиях.
Отметьте в списке устанавливаемые подсистемы, для которых имеются свободные лицензии (установку компонента "Базовая защита" отключить нельзя). При наличии нескольких групп лицензий для компонента, можно выбрать нужную группу в раскрывающемся списке.
Нажмите кнопку "Далее >". На экране появится диалог для выбора папки установки клиента и настройки параметров подключений.
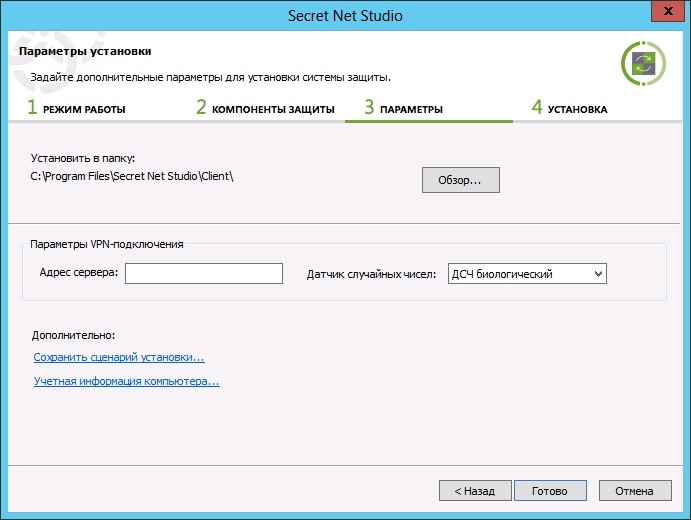 Рис.
3. Параметры установки.
Рис.
3. Параметры установки.
В поле "Установить в папку" оставьте заданную по умолчанию папку установки клиента или укажите другую папку назначения.
Если на компьютере будет использоваться подсистема шифрования трафика (VPN клиент), настройте параметры подключения и установки в группе полей "Параметры VPN-подключения":
в поле "Адрес сервера" укажите адрес сервера доступа АПКШ "Континент", к которому будет выполняться подключение;
в поле "Датчик случайных чисел" выберите средство для генерации случайных чисел — программный модуль генерации ("ДСЧ биологический") или, при наличии ПАК "Соболь", физический датчик устройства ("ДСЧ ПАК "Соболь").
При необходимости используйте ссылки в разделе "Дополнительно" для выполнения следующих действий:
чтобы сохранить заданные параметров установки в файле — выберите ссылку "Сохранить сценарий установки". Файл сценария установки можно использовать для автоматизации процесса установки клиентского ПО на других компьютерах;
чтобы ввести сведения о компьютере для учета — выберите ссылку "Учетная информация компьютера".
По окончании настройки параметров нажмите кнопку "Готово". Начнется процесс установки защитных подсистем в соответствии с заданными параметрами.
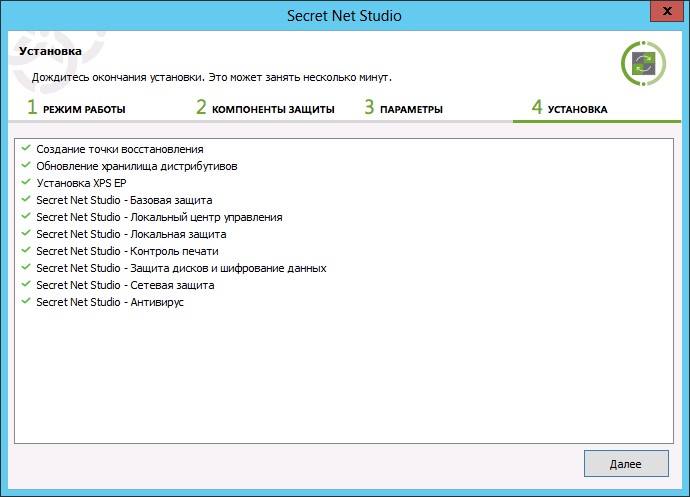
Рис. 4. Прогресс установки.
После завершения всех операций установки нажмите кнопку "Далее". На экране появится завершающий диалог со сведениями о выполненных операциях и предложением перезагрузить компьютер.
Проверьте состав подключенных к компьютеру устройств. Если подключены устройства, которые в дальнейшем должны быть запрещены к использованию — отключите их.
Перезагрузите компьютер и дождитесь загрузки системы.
