
Компьютерная обработка изображений.-1
.pdfМинистерство образования и науки Российской Федерации Федеральное государственное бюджетное образовательное учреждение «Томский государственный
университет систем управления и радиоэлектроники»
(ТУСУР)
УТВЕРЖДАЮ
Заведующий кафедрой ЭМИС
_____________ И.Г. Боровской
«____» _________ 2010 г.
Методические указания по лабораторным работам и самостоятельной работе студентов по дисциплине
«КОМПЬЮТЕРНАЯ ОБРАБОТКА ИЗОБРАЖЕНИЙ»
Составлено кафедрой экономической математики, информатики и статистики
Для студентов, обучающихся по направлениям подготовки 230100 «Информатика и вычислительная техника» и 230200 «Информационные системы»
Форма обучения – очная
Составитель:
Старший преподаватель, кафедра ЭМИС |
__________ И.Г. Афанасьева |
Томск 2010
Методические указания направлены на овладение основными приемами работы с графическими пакетами AdobePhotoshop и CorelDraw.
Составитель:
Старший преподаватель, кафедра ЭМИС |
__________ И.Г. Афанасьева |
Содержание |
|
Лабораторная №1. Работа с выделением и слоями................................................................. |
4 |
Лабораторная работа №2. Работа с инструментами рисования.......................................... |
13 |
Лабораторная работа №3. Трансформация изображений.................................................... |
23 |
Лабораторная работа №4. Работа с текстом.......................................................................... |
27 |
Лабораторная работа №6. Инструменты точечной корректировки................................... |
35 |
Лабораторная работа №7. Работа со стилями....................................................................... |
38 |
Лабораторная работа №8. Цветовая коррекция изображения............................................ |
44 |
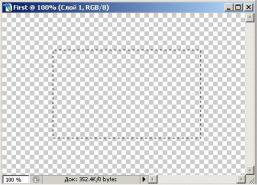
Лабораторная №1. Работа с выделением и слоями
Выполнив данное упражнение, вы на практике познакомитесь с такими понятиями, как слой и выделенная область, а также узнаете, для чего нужно создавать выделенные области и зачем в программе используются слои.
1.Создайте новый документ, активизировав команду File New (Файл Новый) или нажав клавиши Ctrl+N. В открывшемся окне New (Новый) укажите в поле Name (Имя) имя файла — First. Установите размеры документа — 10x15 см (не ошибитесь, указывая размер холста в пикселах!). Поскольку на данный момент значения в списке Color Mode (Цветовой режим) и поле Resolution (Разрешение) для нас не важны, оставьте их без изменения. В списке Background Contents (Содержимое фона) выберите элемент Transparent (Прозрачный) и щелкните на кнопке ОК.
2.Перед вами на экране холст размером 10x15 см (в масштабе) с прозрачной основой (при отображении разделена на клеточки). Еще раз напомним, что фон холста на печать не выводится. Для создания выделенной области активизируйте инструмент
выделения Rectangular Marquee (Прямоугольное выделение)  . Можете также воспользоваться клавишей быстрого вызова М.
. Можете также воспользоваться клавишей быстрого вызова М.
3. Создайте на холсте прямоугольник произвольных размеров (рис.).
4.Активизируйте инструмент Paint Bucket (Заливка). По умолчанию его кнопка не отображается на панели инструментов, поэтому для активизации инструмента щелкните на кнопке Gradient (Градиент) и, удерживая ее нажатой, дождитесь, когда появится всплывающая панель. Здесь выберите второй инструмент этой группы. Для быстрого вызова дважды нажмите клавишу G, удерживая клавишу Shift. Теперь необходимо выбрать цвет заливки. Щелкните на образце рабочего цвета, расположенном на панели инструментов (по умолчанию это черный квадрат), и в открывшемся окне Color Picker (Выбор цвета) отметьте любой понравившийся цвет. Выберите нужный цвет и щелкните на кнопке ОК.
5.Щелкните мышью в пределах прямоугольной области, и она будет залита заданным
цветом. Уберите выделение области, используя команду Select Deselect (ВыделитьОтменить выделение) или лавиши Ctrl+D, и на холсте останется только цветной прямоугольник.
6. Созданный прямоугольник можно перемещать по холсту. Для этого используйте инструмент Move (Перемещение), расположенный в правом верхнем углу панели инструментов. Чтобы активизировать инструмент, щелкните на его значке либо нажмите клавишу V. Нажав и удерживая левую кнопку мыши, начинайте двигать
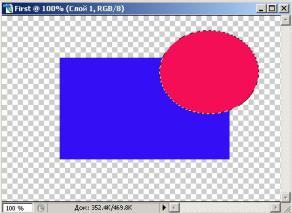
указатель мыши — изображение будет передвигаться в любую сторону и даже за пределы холста. Для более точного и плавного перемещения используйте клавиши управления курсором, но при этом должен быть активен инструмент Move (Перемещение). Расстояние, на которое изображение перемещается при одном нажатии клавиши управления курсором, можно задать в настройках программы.
7.Теперь попробуйте нарисовать окружность, точнее, выделенную область в форме окружности. Переключитесь на инструмент Elliptical Marquee (Эллиптическое выделение), который находится в одной группе с инструментом прямоугольного выделения. Можете также воспользоваться клавишей М (той же, что и для прямоугольного выделения). Для смены инструмента нажмите клавишу М два раза, не забывая удерживать клавишу Shift.
Теперь, когда инструмент активизирован, создайте выделенную область в виде окружности, по аналогии с прямоугольной. Нарисуйте эту область так, что-бы она частично перекрывала прямоугольную. Это не требование программы Photoshop - такова особенность данного упражнения.
8.Залейте созданную область каким-либо цветом, отличным от выбранного для прямоугольной области (рис.). Если окружность не окрашивается сразу, щелкните на незалитой области. Все эти действия аналогичны описанным в предыдущем пункте.
Вы получили изображение прямоугольника, частично закрытого окружностью. Выделенная область в виде окружности при этом не снята. Переместив окружность инструментом Move (Перемещение), вы увидите, что часть прямоугольника отсутствует. Выясним, почему так произошло. Как уже отмечалось выше, Photoshop — программа растровой графики, которая работает не с объектами в виде линий, фигур и т. п., а с пикселами. Поэтому изображения, которые вы видели на холсте, на самом деле были не прямоугольником и окружностью, а набором пикселов двух цветов, заключенных в формы прямоугольника и окружности. В одной точке холста может находиться только один пиксел, и другого над ним быть не может. По этой причине, когда вы убрали окружность (а точнее переместили выделенную область в форме окружности), под пикселами окружности ничего не оказалось.
Создайте еще один документ с любым именем (можете оставить имя по умолчанию), при этом пока не закрывайте файл, с которым работали. Палитра Layers (Слои) уже должна быть открыта — если это не так, нажмите клавишу F7. Как уже говорилось ранее, изображения следует располагать на разных слоях, поэтому сначала

создайте новый слой. В программе Photoshop для этого предусмотрено несколько способов: можно вызвать команду Layer New Layer (Слой Новый •Слой), нажать клавиши Shift+Ctrl+N или использовать палитру Layers (Слои). При работе с палитрой доступны две возможности. Во-первых, вы можете Новый новый слой, щелкнув на кнопке Create a new layer (Новый новый слой), находящейся в нижней части палитры (вторая кнопка справа). Во-вторых, можно выбрать команду New Layer (Новый слой) в меню, которое открывается после щелчка на кнопке с изображением стрелки, направленной вправо (данная кнопка располагается в правом верхнем углу палитры). В любом случае результат будет одинаков — к документу добавляется новый слой.
На палитре Layers (Слои) видно, что документ содержит всего два слоя - Layer 1 и Layer 2. Нижним в документе является слой, отображенный на палитре снизу. Тот слой, с которым можно работать (активный), в палитре выделен. Для того чтобы сделать активным другой слой, щелкните мышью на его имени. Зная все это, повторите первое упражнение с некоторыми изменениями.
1.Сделайте активным слой Layer 1. Выберите инструмент Rectangular Marquee (Прямоугольное выделение) и создайте на холсте выделенную область в форме квадрата — действие выполняется по аналогии с созданием прямоугольной выделенной области, только при рисовании нужно удерживать нажатой клавишу Shift.
2.Активизируйте слой Layer 2. Создайте на нем выделенную область в форме эллипса и расположите ее так, чтобы она частично закрывала квадрат. Выполните заливку цветом и снимите выделение.
3.С помощью инструмента Move (Перемещение) попробуйте передвинуть овал. Как видите, с квадратом ничего не происходит, поскольку изображения находятся на разных слоях
4.Теперь начинайте перемещать квадрат, захватив его инструментом Move (Перемещение). Вы увидите, что будет передвигаться только овал. Причина указана в предыдущем пункте - изображения находятся на разных слоях. Для того чтобы можно было перемещать квадрат, следует активизировать нижний слой.
5.Далее вы научитесь работать с некоторыми дополнительными настройками палитры Layers (Слои). Создайте новый документ и выберите в списке Background Contents (Содержимое фона) диалогового окна New (Новый) элемент White (Белый). Обратите внимание на палитру слоев, отображающую состояние нового документа. В нем пока имеется только один слой.
6.Создайте в документе три дополнительных слоя. Одним из свойств слоя является возможность его перемещать. Попробуйте с помощью мыши перемещать слои,
передвигая их значки в палитре Layers (Слои). Вы заметите, что слой Background (Фон) не перемещается. В этом заключается особенность фонового слоя - он всегда находится в самом низу.
7.Теперь рассмотрим возможности, касающиеся удобства работы со слоями. Используя инструменты выделения области Rectangular Marquee (Прямоугольное выделение) или Elliptical Marquee (Эллиптическое выделение) и инструмент заливки Paint Bucket (Заливка), создайте на каждом слое изображение.
8.Любой слой можно сделать невидимым. Для этого щелкните на имеющемся у
каждого слоя значке с изображением глаза.  9. Переименуйте созданные слои. Присвойте им информативные названия, которые
9. Переименуйте созданные слои. Присвойте им информативные названия, которые
гораздо удобней стандартных имен, ничего не сообщающих пользователю. Чтобы задать новое название слою, используйте диалоговое окно Layer Properties (Свойства слоя). Для его отображения активизируйте команду Layer Layer Properties (Слой Свойства слоя) либо выберите команду Layer Properties (Свойства слоя) из меню, открывающегося после щелчка правой кнопкой мыши на имени слоя в палитре Layers (Слои) и В поле Name (Имя) укажите имя, а в списке Color (Цвет) выберите цвет маркировки слоя. Такая маркировка отображается только в палитре слоев и никак не влияет на само изображение.
10.Программа предоставляет возможность блокировать слой или его часть во избежание внесения нежелательных изменений в изображение. С помощью кнопок, расположенных в области Lock (Блокировать) палитры Layers (Слои), вы можете:
• блокировать прозрачную часть слоя (Lock transparent pixels);
• блокировать непрозрачную часть слоя, то есть изображение (Lock image pixels);
• закрепить позицию изображения (Lock position);
• блокировать весь слой (Lock all)
В любой момент блокировку можно отменить или изменить ее вид, просто отключив активную кнопку и при необходимости включив другую. Используя эти кнопки, потренируйтесь включать и отключать различные типы блокировки слоев.
11.Прозрачность слоя определяет, насколько будет просматриваться сквозь него нижележащий слой. Значение параметра прозрачности задается в поле Opacity (Непрозрачность) палитры Layers (Слои). Чем меньше значение, заданное в этом поле, тем прозрачнее будет слой (рис.). Изменение этого параметра не только приводит к созданию визуального эффекта, обеспечивающего удобство работы с файлами, содержащими большое количество слоев, но и реально модифицирует изображение. Попробуйте проделать это на практике.
Переместите изображение на верхнем слое таким образом, чтобы оно частично закрывало изображение на нижнем слое. В поле Opacity (Непрозрачность) уменьшите значение непрозрачности так, чтобы изображение оставалось видимым на слое. Вы увидите, как под ним «проявится» изображение, которое расположено на нижнем слое.
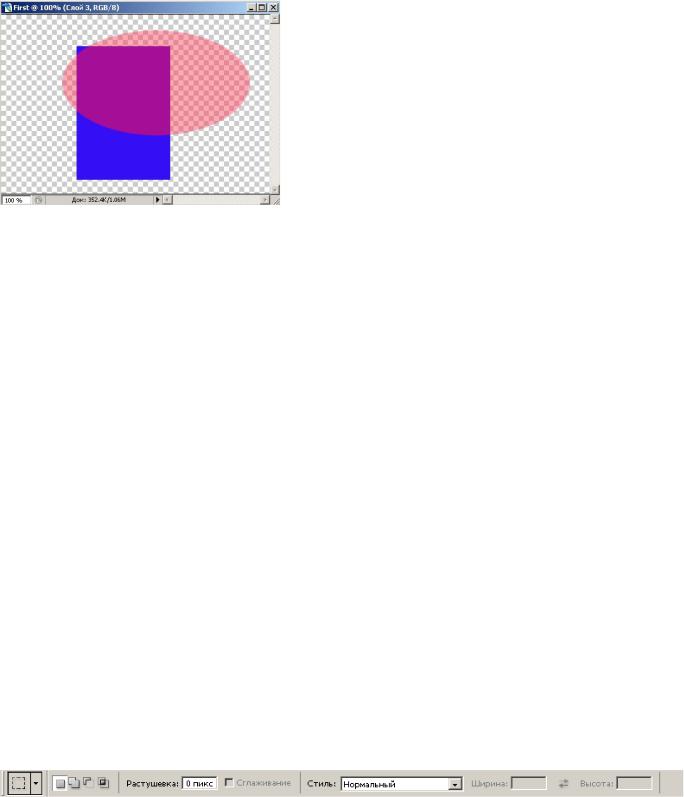
12. Любой слой (включая фоновый) можно удалить, если только он не единственный в документе. Попробуйте удалить один из созданных слоев. Используйте для этого кнопку Delete layer (Удалить слой), находящуюся в нижней части палитры Layers (Слои), команду Delete Layer (Удалить слой) контекстного меню слоя той же палитры либо команду удаления из меню Layer (Слой). Рассмотрим последний способ подробнее. Меню Layer (Слой) предоставляет возможность удалить не только обычный слой документа, но также скрытый (отключенный, который был сделан невидимым) и связанный.
Назначение всех инструментов группы Marquee (Выделение) одинаково — создавать выделенные области, но области эти имеют различную форму.
Вы уже знакомы с двумя инструментами данной группы, предназначенными для создания прямоугольной и эллиптической выделенных областей, — Rectangular Marquee (Прямоугольное выделение) и Elliptical Marquee (Эллиптическое выделение) соответственно. В названной группе находятся еще два инструмента, Single Row Marquee (Горизонтальная область в 1 пиксел) и Single Column Marquee (Вертикальная область в 1 пиксел), которые используются для создания горизонтальной и вертикальной выделенных областей шириной в один пиксел на всю длину холста.
1.Создайте новый документ. Поочередно активизируйте инструменты Single Row Marquee (Горизонтальная область в 1 пиксел) и Single Column Marquee (Вертикальная область в 1 пиксел) и убедитесь в том, что они действительно создают области шириной в один пиксел.
2.Активизируйте инструмент Rectangular Marquee (Прямоугольное выделение). Обратите внимание, что теперь на панели свойств отображаются свойства этого инструмента (рис.). Все ваши дальнейшие действия в данном упражнении будут связаны с упомянутой панелью: вы познакомитесь со свойствами инструментов, изученных ранее. Сначала рассмотрим свойства, присущие активизированному в данный момент инструменту прямоугольного выделения.
3.Нарисуйте прямоугольную выделенную область. Сначала попробуйте Новый прямоугольную область с закругленными углами. Это можно сделать путем изменения значения параметра Растушевка контекстного меню инструмента Rectangular Marquee (Прямоугольное выделение). Задайте для него величину 10 (пикселов) и начинайте рисовать выделенную область. При этом обратите внимание, что предыдущее
выделение исчезнет с экрана. Таково свойство инструментов выделения: при создании новой области предыдущее выделение автоматически исчезает. Итак, нарисованная прямоугольная область имеет скругление по углам, радиус которого равен 10 пикселам, как и было задано. Значение радиуса скругления можно изменить в диалоговом окне Feather Selection (Сгладить выделение), открываемом после активизации команды Select Feather (Выделение Сгладить) или нажатия клавиш
Ctrl+Alt+D.
Еще раз задайте значение 10 и обратите внимание, что указанная величина будет добавлена к уже существующему значению радиуса скругления (иными словами, произойдет сложение величин). К сожалению, «распрямить» скругленный прямоугольник путем ввода соответствующего значения уже не удастся. Для этого необходимо выделить область заново либо воспользоваться палитрой History (События).
4. Теперь вы научитесь создавать выделенные области заданных размеров (либо область фиксированных размеров, либо область заданных пропорций). Для того чтобы Новый область фиксированных размеров выберите в списке Style (Стиль) панели свойств элемент Fixed Size (Фиксированный размер) и задайте размеры в полях Width (Ширина) и Height (Высота). Выделенную область в данном случае рисовать не нужно
— достаточно щелкнуть мышью в пределах холста, и на нем появится выделенная область. Место щелчка соответствует левому верхнему углу этой области. Если требуется Новый область заданных пропорций, выберите элемент Fixed Aspect Ratio (Пропорции) в том же списке. Только в данном случае в полях Width (Ширина) и Height (Высота) указываются не размеры будущей области, а ее пропорции. Например, если в поле Width (Ширина) ввести значение 1, а в поле Height (Высота) - значение 2, то будет создана прямоугольная область, у которой высота в два раза больше, чем ширина (кстати, это еще один способ рисования квадрата: установите в обоих полях значение 1 и рисуйте область — она будет квадратной).
Все вышеизложенное относится также к инструменту Elliptical Marquee (Эллиптическое выделение). Единственным дополнением является флажок Antialiased (Сглаживание), после установки которого форма выделенной области становится более гладкой.
Вы уже знаете, что при работе над новой областью ранее созданная область исчезает, то есть теоретически на холсте не могут одновременно находиться две выделенные области. Но для каждого правила существуют исключения. Попробуем реализовать сказанное на практике.
1.Создайте новый документ размером 10x15 см. В верхней части холста сформируйте выделенную область в форме окружности. Перед тем как рисовать вторую область, активизируйте кнопку Add to selection (Добавить к выделению) на панели свойств. Использование этой функции позволит объединить области в одно целое.
2.Для создания новой области в форме окружности установите указатель мыши в левой нижней части выделенной области (рис.). Нарисуйте выделенную область в форме окружности примерно таких же размеров, как и верхняя. Поскольку нажата кнопка Add to Selection (Добавить к выделению), у вас должна получиться

«восьмерка». Возможно, она будет не очень правильной формы, поскольку пока что вы выполняете рисование «на глаз», без применения средств точного задания размеров. Немного позже вы сможете это исправить.
3. Нарисуйте кольцо. Отмените выделение, оставшееся от предыдущего задания, и снова создайте выделенную область в форме окружности. Щелкните на кнопке Subtract from selection (Исключение выделения) и нарисуйте вторую область, несколько меньшего размера, внутри первой (рис.). На первый взгляд, ничего не произошло - одна выделенная область находится внутри другой. Активизируйте инструмент Paint Bucket (Заливка), выберите любой цвет и щелкните инструментом в пределах внутренней окружности. Как видите, заливка не выполняется. Теперь щелкните в промежутке между внутренней и внешней окружностями — область будет залита выбранным вами цветом. Все объясняется просто. Поскольку была активизирована функция исключения, или вычитания, области, при создании внутренней выделенной области «вырезалась» часть выделенного пространства внешней области, вследствие чего внутренняя часть стала невыделенной.
4. Выполните еще один пример на «вычитание». На новом холсте (старый можете закрыть, не сохраняя) создайте прямоугольную выделенную область.
Активизируйте кнопку Subtract from selection (Исключение выделения) и нарисуйте вторую прямоугольную область так, чтобы она частично захватывала первую. Полученная область будет результатом вычитания общей части двух областей из первой области (рис.).
5. Последний режим комбинирования областей, который будет рассмотрен, — Intersect with selection (Пересечение областей). Как понятно из его названия, результирующей областью будет общая часть двух областей выделения. Для наглядности создадим изображение выделенной области в форме сектора. Используя палитру History (События), отмените все действия, сделанные в предыдущем пункте, и создайте выделенную область в форме прямоугольника. Активизируйте инструмент Elliptical Marquee (Эллиптическое выделение) и щелкните на кнопке Intersect with selection
