
Создание таблиц путем ввода данных
Если была выбрана команда Создание таблиц путем ввода данных, то окно таблицы будет иметь следующий вид. Здесь необходимо ввести нужные данные в пустую таблицу (рис.6.).
Рис.6. Вид таблицы в Режиме таблицы
Создание таблицы в режиме Конструктора
На рисунке 7. представлен внешний вид таблицы в режиме Конструктора. В этом режиме необходимо «вручную» вводить имена новых полей, определять тип данных в поле и настраивать другие свойства полей.

Рис. 7. Таблица в режиме конструктора
После создания основных таблиц базы данных: сотрудники, состав семьи и штатное расписание, переходим к созданию связей между этими таблицами соответственно.
Для создания связей между таблицами необходимо в каждой таблице определить ключевое поле. Для этого каждую таблицу необходимо открыть в режиме конструктора и определить какое из полей будет ключевым. Чаще всего в качестве ключевого поля выбирают поле типа – счетчик. Например, ключевое поле для таблицы штатное расписание на рис.8.

Рис. 8. Пример создания ключевого поля
Связи, во-первых, обеспечивают целостность БД, а во-вторых, позволяют автоматизировать задачи обслуживания базы. Каждая запись в таблицах идентифицирует один объект. Отношение между объектами определяет отношение между таблицами. Существует 4 типа отношений:
1.Отношение «один-к-одному»
2.Отношение «один-ко-многим»
3.Отношение «многие-ко-одному»
4.Отношение «многие-ко-многим»
Нами
использовалась связь типа: «один-ко-многим».
Чтобы определить связи, необходимо
использовать команду Сервис\Схема
данных
(или кнопка
![]() ).
Затем программа выведет на экран окно
диалога Добавление
таблицы.
В этом окне необходимо выделить нужные
таблицы и нажать кнопку Добавить.
Затем, определив между какими полями
таблицы вы будете устанавливать связь
( перетащив из одного окна в др.соответствующие
элементы), устанавливаем эту связь. Для
этого т.ж. устанавливаем флажки на
пунктах: «обеспечение целостности
данных», «каскадное
обновление связанных полей» и
к»аскадное
удаление связанных записей».(рис.9.)
).
Затем программа выведет на экран окно
диалога Добавление
таблицы.
В этом окне необходимо выделить нужные
таблицы и нажать кнопку Добавить.
Затем, определив между какими полями
таблицы вы будете устанавливать связь
( перетащив из одного окна в др.соответствующие
элементы), устанавливаем эту связь. Для
этого т.ж. устанавливаем флажки на
пунктах: «обеспечение целостности
данных», «каскадное
обновление связанных полей» и
к»аскадное
удаление связанных записей».(рис.9.)
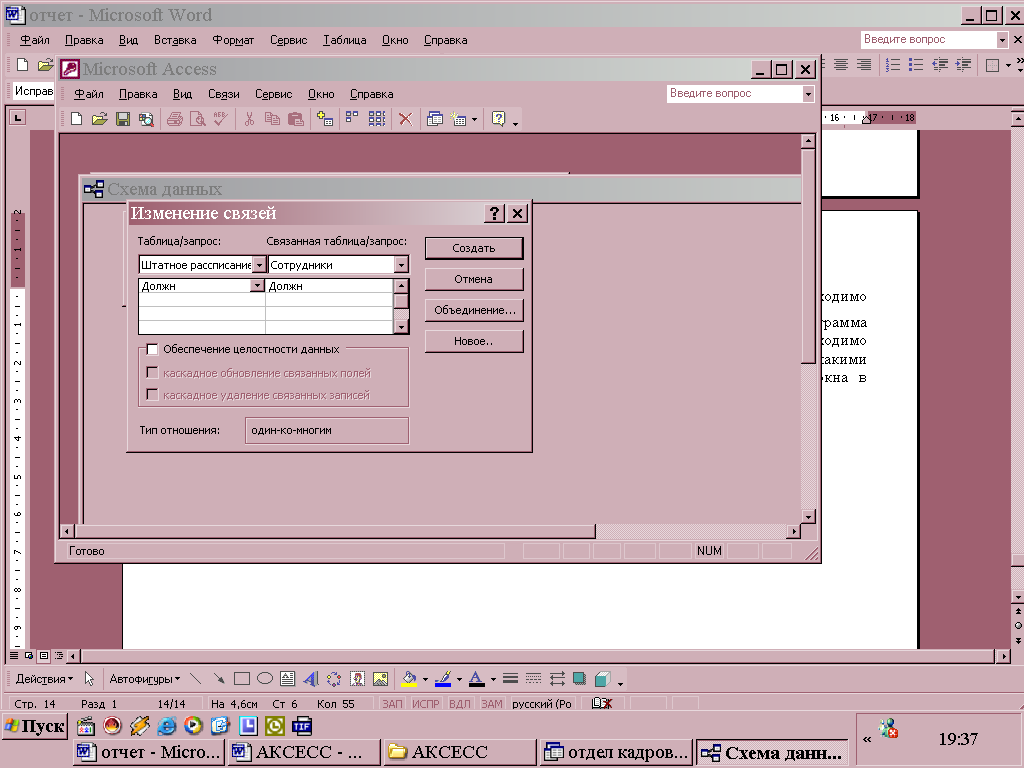
Рис. 9. Окно изменение связей
В результате проделанной работы получаем связь как на рис.10. В режиме таблицы, связь имеет вид «+».

Рис.10. Схема данных с установленной связью
Следующим этапом
в данной работе является «изменение
таблиц».Для этого необходимо открыть
свою базу данных и таблицу
Сотрудники.
Для того чтобы в таблицу вставить ново
поле «пол», небходимо открыть таблицу
в режиме конструктора, выделить место
куда необходимо вставить поле, заем «
вставка»>строки
![]() Аналогично вставляем другие поля.
Аналогично вставляем другие поля.
Для того чтобы
переименовать любое поле, нужно выделить
его и ввести новое название. Чтобы
удалить поле, его выделяю и нажимаю
клавишу « delete».
Чтобы изменить тип шрифт, цвет, начертание
и т.д., выделяю таблицу , затем меню
«формат»>шрифт,
и выбираю необходимые параметры (рис.12.)
В таблице Состав
семьи изменяем
оформление таблицы таким образом, чтобы
Цвет фона был желтым, Цвет линий –
черный, Горизонтальная линия сетки –
Точечная линия. Для этого входим в меню
«формат»> «режим таблицы» выбираем
необходимые параметры, там же задаю
оформление таблицы – приподнятое. Для
того чтобы заменить название полей на
другие, необходимо выбрать:
Правка\Заменить,
и в соответствующих окошках вести
заменить
«м» на «муж» и т.д. Для сортировки
информации по алфавиту или наоборот,
необходимо выделить столбец и нажать
на соответствующую кнопку
![]() .
.

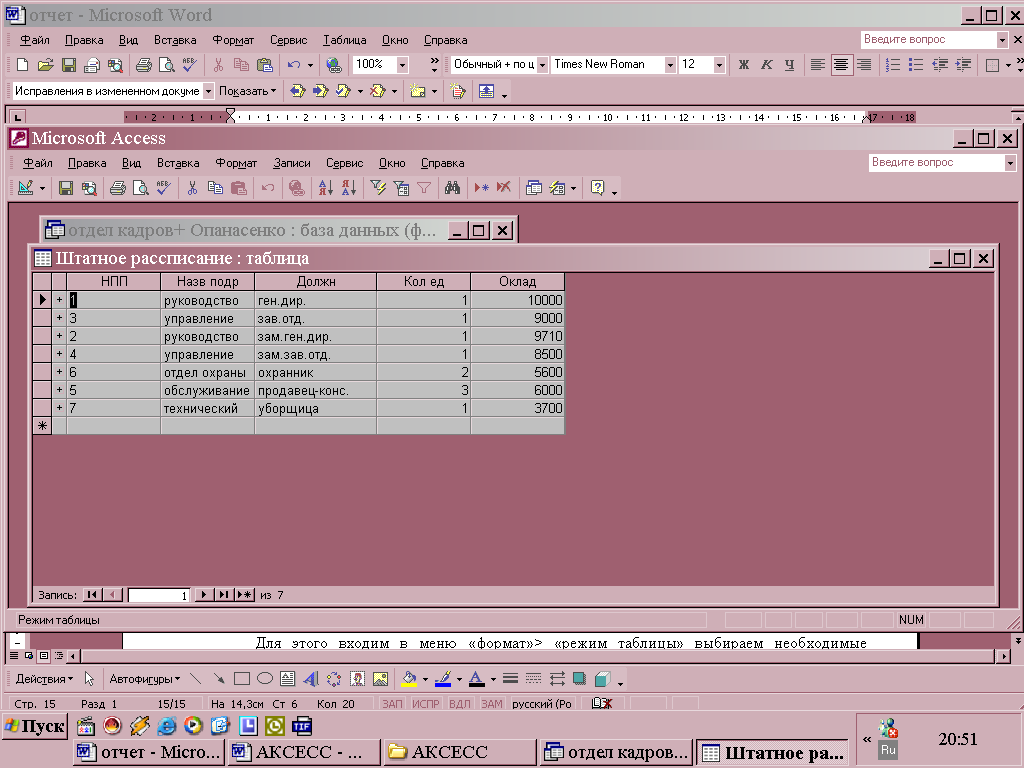

Рис. 12. Фрагменты измененных таблиц
В режиме таблицы доступны самые разные операции с данными – просмотр, сортировка, фильтрация, обновление и печать. После выполнения запроса на выборку
Access создает набор записей, содержащий отобранные данные. Одним из преимуществ запросов является то, что они позволяют достаточно быстро отобрать необходимые данные из нескольких связанных таблиц
Запрос в режиме конструктора.
Окно конструктора запросов разделено на две части. В верхней находятся списки полей таблиц или запросов, на основе которых создается новый запрос. В нижнем выполняется вся работа по созданию запроса.
Для создания нового запроса, необходимо в окне базы данных выбрать вкладку «запросы», затем «создание запроса в режиме конструктора», на экране появится окно (рис.13.), там выбираем по какой таблице делаем запрос.
|
|
|
|
|
|
|
|
|
|
|
|
|
|
|
|
|
|
Рис.13. Окно «добавления таблицы»
Затем нажимаем кнопку «добавить» и в верхней части конструктора появится окошко (рис.14.).

Рис.14. Окно «запрос на выборку»
Из этого окошка выбираем пункты, которыми хотим назвать создаваемые поля. Если существует условие отбора, вписываем его в поле 2 условие отбора», и нажимаем кнопку «готово» (рис 15.).

Рис.15. Готовый запрос на зарплату
Аналогичным способом создаем другие запросы.
Для создания такого запроса как, например, «Ср Стаж», который позволяет вычислить средний стаж сотрудников, необходимо в «поле» ввести формулу «Среднее: ([стаж работы])/10» и др. Аналогичным образом, вводя соответствующие формулы, получаем соответствующие запросы.
Запросы т.ж. можно создавать с помощью мастера.
Формы являются основным средством организации интерфейса пользователя в приложениях Microsoft Access.
Основные виды форм, которые можно построить в Access: Простые формы Многостраничные формы Ленточные формы Подчиненные формы и др.
Чтобы начать
создание формы, необходимо в окне базы
данных выбрать таблицу или запрос,
выполнить команду
Вставка->
Форма или
выбрать кнопку Создать
(![]() )
в окне БД или в раскрывающемся списке
кнопки Новый
объект(
)
в окне БД или в раскрывающемся списке
кнопки Новый
объект(![]() )
выбрать Форма.
Access откроет окно диалога Новая
форма (рис.16.).
)
выбрать Форма.
Access откроет окно диалога Новая
форма (рис.16.).

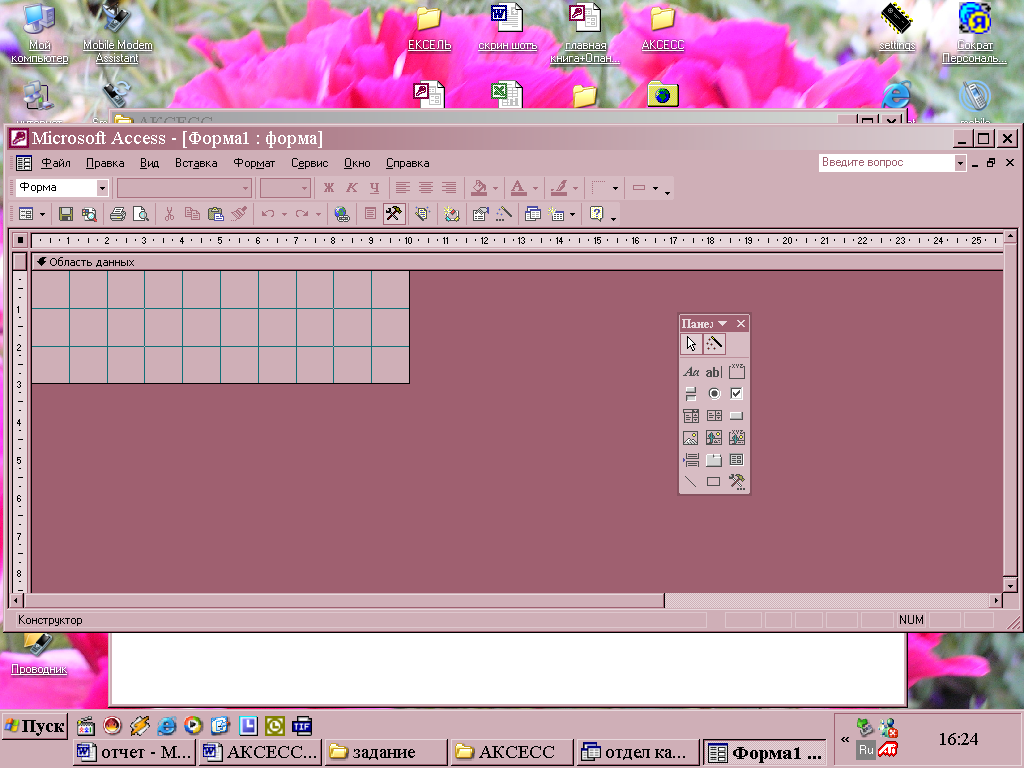 Рис.16.
Новая форма
Рис.16.
Новая форма
Рис 16.1. Таблица в форме
В поле со списком, расположенном в нижней части диалога, Access выводит имя таблицы или запроса, (рис.16.1.) выбранного в окне базы данных. Для того чтобы добавить поле таблицы (или запроса) в форму нужно просто перетащить соответствующее поле из списка полей в Область данных формы, затем сохранить эту форму. (ри.17.)

Рис. 17. Готовая форма
Таким образом создаем другие формы (рис.17.1.).


Рис.17.1. Другие формы
Создать форму можно также с помощью мастера форм. Для запуска Мастера форм нужно в окне Новая форма выбрать соответствующий вариант создания формы – Мастер форм.
На 1 шаге Мастера форм необходимо определить поля будущей формы. После указания имени таблицы/запроса в списке Доступные поля появляется перечень всех полей данной таблицы. Необходимо из этого перечня перенести все необходимые поля в список Выбранные поля.
На 2 шаге предлагается задать внешний вид формы: в один столбец, ленточный, табличный, выровненный.
На 3 шаге выбирается стиль формы из списка вариантов стилей.
На 4 шаге открывается последнее окно Мастера форм, где нужно ввести имя создаваемой формы (по умолчанию ей дается имя базовой таблицы/запроса) и вариант дальнейшей работы (открытие формы для просмотра, изменение макета формы).
Данная программа является незаменимым помощником для организации, потому что позволяет сэкономить много времени и сил при этом создать большое количество структурированной информации.
