
ЛР№1
.pdf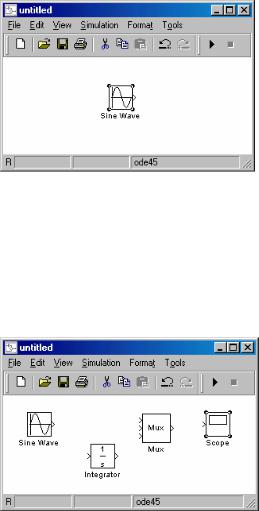
Когда указатель в окне модели окажется в том месте, куда вы хотите поместить блок, отпустите кнопку мыши. Таким образом, копия блока синусоиды (Sine Wave) находится теперь в окне модели (рис. 6).
рис. 6 Точно также скопируйте остальные блоки типовой схемы –
примера в окно модели. Вы можете также передвигать эти блоки с одного места на другое в переделах окна модели, действуя также как и при копировании блока. На небольшое расстояние блок можно передвинуть, выделив его и нажав нужную направляющую клавишу (со стрелкой).
После того, как все блоки будут скопированы в окно модели, сама модель должна выглядеть примерно так (рис. 7):
рис. 7 Если вы внимательно рассмотрите значки блоков, то увидите
угловую скобку с правой стороны блока синусоиды (Sine Wave)
итри таких скобки на левой стороне Mux – блока. Символ > , 14
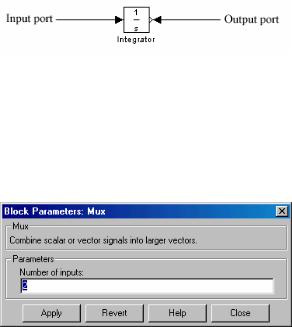
направленный наружу из блока это выходной порт. Если символ > направлен к блоку, то это входной порт (рис. 8). Сигнал переходит из выходного порта одного блока во входной порт другого через соединительную линию. Когда блоки соединены, символы портов исчезают:
рис. 8
Вы могли заметить, что Mux–блок имеет три входных порта, тогда как входных сигналов только два. Чтобы изменить количество портов ввода, откройте диалоговое окно Mux – блока путем двойного щелчка на блоке при помощи мыши. Измените Number of inputs (число входов) значение параметра на 2, затем щелкните на кнопке Close (закрыть) (рис.9). Simulink сразу же отрегулирует количество входных портов:
рис. 9 Теперь настало время соединить блоки. Соединяйте блок си-
нусоиды (Sine Wave) с верхним входным портом блока Mux: расположите указатель мыши на выходном порте с правой стороны блока синусоиды (Sine Wave). Обратите внимание, чтобы форма курсора изменилась на крестик (рис. 10):
15
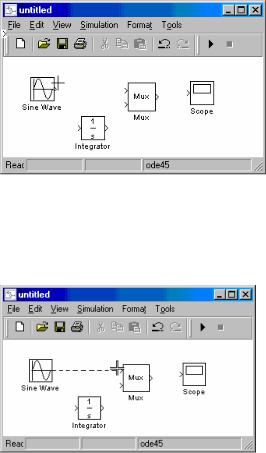
рис. 10 Нажмите кнопку мыши и, удерживая ее, подведите курсор к
верхнему входному порту блока Mux. Заметьте, что линия становится пунктирной, пока кнопка мыши нажата, и что когда курсор приблизится к блоку Mux, его форма изменится на двойной крестик (рис. 11).
рис. 11 Теперь отпустите кнопку мыши. Блоки соединены. Вы так же
можете соединить линию с блоком, отпустив кнопку мыши в тот момент, когда указатель находится внутри значка блока. Если вы поступите таким образом, то линия соединится с входным портом, ближайшим к курсору (рис. 12):
16
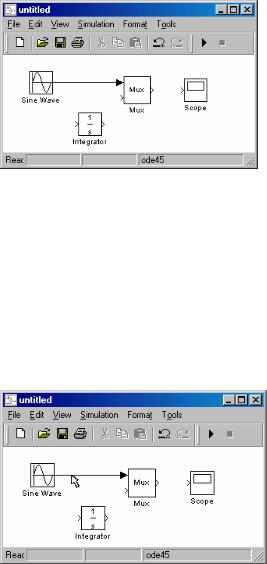
рис. 12 Если вы снова посмотрите на типовую модель на рисунке 1,
вы заметите, что одна из линий соединяет линию к входному порту другого блока. Эта, так называемая отходящая линия, соединяет выход синусоиды с интегрирующим звеном и пропускает тот же самый сигнал, который проходит из блока синусоиды в Mux-блок.
Рисование отходящей линии немного отличается от рисования, которое вы только что сделали. Чтобы соединиться с существующей линией, проделайте следующие операции:
1. Сначала поместите указатель на линию между синусоидой
(Sine Wave) и Mux-блоком (рис. 13).
рис. 13
2. Нажмите и удерживайте так клавишу Ctrl (Control) на клавиатуре. При этом нажмите левую кнопку мыши, затем перетащите ее указатель к входному порту интегрирующего звена (integrator) или на само это звено (рис. 14).
17
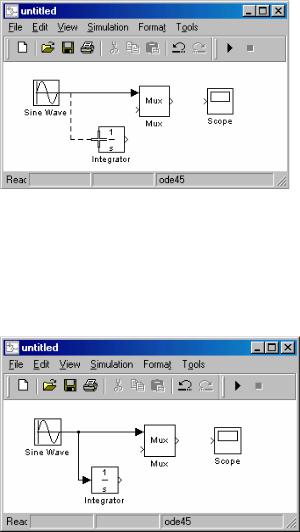
рис.14
3. Отпустите кнопку мыши и кнопку Ctrl. Simulink нарисует линию между начальной точкой и входным портом интегрирующего звена (см. рис.15). Этого же эффекта можно было добиться и другим способом – после шага 1, описанного выше, можно нажать правую кнопку мыши и перетаскивать её указатель к входному порту интегрирующего звена до тех пор, пока указатель не примет форму двойного крестика, как на рис. 14.
рис. 15
4.Теперь необходимо соединить выходной порт интегрирующего звена (Integrator) с нижним входным портом Muxблока. Проделайте эту операцию также, как это было описано выше для блока синусоиды (Sine Wave) и Mux-блока.
5.Точно таким же образом соедините выходной порт Muxблока с входным портом осциллографа (Scope).
18

На этом создание связей между блоками заканчивается. Когда вы все это сделаете, ваша модель должна выглядеть примерно так (рис.16):
рис. 16 Теперь откройте блок осциллографа, чтобы просмотреть вы-
ходной сигнал созданной вами выходной модели. Окно осциллографа лучше расположить так, чтобы оно не перекрывалось (и, в свою очередь, само не находилось над) какими-либо другими окнами – так удобнее следить за процессом моделирования.
Осталось установить параметры моделирования (процесса) путём выбора пункта Parameters (параметры) из меню Simulation (моделирование). В появившемся диалоговом окне убедитесь, что Stop time (время остановки) установлено на 10 секунд (величина по умолчанию) – рис. 17. Закройте диалоговое окно
Simulation parameters с помощью кнопки Close (закрыть). Simulink применит введенные параметры и закроет диалоговое окно.
19
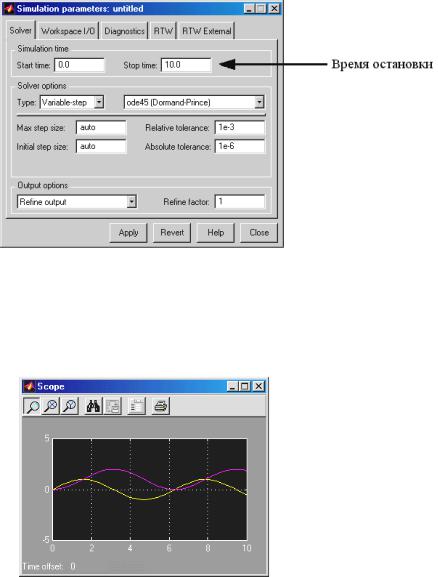
рис. 17
Выберите команду Start (Пуск) из меню Simulation (моделирование) и посмотрите на кривые со входа осциллографа (рис. 18). Моделирование останавливается, когда истечет время, указанное в диалоговом окне Simulation parameters (параметры моделирования), либо когда вы выберете команду Stop (стоп) из меню Simulation (моделирование).
рис. 18 Параметры собранной модели можно изменять. Например,
зададим другую амплитуду синусоидального сигнала, вырабатываемого блоком Sine Wave в нашей собранной модели. Для
20
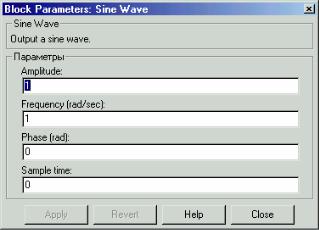
этого щёлкнем 2 раза мышкой по этому блоку. В появившемся диалоговом окне (см. рис. 18а)
рис. 18а
зададим новое значение амплитуды Amplitude: 2 (можно к тому же изменить и частоту Frequency, и фазу Phase). После этого жмём кнопку Close и снова запускаем моделирование командой Start (Пуск) из меню Simulation. Результат смотрим в окне
Scope.
Параметры модели можно задавать и в виде вектора. Покажем это на примере интегрирующего звена в нашей модели. Щёлкните 2 раза на значке интегратора, появится диалоговое окно его параметров (рис. 18б):
21
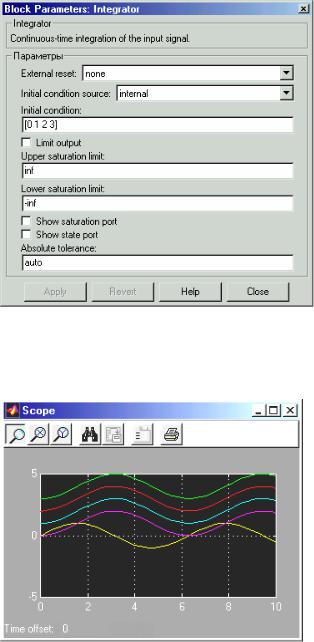
рис. 18б
Параметр начального условия (Initial condition) следует задать так, как показано на рис. выше, т.е. вектором [0 1 2 3]. Если теперь запустить процесс и посмотреть на результат в окне Scope (см. рис.18в), то там можно
рис. 18в
22
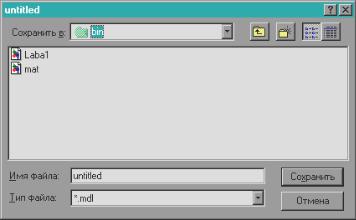
будет увидеть уже 5 кривых, одна из которых (желтого цвета) является заданным входным синусоидальным сигналом, а остальные 4 кривых – выходные сигналы в соответствии с 4-мя различными заданными нами начальными условиями на интеграторе. В этой простой модели объектом исследования является интегратор (Integrator), задатчиком входного сигнала – генератор синусоиды (Sine Wave), а выходной координатой – сигнал с интегратора.
Чтобы сохранить данную модель, выберите команду Save (сохранить) из меню File (файл) и введите имя файла и его расположение (рис. 19).
рис.19 Этот файл содержит описание модели. Чтобы завершить ра-
боту и Simulink и MatLab, выберите Exit Matlab (выход) из меню File (файл). Вы также можете напечатать quit (выход) в командном окне MatLab (Command Window). Если же вы хотите выйти из программы Simulink, но остаться в MatLab, то просто закройте все окна Simulink. Появится следующее диалоговое окно (рис. 20)
23
