
ЛР№1
.pdfЛАБОРАТОРНАЯ РАБОТА №1 «МОДЕЛИРОВАНИЕ В СИСТЕМЕ MATLAB. СОЗДАНИЕ ПРОСТОЙ МОДЕЛИ»
Цель: изучение функциональных возможностей системы MatLab и среды Simulink. Создание простых моделей.
1.1. ВВЕДЕНИЕ
MatLab – это высокопроизводительный язык для технических расчетов. Он включает в себя вычисления, визуализацию и программирование в удобной среде, где задачи и решения выражаются в форме, близкой к математической. Типичное использование MatLab – это:
-математические вычисления
-создание алгоритмов
-моделирование
-анализ данных, исследования и визуализация
-научная и инженерная графика
-разработка приложений, включая создание графического интерфейса
MatLab – это интерактивная система, в которой основным элементом данных является массив. Это позволяет решать различные задачи, связанные с техническими вычислениями, особенно те, в которых используются матрицы и вектора, в несколько раз быстрее, чем при написании программ с использованием “скалярных” языков программирования, таких как Си или Фортран. Слово MatLab означает матричная лаборатория (matrix laboratory). В университетской среде, он представляет собой инструмент для работы в различных областях математики, машиностроении и науки. В промышленности, MatLab – это инструмент для высокопродуктивных исследований, разработок
ианализа данных.
В MatLab важная роль отводится специализированным группам программ, называемых toolboxes (наборы). Они очень важны для большинства пользователей MatLab, так как позволяют изучать и применять специализированные методы. Toolboxes
4
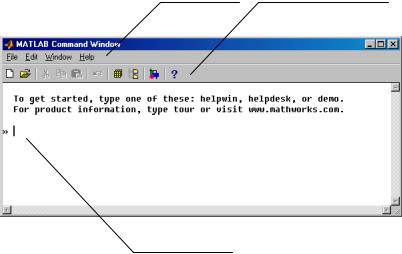
применяются для обработки сигналов, систем контроля, нейронных сетей, нечеткой логики, моделирования и т.д.
1.2. ПЕРВЫЕ ШАГИ
Существуют версии MatLab для различных операционных систем. Остановимся на версии, предназначенной для IBM совместимых компьютеров с операционной системой семейства
Windows.
При работе необходимы навыки работы в ОС Windows, умение работы с отдельными файлами и директориями.
1.2.1 ЗАПУСК MATLAB
Для того чтобы запустить MatLab дважды щелкните на иконку MatLab. Иконка может находиться на рабочем столе или в меню программы. Откроется командное окно MatLab. Оно будет выглядеть так:
Строка меню |
Панель инструментов |
Командная строка
На панели инструментов содержатся следующие кнопки:
5
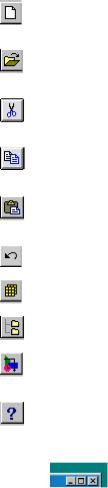
Создать новый документ – открывает и создает новый файл.
Открыть документ - открывает в редакторе ранее созданный документ
Вырезать фрагмент документа – удаляет в буфер выделенный фрагмент
Скопировать в буфер – скопировать в буфер выделенный фрагмент
Вставить из буфера – вставляет из буфера в выбранное место фрагмент
Отменить предыдущее действие
рабочее пространство (см. приложение)
Просмотр тропинок(см. приложение)
создать новую модель Simulink (см. раздел 1.3. Simulink)
Помощь
Так же в правом верхнем углу командного окна имеются 3
кнопки
-свернуть окно
-восстановить/развернуть окно
-закрыть окно
Чтобы воспользоваться помощью по программе необходимо в командном окне MatLab напечатать helpwin либо helpdesk, или же нажать соответствующую кнопку на панели инструментов.
6
1.2.2. СОЗДАНИЕ НОВОГО ФАЙЛА
Для того чтобы создать новый файл существует несколько способов:
1.Нажать на панели инструментов на кнопку  (создание нового документа). В результате откроется редактор с пустой странице нового файла.
(создание нового документа). В результате откроется редактор с пустой странице нового файла.
2.Выбрать из меню File пункт New подпункт M-file. Результат тот же, что и в п. 1
3.Набрать в командной строке команду edit.
1.2.3. НАБОР ПРОГРАММЫ
При наборе программы следует соблюдать правила орфографии и пунктуации принятые для языка программирования MatLab.
Пример программы построения графика функции. clear all; % очистка рабочей памяти (Workspace)
X = 0:pi/15:4*pi;% диапазон изменения X от 0 до 4π с шагом π/15
Y = exp(2*cos(X));% функция
plot(Y);% построение графика функции Y(X)
1.2.4. СОХРАНЕНИЕ ПРОГРАММЫ
Перед запуском программы рекомендуется сначала сохранить её на диске.
Методов сохранения программы несколько.
1.Нажать на кнопку  .
.
2.Из меню File выбрать пункт Save.
3.Из меню File выбрать пункт Save As.
При их использовании нужно помнить следующие:
•При первом сохранении в Окне сохранения необходимо задать имя файлу.
7
•Если не были настроены тропинки, то по умолчанию Окно сохранения предлагает для сохранения папку ..\bin в которой расположены служебные файлы.
•Если программа изменена, но не сохранена, то в заголовке к имени файла добавляется символ «*».
1.2.5. ЗАПУСК ПРОГРАММЫ
Для запуска программы достаточно в командной строке набрать имя программы без расширения.
Если появляется сообщение типа:
???Undefined function or variable 'ххххххххх',
то это означает, что не настроены пути. Если появляется сообщение типа:
???XXXX XXXXXX XXXXX
Error in ==>
On line XX ==>,
то это означает, что в строке XX ошибка.
1.2.5. НАСТРОЙКА ПУТЕЙ
Настройка путей осуществляется при помощи Path Browser (см. приложение).
1.3 SIMULINK
Simulink, сопутствующая MatLab программа, – это интерактивная система для моделирования широкого класса динамических систем. Simulink работает с линейными и нелинейными, непрерывными и дискретными, многомерными системами. Программа обеспечивает пользователю графический интерфейс для конструирования моделей из стандартных блоков (модулей), которые собраны в библиотеки (см. Приложение).
Группируя блоки в подсистемы, вы можете создавать иерархические модели. Число блоков и связей в модели неограниченно. Simulink обладает открытой архитектурой и позволяет обо-
8
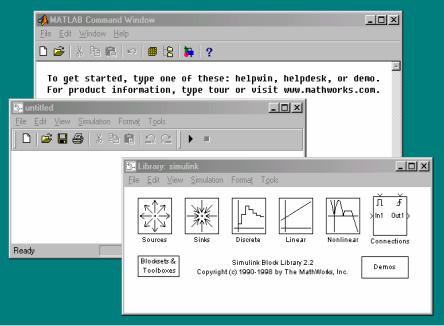
гащать среду моделирования, создавая собственные блоки и библиотеки блоков с доступом из программ на MatLab, Fortran или С.
1.3.1 ЗАПУСК SIMULINK
Для запуска Simulink можно или нажать на панели инстру-
ментов кнопку  или набрать в командной строке Simulink. На экране откроются 2 окна (рис. а):
или набрать в командной строке Simulink. На экране откроются 2 окна (рис. а):
Рис. а. Окна MatLab и Simulink
Первое окно – untitled является рабочим пространством Simulink – окно, где создается рабочая модель из типовых звеньев:
9
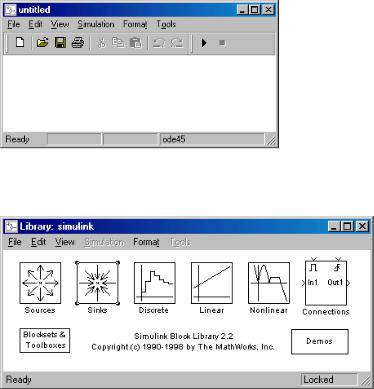
Рис. б. Окно untitled
Второе окно – Library: simulink (библиотека Simulink) – со-
держит библиотеку блоков Simulink:
Рис. в. Окно library
1.3.2. СОЗДАНИЕ НОВОЙ МОДЕЛИ
Новая модель создается
1.При первом открытии Simulink.
2.Из меню File Окна библиотек выбрать пункт New под-
пункт Model.
2. СОЗДАНИЕ ПРОСТОЙ МОДЕЛИ
Цель: создание типовой модели, просмотр синусоидального сигнала на осциллографе.
Типовая модель интегрирует синусоидальную волну и отображает результат совместно с самой волной (рис.1).
10
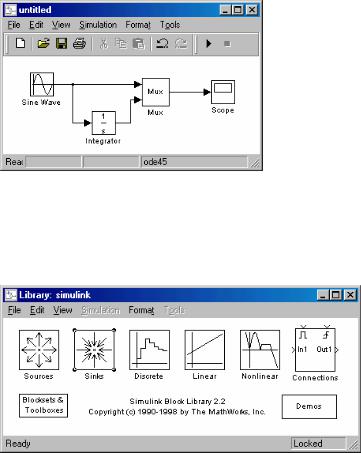
рис. 1. Типовая модель для сборки
Напечатайте Simulink в командной строке MatLab или нажми-
те на панели инструментов кнопку  – на экране появится пока ещё пустое окно модели untitled и библиотека блоков Simulink (рис.2).
– на экране появится пока ещё пустое окно модели untitled и библиотека блоков Simulink (рис.2).
рис. 2. Библиотека блоков Simulink
Подведя указатель мыши к заголовку окна untitled и нажав левую кнопку мыши, Вы можете передвинуть окно новой модели (untitled) на правую часть экрана монитора, таким образом, вы сможете одновременно просматривать его содержимое и содержимое библиотек блоков.
В типовой модели используются блоки из следующих библиотек:
•Source library – источники (Sine Wave – блок синусоиды)
•Sinks library – приемники (Scope – блок осциллограф)
11
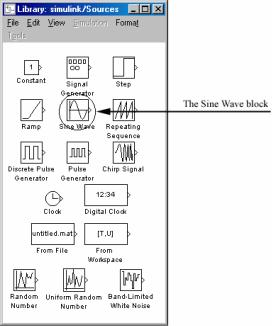
•Linear library – линейные элементы (integrator – интегри-
рующее звено)
•Connections library – библиотека подключений ( Mux –
блок)
Откройте библиотеку Source (источники) чтобы выбрать синусоиду (SineWave). Для открытия библиотеки просто необходимо два раза щелкнуть мышью на значке этой библиотеки.
Simulink отобразит на экране окно, которое содержит в себе все блоки данной библиотеки.
Например, в библиотеке источников (Sources) все блоки – это источники сигнала (рис.3).
рис. 3. Библиотека источников (Sources)
Вы можете добавлять блоки к вашей модели путем копирования их из библиотеки или из другой ранее созданной модели. Для данного упражнения вам необходимо скопировать блок синусоиды (Sine Wave). Чтобы это сделать, наведите на него курсор, а затем нажмите и удерживайте в таком положении кнопку мыши.
12
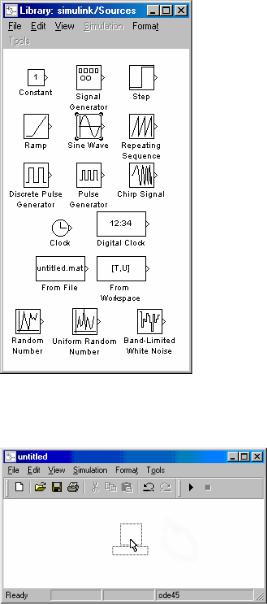
Заметьте, как Simulink прорисовывает контур вокруг блока и отображает его название (рис. 4)
рис. 4 Теперь просто перетащите блок в окно модели. По мере того,
как вы его передвигаете, контур блока и его название передвигаются вместе с ним (рис. 5):
рис. 5
13
