
2736
.pdf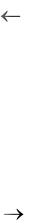
7.Два раза нажмите клавишу [ ] управления курсором для того, чтобы на два миллиметра вывести начало осевой влево за контур детали, и нажмите [Enter].
8.Переместите мышью курсор приблизительно в середину отрезка, соответствующего правому торцу детали. Отпустите мышь.
9.С помощью клавиатурной комбинации [Shift]+[5] привяжитесь к середине этого отрезка.
10.Два раза нажмите клавишу [ ] управления курсором для того, чтобы на два миллиметра вывести конец осевой вправо за контур детали, и нажмите [Enter].
11.Осевая линия построена. Команда построения отрезка по-прежнему активна.
Задание: постройте линии невидимого отверстия.
Последовательность действий:
12.Вызовите на экран Панель расширенных команд построения вспомогательных прямых и активизируйте команду Параллельная прямая (Рис.3-37). С ее помощью постройте две вспомогательные параллельные прямые на расстоянии 5 мм по обе стороны от осевой.
13.Вновь нажмите кнопку Ввод отрезка на странице Геометрия Инструментальной панели.
14.Установите текущий тип линии Штриховая. Для разнообразия выполним эту процедуру с помощью Динамического меню. Для его вызова щелкните правой клавишей мыши в любой точке рабочего поля и выберите в нем команду Стиль линии (Рис.3-38).
15.После этого на экране появится уже знакомое Вам диалоговое окно Выберите текущий стиль. Щелкните на стиле Штриховая и на кнопке Выбрать.
16.Мышью поместите курсор в точку р1, после срабатывания глобальной привязки Пересечение зафиксируйте точку щелчком левой клавиши мыши.
17.Поместите курсор в точку р2, после срабатывания привязки зафиксируйте точку - штриховой отрезок р1-р2 построен.
18.Аналогично постройте отрезок р3-р4.

19.С помощью команды Вспомогательные кривые из меню Удалить (Рис.3-39) удалите с экрана вспомогательные линии.
20.Щелчком на кнопке Обновить изображение на Панели управления выполните процедуру регенерации экрана.
Задание: постройте линию перехода р5-р6.
Последовательность действий:
21.Отключите Глобальные привязки.
22.Установите в качестве текущего стиля для отрисовки отрезков стиль Тонкая.
23.Мышью поставьте курсор приблизительно в точку р5 (точка начала скругления). Отпустите мышь.
24.Нажатием на клавишу [5] на цифровой клавиатуре выполните привязку к этой точке. Мышь не трогайте!
25.Два раза нажмите клавишу [ ] управления курсором и нажмите [Enter].
26.Мышью поставьте курсор приблизительно в точку р6. Отпустите мышь.
27.Нажатием на клавишу [5] на цифровой клавиатуре выполните привязку к этой точке. Мышь не трогайте!
28.Два раза нажмите клавишу [ ] управления курсором и нажмите [Enter] - линия перехода р5-р6 построена.
Задание: Самостоятельно постройте линию перехода р7-
р8:
29.После выполнения задания щелчком на кнопке Прервать команду на Панели специального управления завершите работу команды Ввод отрезка. Закройте файлзадание.
Упражнение № 12. Построение перпендикулярного отрезка
Имя файла-задания - 3-03-06
Откройте файл-задание.
Задание: постройте отрезок р1-р2 перпендикулярно отрезку р5-р2.
Последовательность действий:
1.Для быстрого перехода к команде вызовите Панель расширенных команд построения отрезков прямых и нажмите кнопку Перпендикулярный отрезок.
2.В ответ на запрос системы Укажите прямую или
отрезок для построения перпендикулярного отрезка
щелкните мишенью в любой точке отрезка р5-р2, перпендикулярно которому должен пройти отрезок р1-р2.
3.В ответ на запрос системы Укажите начальную точку отрезка выполните привязку и зафиксируйте точку р1.
4.Перемещайте курсор по рабочему полю. Вы увидите строящийся фантом отрезка р1-р2. Для его окончательного построения осталось только задать его конечную точку.
Выполните привязку и зафиксируйте точку р2. Построение отрезка закончено.
Замечание: обратите внимание, что команда построения перпендикулярных отрезков по-прежнему активна. Более того, в качестве базового по-прежнему рассматривается отрезок р5-р2 - оператор может построить несколько перпендикуляров к отрезку из разных точек.
5.Поскольку Вам сейчас это не нужно, выберите в качестве базового другой отрезок р4-р6. Для этого, как обычно, воспользуйтесь кнопкой Выбор объекта на Панели специального управления. Щелкните на этой кнопке и затем укажите мишенью на отрезок р4-р6.
6.Самостоятельно постройте отрезок р3-р4.
7.Завершите выполнение команды щелчком на кнопке Прервать команду на Панели специального управления.
8.Закройте файл-задание.
Упражнение № 13. Построение касательного отрезка к двум кривым
Имя файла-задания - 3-03-08 Откройте файл-задание.
Задание: постройте отрезки р1-р2 и р3-р4, которые одновременно касаются окружностей о1 и о2.
Последовательность действий:
1. Для быстрого перехода к команде вызовите Панель расширенных команд построения отрезков прямых и нажмите кнопку Отрезок, касательный к двум кривым.
2.В ответ на запрос системы Укажите первую кривую для построения касательного отрезка щелкните в любой точке окружности о1.
3.В ответ на запрос системы Укажите вторую кривую для построения касательного отрезка щелкните в любой точке окружности о2.
4.Поскольку в данном случае возможно построение четырех касательных к данным окружностям, на экране будут показаны фантомы всех вариантов отрезков.
Теперь Вам осталось указать, какие из предлагаемых системой отрезков Вам нужны. Отрезок р1-р2, который в настоящее время является текущим, Вам нужен. Создайте его щелчком на кнопке Создать объект на Панели специального управления.
5.Теперь система предлагает Вам в качестве текущего отрезок р3-р4 - создайте его щелчком на кнопке Создать объект на Панели специального управления.
6.Откажитесь от создания остальных вариантов щелчком на клавише Прервать команду на Панели специального управления. Построение отрезков закончено.
7.Закройте файл-задание.
Упражнение № 14. Построение окружности с заданным центром, проходящей через указанную точку
Имя файла-задания - 3-04-01
Откройте файл-задание.
Задание: постройте окружность о1 с центром в точке р1 с координатами X=110; Y=47 и проходящую через точку р2.
Последовательность действий:
1.При необходимости щелчком на кнопке
Геометрические построения Инструментальной панели активизируйте соответствующую страницу Инструментальной панели.
2.Нажмите кнопку Ввод окружности .
3.В ответ на запрос системы Укажите центр окружности или введите его координаты двойным щелчком активизируйте поле ввода координаты X точки центра в строке параметров и введите значение 110.
4.Нажатием на клавишу [Tab] сделайте активным соседнее поле координаты Y и введите значение 47.
5.Нажмите клавишу [Enter] или щелкните на кнопке с. Значок "галочка" на кнопке - символ ожидания значения - сменится на значок "крестик" - символ фиксации значения. Вы ввели точку центра, указав ее координаты.
6.Теперь система ожидает ввода точки на окружности. Переведите курсор на рабочее поле. Поскольку точка на окружности еще не введена, Вы можете свободно перемещать курсор по полю черчения и наблюдать фантом строящейся окружности.
В ответ на запрос системы Укажите точку на окружности или введите ее координаты мышью поместите курсор в точку р2. После срабатывания глобальной привязки зафиксируйте точку щелчком левой клавиши мыши. Заданная окружность построена.
Обратите внимание, что команда построения окружности по-прежнему остается активной.
Задание: постройте окружность о2 диметром 12 мм, с осями симметрии и с центром в точке р3, положение которой задано относительно точки р4.
Последовательность действий:
1.При необходимости установите текущий шаг равным 5 мм. Для этого двойным щелчком активизируйте поле Текущий шаг в Строке состояния, введите значение 5 и нажмите клавишу [Enter].
2.Щелчком на кнопке Простановка осей в Строке параметров включите режим простановки осей. Внешний вид кнопки при этом изменится.
3.Щелчком в поле Радиус окружности в строке параметров сделайте его активным, введите значение радиуса 6
инажмите клавишу [Enter].
4.Попробуйте перемещать курсор по рабочему полю. Вы увидите фантом окружности с заданными параметрами.
Вответ на запрос системы Укажите центр окружности или введите его координаты с помощью клавиши [5] цифровой клавиатуры выполните привязку к точке р4. Клавишу [Enter] не нажимайте и отпустите мышь.
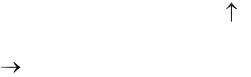
5. С помощью клавиши [ ] управления курсором переместите курсор на 2 шага по вертикали вверх, затем клавишей [ ] и на 3 шага по горизонтали влево.
6.Нажмите клавишу [Enter] - Вы зафиксировали центр окружности. Заданная окружность построена.
7.Завершите выполнение команды щелчком на кнопке Прервать команду на Панели специального управления.
8.Закройте файл-задание.
Упражнение № 15. Построение окружности, касательной к трем объектам
Имя файла-задания - 3-04-08 Откройте файл-задание.
Задание: постройте окружность о3, касательную к окружностям о1, о2 и отрезку р1-р2.
Последовательность действий:
1.Для перехода к команде вызовите Панель расширенных команд построения окружностей и нажмите кнопку
Окружность, касательная к трем кривым.
2.В ответ на запросы системы последовательно укажите окружности о1, о2 и отрезок р1-р2.
3.После этого система построит 4 варианта окружностей, удовлетворяющих заданным условиям.
4.Щелчком мыши сделайте текущим фантом окружности
о3.
5.Создайте окружность щелчком на клавише Создать объект на Панели специального управления.
6.Откажитесь от построения других вариантов окружностей щелчком на кнопке Прервать команду Панели специального управления.
7.Закройте файл-задание.
Упражнение № 16. Построение дуги с вводом центра и двух точек
Имя файла-задания - 3-05-01 Откройте файл-задание.
Задание: постройте дугу р1-р2 с центром в точке р0, начальной точкой р1 и конечной точкой р2.
Последовательность действий:
1. Для быстрого перехода к команде нажмите кнопку Ввод
дуги.
2.В ответ на запрос системы Укажите точку центра дуги или введите ее координаты выполните привязку и зафиксируйте точку р0.
3.Далее система запрашивает начальную точку дуги. Выполните привязку к точке р1 и зафиксируйте ее.
4.Теперь система ожидает от Вас указания конечной точки дуги - попробуйте перемещать курсор по рабочему полю. Вы увидите строящийся фантом дуги.
5.Для ввода конечной точки выполните привязку и зафиксируйте точку р2. Дуга построена.
Задание: постройте дугу р3-р4 с центром в точке р0, с начальным углом 90 градусов, конечным углом 135 градусов и проходящую через точку р4.
Последовательность действий:
1.В ответ на запрос системы Укажите точку центра дуги или введите ее координаты выполните привязку и зафиксируйте точку р0.
2.Вместо ввода начальной точки дуги введите ее начальный угол. Для этого двойным щелчком мыши активизируйте поле a1 - Начальный угол дуги в строке параметров и введите значение 90 (Рис.3-63).
3.Затем двойным щелчком мыши активизируйте поле a2 - Конечный угол дуги в строке параметров и введите значение
135.
4.Попробуйте перемещать курсор по рабочему полю. Вы увидите строящийся фантом дуги.
5.Теперь для построения дуги достаточно указать ее начальную или конечную точку. Для этого выполните привязку
кточке р3 или р4 и зафиксируйте точку.
6.Дуга построена. Закройте файл-задание.
Упражнение № 17 Построение дуги по трем точкам
Имя файла-задания - 3-05-05 Откройте файл-задание.
Задание: постройте дугу, проходящую через точки р1, р2, р3. Положение точки р2 определите с помощью вспомогательных построений.
Последовательность действий:
1.Для определения положения точки р2 постройте вспомогательную прямую, параллельную отрезку р1-р3 на расстоянии 25 мм от него. Перед этим не забудьте включить кнопку Точки пересечений в строке параметров. Точка пересечения построенной вспомогательной линии и осевой линии детали и будет искомой точкой р2.
2.Для быстрого перехода к команде построения дуги по трем точкам вызовите Панель расширенных команд построения дуг и нажмите кнопку Дуга по трем точкам.
3.Для выполнения построения последовательно выполните привязку к точкам р1, р2 и р3, через которые должна пройти дуга.
4.После ввода точки р2 Вы можете наблюдать фантом строящейся дуги. После ввода точки р3 дуга будет построена.
5.Завершите выполнение команды щелчком на кнопке Прервать команду на Панели специального управления.
6.Закройте файл-задание.
Упражнение № 18. Построение дуги по двум точкам
Имя файла-задания - 3-05-07
Откройте файл-задание.
Задание: постройте дугу, проходящую через точки р1 и
р2.
Последовательность действий:
1.Для быстрого перехода к команде вызовите Панель расширенных команд построения дуг и нажмите кнопку Дуга по двум точкам.
2.В ответ на запрос системы Укажите начальную точку дуги выполните привязку к точке р1.
3.В данное время система ожидает от Вас указания конечной точки на дуге или ввода ее координат. Попробуйте
перемещать курсор по рабочему полю. Вы увидите строящийся фантом дуги.
4. В ответ на запрос системы Укажите конечную точку дуги выполните привязку и зафиксируйте точку р2. Дуга построена. Команда остается в активном состоянии.
Самостоятельно постройте дугу, проходящую через точки р3 и р4.
Совет: для изменения направления дуги воспользуйтесь кнопкой Направление дуги в строке параметров.
5. Завершите выполнение команды щелчком на кнопке Прервать команду на Панели специального управления. Закройте файл-задание.
Упражнение № 19. Самостоятельная работа на построение отрезков и дуг
Имя файла-задания - 03-05-09 Откройте файл-задание.
Задание: постройте изображение шпоночного паза по размерам на Образце. Построение начните от точки р1. Размеры не проставляйте.
Самостоятельно выполните это задание.
После выполнения упражнения закройте файл-задание.
Упражнение № 20 Самостоятельная работа на построение отрезков, дуг и окружностей
Имя файла-задания - 3-05-10 Откройте файл-задание.
Задание: постройте изображение детали по размерам на Образце. Построение начните от точки р1. Размеры не проставляйте.
Самостоятельно выполните это задание.
После выполнения упражнения закройте файл-задание.
Упражнение № 21. Построение эллипса с заданным центром, размерами полуосей и углом наклона полуоси
Имя файла-задания - 3-06-02 Откройте файл-задание.
Задание: постройте эллипс с центром в точке р1, размером первой полуоси 30 мм, второй полуоси 10 мм и
углом наклона первой полуоси 15 градусов. Размеры не проставляйте.
Последовательность действий:
1. Для быстрого перехода к команде нажмите кнопку Ввод эллипса.
2.В ответ на запрос системы Укажите точку центра эллипса или введите ее координаты выполните привязку и зафиксируйте точку р1.
3.В ответ на запрос системы Укажите конечную точку первой полуоси введите клавиатурную команду [Alt]+[a]. В поле Длина первой полуоси введите значение 30. Для фиксации введенного значения нажмите клавишу [Enter].
4.Далее введите клавиатурную команду [Alt]+[b]. В поле Длина второй полуоси введите значение 10 и нажмите [Enter].
5.Теперь попробуйте перемещать курсор по рабочему полю. Вы увидите строящийся фантом эллипса - в данное время система ожидает от Вас указания точки на первой полуоси или ввода ее угла наклона.
6.Введите клавиатурную команду [Alt]+[n]. В поле Угол наклона первой полуоси введите значение 15 и нажмите
[Enter].
7.Эллипс построен. Команда остается в активном состоянии.
8.После выполнения задания завершите выполнение команды щелчком на кнопке Прервать команду на Панели специального управления.
9.Закройте файл-задание.
Упражнение № 22. Построение эллипса по центру, середине стороны и углу параллелограмма
Имя файла-задания - 3-06-05 Откройте файл-задание.
Задание: В правую грань диметрии куба впишите эллипс. Точку р0 центра эллипса найдите с помощью вспомогательных построений. За середину стороны параллелограмма примите середину отрезка р1-р2, определив ее с помощью Глобальных привязок. В качестве угла параллелограмма задайте точку р1.
