
2736
.pdf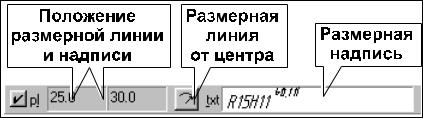
размер на Инструментальной панели.
Для построения размера необходимо указать базовую окружность или дугу, а затем - положение размерной надписи.
Если нужно заново указать окружность или дугу для
Рис. 41 |
выполнения размера, нажмите кнопку Выбор объекта на Панели специального управления, а затем укажите курсором нужный элемент.
Для вызова диалога, в котором можно задать или изменить оформление размера (простановка надписи на выносной полке, тип стрелок и т.д.), нажмите кнопку Параметры размера на Панели специального управления.
Для вызова диалога ввода и редактирования размерной надписи щелкните левой кнопкой мыши на поле Размерная надпись в строке параметров объектов, прежде чем зафиксировать размер (Рис. 41) Вы можете также вызвать меню диалогов для ввода отдельных частей размерной надписи, щелкнув правой кнопкой мыши на поле текста размерной надписи.
В строке параметров находится также кнопка Размерная линия от центра для управления построением размерной линии (от центра окружности или нет). При переключении внешний вид кнопки изменяется.
С помощью кнопки Радиальный размер с изломом из панели расширенных команд можно построить соответствующий радиальный размер.
Завершить ввод радиальных размеров можно, нажав клавишу [Esc], кнопку Прервать команду на Панели специального управления или выключив кнопку Радиальный размер.
ВВОД ТЕХНОЛОГИЧЕСКИХ ОБОЗНАЧЕНИЙ
Как показывает практика, при разработке чертежа достаточно трудоемкой оказывается та часть работы, которая связана с оформлением чертежа. Имеется ввиду простановка размеров, допусков формы и отклонений поверхностей, обозначения баз, линий-выносок и так далее.
Оформление чертежа является не только трудоемкой, но и наименее творческой частью работы. Причем нельзя забывать, что ввод объектов оформления должен выполняться в строгом соответствии с требованиями стандартов.
Наличие в графической системе развитых средств быстрого и удобного создания объектов оформления во многом определяет эффективность ее применения на рабочем месте конструктора или технолога, позволяет в значительной степени сократить время на разработку конструкторско-технологической документации.
К разделу ввод технологических обозначений относятся: ввод обозначений шероховатости поверхностей; ввод обозначений базовой поверхности; ввод обозначений линии выноски; ввод обозначений клеймения и маркировки; ввод обозначений позиций; ввод обозначений допусков формы и расположения поверхностей; ввод обозначений линий разреза.
Подробно операции ввода технологических обозначений рассмотрены в соответствующих упражнениях.
3.2.КОМАНДЫ ПРОСТАНОВКИ РАЗМЕРОВ
Упражнение №1. Простой ввод линейного размера. Имя файла-задания - 4-01-01 Откройте файл-задание.
Задание: постройте горизонтальный размер 45 мм.
Последовательность действий:
1.При необходимости щелчком на кнопке Размеры и технологические обозначения на Инструментальной панели активизируйте соответствующую страницу Инструментальной панели.
2.Для быстрого перехода к нужной команде нажмите кнопку
Линейный размер.
3.В ответ на запрос системы Укажите первую точку привязки размера или введите ее координаты выполните привязку и зафиксируйте точку р1..
4.В ответ на запрос системы Укажите вторую точку привязки размера или введите ее координаты выполните привязку и зафиксируйте точку р2.
5.Попробуйте плавно перемещать курсор вертикально вверх. Вы увидите строящийся фантом горизонтального размера. В данный момент система ожидает от Вас указания точки на размерной линии. Если расстояние от контура детали до размерной линии не играет особой роли, то Вы можете просто щелкнуть мышью в нужной точке. Щелкните мышью на таком расстоянии от контура, которое приблизительно соответствует расстоянию на Образце.
6.Система построила горизонтальный размер 50 мм, автоматически определила значение размера, подставила это значение в размерный текст, добавила значение квалитета и вычислила для него предельные отклонения. Команда остается в активном состоянии.
Задание: постройте вертикальный размер 35 мм.
Примечание: порядок простановки этого размера ничем не отличается от предыдущего. В отличие от предыдущего размера давайте точно зададим расстояние от контура детали до размерной линии, например, 5 мм.
Последовательность действий:
Любым способом выполните привязку к точке р1 и введите точку.
Совет: если Вы хотите построить размерную линию на определенном расстоянии от контура детали, то Вы можете либо воспользоваться привязками, либо задать это расстояние с помощью клавиатуры. Попробуем воспользоваться вторым вариантом.
1.Мышью поставьте курсор приблизительно в точку р3 и отпустите мышь.
2.С помощью нажатия на клавишу [5] на цифровой клавиатуре (привязка к ближайшей точке ближайшего элемента) выполните привязку к этой точке и нажатием на клавишу [Enter] зафиксируйте ее. Мышь не трогайте.

3.При необходимости с помощью клавиатурной комбинации [Alt]+[ш] активизируйте поле Текущий шаг в строке параметров и введите значение 5.
4. Нажмите клавишу [ ], переместив таким образом курсор на 5
мм влево.
5.Однократным нажатием на клавишу [ ] расположите размерный текст между выносными линиями.
6.Нажмите на клавишу [Enter].
Система построила вертикальный размер 25 мм.
Задание: постройте наклонный размер 30 мм.
Последовательность действий:
1.Выполните привязку и зафиксируйте точки р4 и р5.
2.Плавно перемещайте курсор вниз от отрезка р4-р5. Вы увидите строящийся фантом наклонного размера. В данный момент система ожидает от Вас указания точки на размерной линии. Щелкните мышью на таком расстоянии от контура, которое приблизительно соответствует расстоянию на образце.
3.Система построила наклонный размер 30 мм.
4.Завершите выполнение команды повторным щелчком на
кнопке Линейный размер на странице Инструментальной панели или на кнопке Прервать команду в Панели специального управления.
Закройте файл-задание.
Упражнение №2. Ввод линейного размера с заданием
положения размерной надписи.
Имя файла-задания - 4-01-02
Откройте файл-задание.
Задание: постройте линейные размеры, задав положение размерной надписи по Образцу.
Последовательность действий:
1.При необходимости щелчком на кнопке Размеры и технологические обозначения на Инструментальной панели вызовите соответствующую страницу Инструментальной панели.

2.Для перехода к нужной команде нажмите кнопку Линейный размер.
3.Отключите простановку квалитета и предельных отклонений в размерной надписи. Для этого щелкните мышью в поле Размерная надпись в Строке параметров. На экране появится диалоговое окно Задание размерной надписи.
4.Щелчком мыши отключите флажки Включить в группах
Квалитет и Отклонения (Рис. 42).
Рис. 42
5.Щелчком на кнопке Да закройте диалоговое окно.
6.В ответ на запросы системы последовательно выполните привязку и введите точки р1 и р2.
7.В ответ на запрос системы Укажите положение размерной линии и надписи переместите курсор мышью вертикально вверх на необходимое расстояние. При этом Вы будете наблюдать строящийся фантом размера.
8.После этого попробуйте перемещать курсор в горизонтальном направлении, выводя его вправо и влево за пределы отрезка р1-р2 детали. Вы увидите, что размерная надпись будет автоматически принимать одно из трех возможных положений: слева от размерных линий, между ними или справа от них. Таким образом, в этот момент Вы можете не только задать положение размерной линии, но и положение размерной надписи.
9.Переместите курсор влево от выносных линий и щелкните мышью.
Система построила горизонтальный размер 10 мм, размерная надпись сдвинута влево от выносных линий. Команда остается в активном состоянии.
Задание: самостоятельно постройте горизонтальные размеры 11 мм и 12 мм.
Задание: постройте горизонтальный размер 2 мм.
Последовательность действий:
1.В ответ на запросы системы последовательно выполните привязку и зафиксируйте точки р7-р8.
2.После этого попробуйте перемещать курсор в горизонтальном направлении, выводя его вправо и влево за пределы отрезка р7р8. На этот раз система предлагает Вам только два возможных положения размерной надписи: слева от размерных линий, или справа от них. Это происходит в тех случаях, когда
расстояние между выносными линиями недостаточно для размещения размерной надписи.
3.Переместите курсор вправо от выносных линий и щелкните мышью. Система построила горизонтальный размер 2 мм, размерная надпись сдвинута вправо от выносных линий.
4.Завершите выполнение команды повторным щелчком на кнопке Линейный размер на странице Инструментальной панели или на кнопке Прервать команду в Панели специального управления.
Закройте файл-задание.
Упражнение №3. Ввод линейных размеров с управлением текстом размерной надписи.
Имя файла-задания - 4-01-03 Откройте файл-задание.
Задание: постройте наружный размер детали диаметр 50 мм.
Последовательность действий:
1.Для быстрого перехода к нужной команде нажмите кнопку
Линейный размер.
2.Последовательно выполните привязку и зафиксируйте точки р1 и р2.
3.Посмотрите на поле Размерная надпись в строке параметров. Система как всегда автоматически сгенерировала размерную надпись. Она Вас вполне устраивает, за исключением того, что в ней отсутствует значок диаметра. Это не удивительно, ведь Вы работаете с командой Линейный размер и фактически вводите размер длины отрезка. Система не обязана догадываться, что на самом деле Вы вводите размер наружного диаметра детали. Введите значок диаметра сами. Для этого Вам придется отредактировать размерную надпись.
4.Щелкните левой клавишей мыши в поле Размерная надпись в строке параметров.
5.На экране появилось диалоговое окно Задание размерной надписи (Рис. 43).
6.В верхней части окна находится текстовое поле Текст до, в нем мигает текстовый курсор. В этом поле мы можем ввести любой текст, предшествующий основному содержанию размерной надписи, или с помощью группы кнопок Символ задать простановку перед размером нужного символа.
7.Включите кнопку значка диаметра.
Совет: если Вам перед размером нужно вставить значок, которого нет в группе Символ, то щелкните на переключателе Другой. При этом на экране появится знакомое Вам по теме Ввод текста диалоговое окно Символ, с помощью которого Вы сможете вставить в размерную надпись любой значок из любого шрифта.
8.Посмотрите на поле просмотра в нижней части диалогового окна, в котором текущий внешний вид размерной надписи. В ней уже появился значок диаметра.

9. Щелкните на кнопке Да. Диалоговое окно Задание размерной
Рис. 43
надписи при этом будет закрыто и Вы вернетесь в режим указания характерных точек размера.
10. Задайте положение размерной линии и размерной надписи таким образом, чтобы осталось место для ввода следующего размера диаметра 34 мм.
Система построила нужный размер. Команда остается в активном состоянии.
Задание: постройте размер отверстия диаметром 34 мм по образцу.
Последовательность действий:
1.Последовательно выполните привязку и введите первую точку привязки размера р3 и вторую точку привязки размера р4.
2.Щелчком мыши в поле Размерная надпись в строке параметров вызовите на экран диалоговое окно Задание размерной надписи (Рис.9).
3.Включите кнопку значка диаметра.
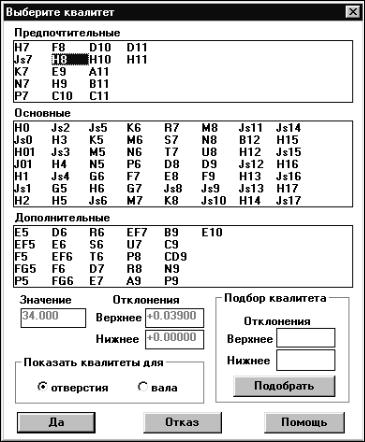
4.Для задания квалитета H8 щелкните на кнопке Квалитет. На экране появится диалоговое окно Выберите квалитет (Рис.
44).
5.Включите переключатель Отверстия в группе Показать квалитеты для в нижнем левом углу окна (если он еще не
Рис. 44. Выбор квалитета
включен).
6.В группе квалитетов Предпочтительные в верхней части окна щелчком мыши сделайте текущим квалитет Н8.
7.Щелкните на кнопке Да. Диалоговое окно Выберите квалитет при этом будет закрыто, и Вы вернетесь в диалоговое окно Задание размерной надписи.
8.Посмотрите на поле просмотра в нижней части диалогового окна, в котором показан текущий внешний вид размерной надписи. Убедитесь, что текст размерной надписи сформирован правильно.
9.Щелкните на кнопке Да. Диалоговое окно Задание размерной надписи при этом будет закрыто и Вы вернетесь в режим указания характерных точек размера.
10.Задайте положение размерной линии.
Система построила нужный размер. Команда остается в активном состоянии.
Задание: постройте размер отверстия диаметром 22 мм по образцу.
Разъяснение: при простановке этого размера Вам нужен только значок квалитета, предельные отклонения проставлять не нужно.
Последовательность действий:
1.Последовательно выполните привязку и введите первую точку привязки размера р5 и вторую точку привязки размера р6.
2.Щелчком мыши в поле Размерная надпись в строке параметров вызовите на экран диалоговое окно Задание размерной надписи.
3.Включите кнопку значка диаметра.
4.Для задания квалитета H11 щелкните на кнопке Квалитет. На экране появится диалоговое окно Выберите квалитет.
5.При необходимости включите кнопку Отверстия в группе Показать квалитеты для в нижнем левом углу окна.
6.В группе квалитетов Предпочтительные в верхней части окна щелчком мыши сделайте текущим квалитет Н11.
7.Щелкните на кнопке Да. Диалоговое окно Выберите квалитет при этом будет закрыто, и Вы вернетесь в диалоговое окно Задание размерной надписи.
8.Щелчком мыши выключите флажок предельных отклонений.
9.Посмотрите на поле просмотра. Убедитесь, что текст размерной надписи сформирован правильно.
Щелкните на кнопке Да. Диалоговое окно Задание размерной надписи при этом будет закрыто, и Вы вернетесь в режим указания характерных точек размера.
10.Задайте положение размерной линии.
Система построила нужный размер. Команда остается в активном состоянии.
Задание: постройте размер 10 мм по образцу.
Разъяснение: при простановке этого размера Вам вообще не нужны ни квалитет, ни предельные отклонения.
Последовательность действий:
1.Последовательно выполните привязку и введите первую точку привязки размера р8 и вторую точку привязки размера р9.
