
2736
.pdfавтоматически откроется каскадное меню Программы.
5.Затем поместите указатель мыши на меню Компас 5.Х. Вы увидите меню Компас-График 5.Х.
6.Теперь можно запустить программу. Для этого щелкните на пункте меню Компас 5.Х.
ЗАВЕРШЕНИЕ СЕАНСА РАБОТЫ С КОМПАС-ГРАФИК
1.Щелкните указателем мыши на меню Файл в Строке меню.
2.В раскрывшемся меню щелчком мыши активизируйте команду
Выход.
3.КОМПАС-ГРАФИК 5.X завершает свою работу.
4.Если в течении данного сеанса Вами был создан новый документ или Вы редактировали существующий и внесенные Вами изменения не были предварительно сохранены, то Компас выдаст запрос на сохранение данных изменений или отказ от них.
Кроме того, для завершения сеанса работы с Компас-График 5.X Вы можете воспользоваться кнопкой Выход на Панели управления или использовать клавиатурную команду [Alt]+[F4] - стандартную клавиатурную комбинацию Windows для завершения работы текущей программы.
ОСНОВНЫЕ ЭЛЕМЕНТЫ ИНТЕРФЕЙСА КОМПАС-ГРАФИК
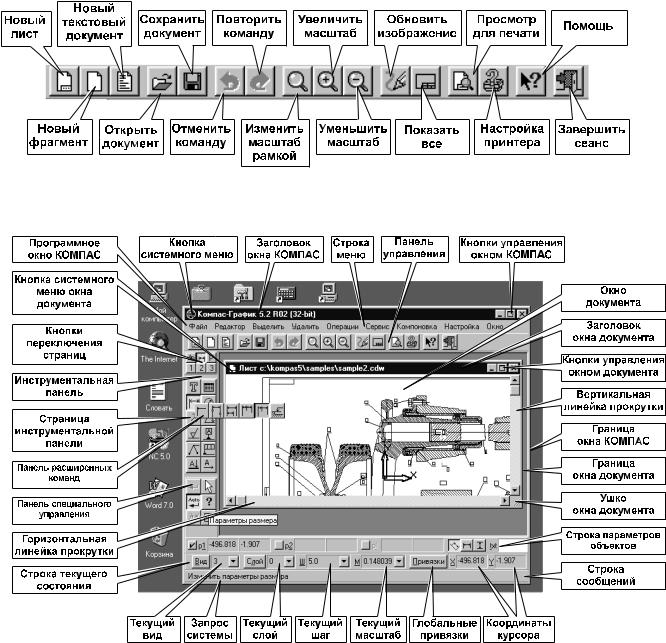
После запуска Компас-График 5.Х Вы видите главное окно системы. Поскольку Компас-График 5.Х является прикладной программой для Windows, его окно имеет стандартные элементы управления.
ПАНЕЛЬ УПРАВЛЕНИЯ
Панель управления расположена в верхней части окна системы сразу под Строкой меню (Рис.3). В ней собраны команды, которые наиболее часто употребляются при работе с Компас-График 5.Х для управления документами (создание, открытие, печать, представление документа на дисплее). Эти команды оформлены в виде кнопок и постоянно находятся на экране (Рис.4). Поэтому Вы можете в любой момент получить
Рис.4. Кнопки Панели управления в режиме редактирования чертежа
Рис.3. Основные элементы окна Компас-График 5.Х

доступ к этим командам.
ИНСТРУМЕНТАЛЬНАЯ ПАНЕЛЬ
Инструментальная панель по умолчанию находится в левой части окна системы (Рис.3) и состоит из нескольких отдельных страниц. Первые три из них - системные (панель геометрии, панель размеров, панель редактирования), и состав кнопок на них изменить нельзя.
Три другие панели формируются пользователем из доступных команд системы. Для переключения между страницами панели инструментов предусмотрены кнопкипереключатели, которые находятся в верхней части панели (Рис. 5). Одновременно на экране отображается только одна страница панели
Рис. 5. Кнопки переключения страниц
1.3. ОСНОВЫ ПРАКТИЧЕСКОЙ
РАБОТЫ В СИСТЕМЕ КОМПАС-ГРАФИК
РАБОТА С УЧЕБНОЙ БАЗОЙ ФРАГМЕНТОВ TRENER
Работа построена следующим образом:
1.В начале упражнения приводится имя связанного с ним файлазадания из учебной базы фрагментов Trener.
2.Откройте в Компас-График 5.X соответствующий файлзадание.
3.Графическая часть файла-задания обычно состоит из двух частей (Рис. 6). Одна из них помечена как Образец. На образце изображено то, что Вы должны получить в результате выполнения задания. Образец дан исключительно для
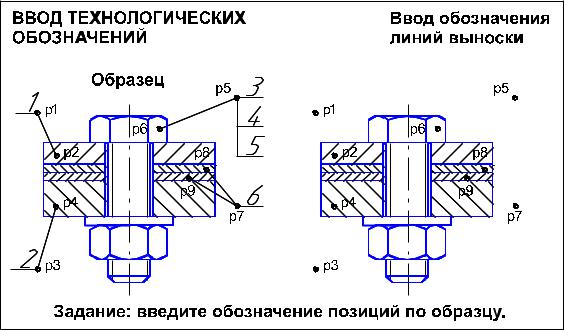
демонстрационных целей, чтобы Вы смогли сами проконтролировать правильность выполнения упражнения.
4.Рядом с образцом расположено само задание. Именно здесь вы должны выполнять все построения.
5.Часто в файле-задании проставлены различные вспомогательные точки (р1, р2 и так далее). Вы можете использовать эти точки для выполнения операций привязки только в том случае, если это непосредственно указано в тексте упражнения. В противном случае эти точки также служат для контроля правильности построения.
6.Следуя указаниям в упражнении, выполните предлагаемое задание.
Рис. 6. Пример файла-задания 7. После того, как задание выполнено, закройте файл-задание без
записи. В таком случае Вы сможете выполнить его заново позднее.
Упражнение № 1. Использование Панели расширенных команд
Имя файла-задания - 2-03-05
Откройте файл-задание.
Предположим, Вам нужно построить отрезок р3-р4, перпендикулярный отрезку р1-р2 и проходящий через точку р3.

Для этого Вам придется воспользоваться Панелью расширенных команд построения отрезков.
Задание: постройте отрезок р3 - р4. Последовательность действий:
1.Для вызова Панели расширенных команд щелкните на кнопке Ввод отрезка и не отпускайте кнопку мыши. Через короткий
промежуток времени раскроется соответствующая Панель расширенных команд. Не
отпуская левую |
кнопку |
мыши, поместите |
курсор |
на |
кнопку |
Перпендикулярный
отрезок и отпустите Рис. 7. Панель расширенных команд кнопку мыши. Правильно
выбрать кнопку Вам поможет автоматически появляющийся ярлычок-подсказка (Рис. 7). После этого система перешла в режим построения перпендикулярных отрезков.
2.Щелкните мышью в любой точке отрезка р1-р2. Затем щелкните в точках р3 и р4 - система построила отрезок р3-р4, перпендикулярный отрезку р1-р2.
3.Завершите выполнение команды любым известным Вам способом.
Замечание: обратите внимание на страницу Инструментальной панели. Выбранная Вами кнопка Перпендикулярный отрезок заменила кнопку по умолчанию Ввод отрезка. При необходимости вернуть кнопку на место можно снова вызвав на экран Панель расширенных команд. После повторного запуска Компас-График 5.Х исходное состояние Инструментальной панели восстанавливается автоматически.
Упражнение № 2. Ввод данных в поля Строки параметров объектов
Имя файла-задания - 2-03-08 Откройте файл-задание.
Задание: постройте отрезок р1-р2 с автоматическим вводом его начальной и конечной точек.
Примечание: допустим, точки р1 и р2 явно заданы на чертеже.
Последовательность действий:

Активизируйте команду Ввод отрезка на странице Геометрические построения инструментальной панели (Рис.8). После запуска команды в Строке сообщений появился запрос системы - Укажите начальную точку отрезка или введите ее координаты.
Кроме того, на экране появилась Строка параметров. На кнопке поля
Начальная точка отображается галочка - признак ожидания ввода данного параметра.
1. Установите курсор в точку р1 и щелкните мышью. При этом в поля координат X и Y начальной точки
отрезка автоматически были внесены значения координат указанной точки на чертеже. Символ "галочка" на кнопке поля сменился на символ "перекрестье" - введенные параметры зафиксированы.
2.В Строке сообщений появился новый запрос - Укажите конечную точку отрезка или введите ее координаты. Теперь на кнопке поля Конечная точка в Строке параметров отображается галочка - признак ожидания ввода данного параметра.
Установите курсор в точку р2 и щелкните мышью. Система автоматически ввела и зафиксировала координаты конечной точки. Отрезок построен.
Вы только что познакомились с наиболее простым и распространенным способом ввода значений в поля - Вы просто щелкаете в нужных точках на чертеже, а система автоматически считывает и фиксирует значения параметров.
Задание: постройте отрезок р2-р3 с ручным вводом его начальной и конечной точек.
Примечание: допустим, координаты точек р1 ( X=73; Y=15) и
р2 (X=123; Y=15) известны.
Последовательность действий:
1.Для ручного ввода параметра вначале нужно активизировать соответствующее поле. Активизация поля осуществляется

одновременным нажатием клавиши [Alt] и клавиши, соответствующей подчеркнутому символу в имени кнопки управления полем. Например,
для |
ввода |
координат |
|
||
начальной точки отрезка такая |
|
||||
клавиатурная |
команда |
будет |
|
||
иметь вид [Alt]+[1], для ввода |
|
||||
Рис.9. |
|||||
координат конечной |
точки |
||||
отрезка [Alt]+[2], для ввода длины отрезка [Alt]+l, для его угла наклона [Alt]+[a]. Это общее правило для всех полей: найдите имя кнопки управления полем, найдите в имени подчеркнутый символ и введите [Alt]+[символ].
В ответ на запрос системы Укажите начальную точку отрезка или введите ее координаты левой рукой нажмите клавишу [Alt] и, не отпуская ее, правой рукой нажмите клавишу [1], быстро отпустите обе клавиши. Поле координаты X начальной точки отрезка выделилось синим цветом и в нем появилась мигающая вертикальная черта - текстовый курсор. Введите значение координаты 73.
2.Для некоторых полей комбинация [Alt]+символ является общей. Такие поля называются родственными. Переключение между родственными полями осуществляется с помощью клавиши [Tab] - клавиши табуляции. Поля координат X и Y начальной точки являются родственными полями.
Нажатием на клавишу [Tab] сделайте активным соседнее поле координаты Y и введите значение 15.
3.Нажмите клавишу [Enter] - система зафиксирует введенные значения. Начальная точка отрезка введена.
4.В ответ на запрос системы Укажите конечную точку отрезка или введите ее координаты введите клавиатурную команду [Alt]+[2], введите значение координаты 123, нажмите клавишу [Tab], введите значение 15.
5.Нажмите клавишу [Enter] - система зафиксирует введенные значения. конечная точка отрезка введена, отрезок построен.
Задание: постройте отрезок р1-р3 с автоматическим вводом его начальной точки и с ручным вводом длины и угла наклона.

Последовательность действий:
1.В ответ на запрос системы Укажите начальную точку отрезка или введите ее координаты щелкните мышью в точке р1 - система зафиксировала начальную точку отрезка.
1.Активизировать нужные поля в строке параметров можно не только с помощью клавиатуры, но и с помощью мыши. Для этого нужно выполнить двойной щелчок в соответствующем поле (рис.9).
Двойным щелчком мыши активизируйте поле длины отрезка ln , введите значение 60 и нажмите клавишу [Enter] - система зафиксировала длину отрезка.
2.Двойным щелчком мыши активизируйте поле угла наклона отрезка an, введите значение -45 и нажмите клавишу [Enter] - система зафиксировала угол наклона отрезка и построила отрезок.
3.Щелчком на кнопке Прервать команду на Панели специального управления завершите работу команды Ввод отрезка.
Задавать параметры объекта можно еще одним способом - непосредственно снимать их значения с других, ранее построенных объектов на чертеже. Для снятия параметров используется Геометрический калькулятор. Геометрический калькулятор вызывается щелчком правой клавишей мыши на соответствующем поле. Поясним его работу на простом примере.
Задание: постройте окружность о1 с |
Рис. 10 |
|
центром в точке р4 и радиусом, равным |
||
|
||
радиусу окружности на Образце. |
|
|
Последовательность действий: |
|
1.Активизируйте команду Ввод окружности на странице
Геометрические построения инструментальной панели
(Рис.10).
2.В ответ на запрос системы Укажите точку центра окружности или введите ее координаты щелкните в точке р4.

3.Щелкните правой клавишей мыши на поле Радиус окружности в строке параметров (Рис.11). На экране появится меню Геометрического калькулятора (Рис.12).
4.Щелчком левой клавишей мыши активизируйте команду
Радиус.
5.Щелкните мишенью в любой точке окружности о1 на Образце. Система автоматически измерит ее радиус, занесет это
значение в поле Радиус окружности в строке параметров и зафиксирует его. Окружность построена.
1. Щелчком на кнопке Прервать команду на Панели
Рис. 11
Рис. 12
специального управления завершите работу команды Ввод окружности.
Замечание: при задании параметров объекта Вы можете комбинировать любые способы активизации полей.
Замечание: при построении объектов система сама предлагает Вам порядок заполнения параметров объектов. Однако он не является жестким. При необходимости Вы можете заполнять параметры в любой последовательности. Просто сделайте нужное поле активным и введите значение.
Совет: каждое поле строки параметров является маленьким калькулятором. Поэтому Вы можете вводить в них не только числа, но и выражения. Например, если система запрашивает у Вас радиус окружности, а Вам известен ее диаметр, то в поле Радиус можно занести такое выражение: 128/2. Тогда после первого нажатия клавиши [Enter] выражение будет вычислено, а после второго - зафиксировано. Выражения могут быть достаточно сложными, например, (53*2)+(297/3). Вычисление выражений производится по общепринятым в математике правилам.
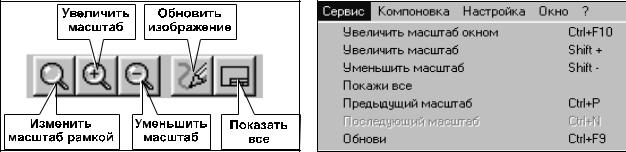
Управление изображением в окне документа
Работа с электронным чертежом во многом отличается от создания бумажного документа на кульмане. И первое, с чем сталкивается пользователь при создании документа на компьютере - это разница в размерах кульмана и экрана компьютера. При работе на кульмане конструктор всегда видит свой чертеж целиком, но в каждый момент времени работает, как правило, на относительно небольшом его участке.
Экран компьютера значительно меньше по своим размерам по сравнению с кульманом. Однако средства Компас-График 5.Х позволяют удобно работать с чертежами самых разных форматов.
Это достигается за счет увеличения или уменьшения масштаба отображения чертежа в окне документа, причем эти изменения не оказывают никакого влияния на реальные размеры геометрических объектов. Чтобы правильно понять работу
Рис.13. Кнопки управления |
Рис.14. Команды управления механизма изменения
масштаба отображения текущего документа, просто представьте, что Вы приближаетесь или удаляетесь от кульмана, на котором прикреплен лист чертежа. Точно такие же действия выполняет Компас-График при изменении масштаба отображения документа.
Команды управления изображением в КОМПАС-ГРАФИК 5.X представлены кнопками на Панели управления (Рис.13) и командами в меню Сервис(Рис.14). Некоторые из них дублируют друг друга. На Панели управления расположены пять наиболее часто используемых кнопок управления изображением.
