
2736
.pdfИмя файла-задания - 7-03-29 Откройте файл-задание
Задание: измените длину детали с 65 до 100 мм за счет изменения длины конического участка по образцу.
Выполните это задание самостоятельно.
После выполнения упражнения закройте файл-задание.
Упражнение № 34. Деформация объектов поворотом. Имя файла-задания - 7-03-30
Откройте файл-задание.
Задание: отредактируйте чертеж ключа, повернув его ручку на 10 градусов против часовой стрелки по образцу.
Последовательность действий:
1.Отключите глобальные привязки.
2.Вызовите панель расширенных команд деформации объектов.
3.Нажмите кнопку Деформация поворотом на панели расширенных команд.
4.В ответ на запросы системы о начальной и конечной точке прямоугольной рамки сформируйте рамку, как это показано на рисунке.
5.В ответ на запросы системы Укажите точку центра поворота выполните привязку к точке р1 - точке центра шестигранника.
6.Активизируйте поле an (Угол поворота) в Строке параметров, введите значение 10 и нажмите клавишу [Enter].
7.Система выполнила поворот ручки.
8.Щелчком на кнопке Прервать команду на Панели специального управления завершите работу команды Деформация поворотом. Закройте файл-задание.
Упражнение № 35. Простое усечение объектов. Имя файла-задания - 7-03-33 Откройте файл-задание.
Задание: постройте чертеж детали по образцу.
Последовательность действий:
1.Вызовите на экран страницу инструментальной панели
Геометрические построения.
2.Активизируйте команду Ввод прямоугольника.
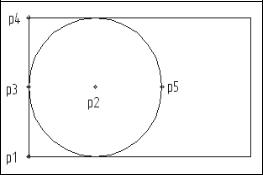
3.Активизируйте поле h (Высота прямоугольника), введите значение 30 и нажмите клавишу [Enter].
4.Активизируйте поле w (Ширина прямоугольника), введите значение 50 и нажмите клавишу [Enter].
5.В ответ на запрос системы Укажите первую угловую точку прямоугольника выполните привязку к точке р1 и зафиксируйте точку.
Система построила прямоугольник шириной 50 мм и высотой
30 мм.
6.Щелчком на кнопке Прервать команду на Панели специального управления выключите команду Ввод прямоугольника.
7.Активизируйте команду Ввод окружности.
8.В ответ на запрос системы Укажите точку центра окружности выполните привязку к точке р2 и зафиксируйте точку.
9.В ответ на запрос системы Укажите точку на окружности
выполните привязку к точке р3 и зафиксируйте точку.
Система построила окружность радиусом 15 мм и с центром в точке р2.
10.Щелчком на кнопке
Прервать команду на Панели специального управления выключите команду Ввод окружности.
На данном этапе у Вас должно
получиться такое изображение
(Рис. 51). Рис. 51
Теперь можно удалить лишние участки прямоугольника.
1.Вызовите на экран страницу инструментальной панели
Редактирование.
2.Активизируйте команду Усечь кривую.
3.В ответ на запрос системы Укажите участок кривой, который нужно удалить, последовательно щелкните мишенью на прямоугольнике в точках р4 и р1.
Система выполнила усечение прямоугольника. Команда Усечь кривую остается в активном состоянии.
Теперь можно удалить лишнюю часть окружности.
Замечание: при указании ненужной части объекта нет необходимости точно указывать точку на объекте, тем более выполнять операции привязки. Вполне достаточно захватить мишенью любой участок на объекте в той его части, которая подвергается усечению.
4. Щелкните на окружности в точке р5.
Система выполнила усечение окружности. Заданная деталь построена.
5.Щелчком на кнопке Прервать команду на Панели специального управления завершите работу команды Усечь кривую. Закройте файл-задание.
Упражнение № 36. Выравнивание объектов по границе. Имя файла-задания - 7-03-38
Задание: закончите построение чертежа детали, продлив линии фасок и проточек до осевой линии.
Последовательность действий:
1.Вызовите на экран страницу инструментальной панели
Редактирование.
2.Вызовите на экран панель расширенных команд кнопки Усечь
кривую.
3.Активизируйте команду Выровнять по границе.
4.В ответ на запрос системы Укажите кривую - границу для выравнивания щелкните мишенью в любой точке осевой линии.
Система выделила осевую линию цветом.
5. В ответ на запрос системы Укажите кривую, которую нужно выровнять щелкните мишенью в любой точке отрезка р1-р2. Система продлила отрезок до его пересечения с осевой линией, которую Вы выбрали в качестве границы выравнивания.
6.Закончите построение первой проточки, щелкнув на отрезках р3-р4 и р5-р6.
Система продлила каждый из отрезков до его пересечения с осевой линией.
7.Самостоятельно закончите построение оставшихся двух проточек и фаски.
8.Щелчком на кнопке Прервать команду на Панели специального управления завершите работу команды Выровнять по границе. Закройте файл-задание.
Упражнение № 37. Удаление фасок и скруглений. Имя файла-задания - 7-03-40
Откройте файл-задание.
Задание: удалите фаску 2,5 мм на 45 градусов по образцу. Последовательность действий:
1.Вызовите на экран страницу инструментальной панели
Редактирование.
2.Вызовите на экран панель расширенных команд кнопки Усечь
кривую.
3.Активизируйте команду Удалить фаску.
4.В ответ на запрос системы Укажите скругление или фаску для удаления щелкните мишенью на наклонном верхнем
отрезке, образующим фаску.
Система удалила указанный отрезок и продлила горизонтальный отрезок до пересечения с вертикальным отрезком.
5.В ответ на запрос системы Укажите скругление или фаску для удаления щелкните мишенью на наклонном нижнем
отрезке, образующим фаску.
Система удалила указанный отрезок, автоматически выполнив операцию выравнивания.
6.Щелчком на кнопке Прервать команду в Панели специального управления завершите работу команды Удалить фаску.
7.Для окончательного удаления фаски вручную удалите оставшийся от нее вертикальный отрезок и проставленный к ней линейный размер.
Задание: удалите скругление R5 по образцу. Последовательность действий:
1.Вновь активизируйте команду Удалить фаску.
2.В ответ на запрос системы Укажите скругление или фаску
для удаления щелкните мишенью на верхнюю дугу, образующим скругление.
Система удалила указанную дугу и автоматически выполнила операцию выравнивания.
3. Аналогичным образом удалите нижнюю дугу скругления.
4.Щелчком на кнопке Прервать команду в Панели специального управления завершите работу команды Удалить фаску.
5.Для окончательного удаления скругления вручную удалите радиусный размер R5 мм. Закройте файл-задание.
Упражнение № 38. Построение эквидистант. Имя файла-задания - 7-03-44
Откройте файл-задание.
Задание: постройте изображение трубки 2, соединяющей детали 1 (Усилитель) и 3 (Цилиндр).
Последовательность действий:
1.Вызовите на экран страницу инструментальной панели
Редактирование.
2.Активизируйте команду Эквидистанта к кривой.
3.Щелчком на кнопке С двух сторон в Строке параметров активизируйте режим построения эквидистанты с обеих сторон от базового объекта.
4.Активизируйте поле l1 (Радиус эквидистанты слева) в Строке параметров и введите значение радиуса 0.6 (диаметр трубки 1.2 мм, деленный пополам).
5.Активизируйте поле l2 (Радиус эквидистанты справа) в Строке параметров и введите значение радиуса 0.6.
6.В ответ на запрос системы Укажите базовую кривую для построения эквидистанты щелкните мишенью в любой точке осевой линии трубки.
7.Система построила фантом эквидистанты с заданными параметрами.
8.Щелчком на кнопке Создать объект на Панели специального управления закончите построение эквидистанты.
9.Щелчком на кнопке Прервать команду на Панели специального управления закончите выполнение команды
Эквидистанта к кривой. 10.Закройте файл-задание.
Замечание: таким образом Вы можете построить эквидистанту не только к контуру, но и к любому геометрическому объекту на чертеже.
Упражнение № 39. Очистка областей указанием замкнутой области.
Имя файла-задания - 7-03-46 Откройте файл-задание.
Задание: закончите построение детали, удалив все геометрические объекты или части объектов, расположенные внутри окружности о1.
Последовательность действий:
1.При необходимости вызовите на экран страницу инструментальной панели Редактирование.
2.Активизируйте команду Очистить область.
3.В ответ на запрос системы Укажите замкнутую кривую
щелкните в любой точке окружности о1.
4.Для завершения операции щелкните на кнопке Создать объект на Панели специального управления.
Замечание: после щелчка на кнопке Создать объект команда производит тотальное удаление всех геометрических объектов или их частей, расположенных внутри указанной области. Однако возможны ситуации, когда в области расположены объекты, удаление которых выполнять не следовало бы. Например, в данном случае команда выполнила усечение осей симметрии. В подобных случаях Вам придется вручную восстановить или отредактировать нужные объекты. Выполните эту корректировку в нашем упражнении.
5.Удалите нижний участок вертикальной осевой линии и правый участок горизонтальной осевой линии.
6.Двойным щелчком на оставшемся верхнем участке вертикальной осевой линии переведите систему в режим редактирования отрезков прямых.
7.Щелчком на кнопке р1 в Строке параметров расфиксируйте поле Начальная точка редактируемого отрезка.
8.Щелчком на кнопке ln в Строке параметров расфиксируйте поле Длина отрезка.
9.Увеличьте длину отрезка, переместив мышью его начальную точку 1 за пределы нижнего штуцера, и зафиксируйте точку.
10.Щелчком на кнопке Создать объект на Панели специального управления закончите редактирование вертикальной осевой линии.
11.Самостоятельно восстановите горизонтальную осевую линию. Закройте файл-задание.
Упражнение № 40. Создание пользовательского макроэлемента. Имя файла-задания - 7-03-48
Откройте файл-задание.
В данном задании даны две детали: 1 и 2. Из них необходимо сделать сборочную единицу. Деталь 1 была построена стандартными средствами системы, состоит из отдельных отрезков и дуг и в настоящее время не является макроэлементом. Для того чтобы убедиться в этом, щелкните на любом отрезке или дуге, входящем в деталь. Система выделила только указанный элемент. Снимите выделение с элемента щелчком в любом пустом месте рабочего поля.
Задание: вставьте деталь 1 в отверстие 4 детали 2, предварительно оформив деталь 1 как макроэлемент.
Последовательность действий:
1.С помощью команды Выделить рамкой из меню Выделить
выделите полностью деталь 1.
2.Щелчком на кнопке Прервать команду на Панели специального управления завершите работу команды выделения. Система выделила цветом все геометрические объекты, входящие в деталь 1.
3.Щелчком мыши откройте меню Операции и выполните команду Объединить в макроэлемент.
Команда выполняется немедленно.
4.Убедитесь, что макроэлемент действительно собран. Щелкните на любом отрезке или дуге, входящей в деталь 1. Система выделила всю деталь целиком. Снимите выделение с детали щелчком в любом пустом месте рабочего поля.
5.Теперь выполните перемещение детали 1. Согласно условию задания ее нужно вставить в отверстие 4 детали 2. Допустим однако, что Вы по ошибке поместили ее в отверстие 3.
6.Выделите деталь 1 щелчком мыши на любом ее элементе.
7.Вызовите на экран страницу инструментальной панели
Редактирование.
8.Щелчком мыши активизируйте команду Сдвиг.
9. В ответ на запрос системы Укажите базовую точку для сдвига выполните привязку к точке р1 на детали 1 и зафиксируйте точку.
10.В ответ на запрос системы Укажите новое положение базовой точки переместите курсор в точку р2 на детали 2, выполните привязку к точке р2 и зафиксируйте точку.
11.Щелчком на кнопке Прервать команду на Панели специального управления завершите работу команды Сдвиг.
12.Щелчком в любом пустом месте документа снимите выделение с детали 1.
13.Теперь устраните "ошибку" и переместите деталь 1 в отверстие 4 детали 2.
Замечание: для этого ее необходимо выделить вновь. Если бы мы предварительно не оформили ее как макроэлемент, то сделать это было бы довольно сложно, так как после перемещения в отверстие отдельные отрезки детали наложились на отрезки, образующие отверстие. Но поскольку деталь является макроэлементом, мы можем легко выделить ее простым щелчком на любом ее элементе. Щелчок удобнее выполнять в той части детали, которая выступает из отверстия.
14.Выделите деталь 1.
15.Активизируйте команду Сдвиг.
16.В качестве базовой точки выберите точку р1.
17.В качестве нового положения базовой точки введите точку р3. 18.Щелчком на кнопке Прервать команду на Панели специального управления завершите работу команды Сдвиг. 19.Щелчком в любом пустом месте документа снимите
выделение с детали 1. Закройте файл-задание.
Упражнение № 41. Создание пользовательского макроэлемента. Самостоятельная работа.
Имя файла-задания - 7-03-49 Откройте файл-задание.
Задание: закончите построение наладки, переместив вершину резца 1 в точку р1 вала 2. Резец предварительно оформите как пользовательский макроэлемент.
Самостоятельно выполните данное задание.
Закройте файл-задание.
СОДЕРЖАНИЕ |
|
Введение |
3 |
1. Инструментальная система КОМПАС-ГРАФИК |
5 |
Общие принципы работы в операционной среде |
|
Windows |
5 |
1.2. Основные элементы системы КОМПАС-ГРАФИК |
9 |
1.3. Основы практической работы в системе |
|
КОМПАС-ГРАФИК |
12 |
2. Ввод геометрических объектов в системе КОМПАС-ГРАФИК |
44 |
2.1. Построение графических примитивов |
44 |
2.2. Стандартные операции построения геометрических объектов
|
49 |
2.3. Команды построения геометрических объектов |
61 |
3. Ввод объектов оформления в системе КОМПАС-ГРАФИК |
89 |
3.1. Стандартные операции оформления чертежа |
89 |
3.2. Команды простановки размеров |
96 |
3.3. Команды ввода технологических обозначений |
120 |
4. Редактирование объектов в системе КОМПАС-ГРАФИК |
133 |
4.1. Элементы редактирования графических изображений |
133 |
4.2. Команды выделения объектов |
138 |
4.3. Команды редактирования объектов |
143 |
Учебное издание
Бурковская Татьяна Александровна Бойчук Владимир Сергеевич
ИНФОРМАЦИОННЫЕ ТЕХНОЛОГИИ АВТОМАТИЗИРОВАННОГО ПРОЕКТИРОВАНИЯ
ЛР № 066815 от 25.08.99. Подписано к изданию 12.02.2002. Уч.- изд. л. 11,1. "С"
Воронежский государственный технический университет 394026 Воронеж, Московский просп., 14
