
2221
.pdf
2. На базе построенной таблицы, с помощью мастера диаграмм создайте график функции y x2 , пункт меню
Вставка Диаграмма.
-Выберите тип диаграммы – Диаграмма XY со значениями, соединёнными сглаживающими линиями (шаг 1 мастера)
-В качестве диапазона укажите всю таблицу значений (шаг 2 мастера).
-Создайте горизонтальные линии сетки (шаг 4 мастера).
-Отключите легенду на диаграмме.
-Вставьте диаграмму на текущую страницу (шаг 4).
3.Измените цвет фона диаграммы. Для этого вызовите контекстное меню «области диаграммы» и зайдите в пункт Формат области присвоения. Выберите белый цвет в палитре.
4.Создайте новую диаграмму (Вставка Диаграмма).
-Выберите тип диаграммы – Гистограмма, укажите её свойство – трёхмерный вид. (шаг 1 мастера).
-Выберите всю таблицу с данными для построения диаграммы. Укажите свойства: Первая строка как подпись,
первый столбец как подпись. (шаг 2 мастера).
-Отключите легенду на диаграмме (шаг 4 мастера).
-Вставьте диаграмму на текущую страницу (шаг 4).
41
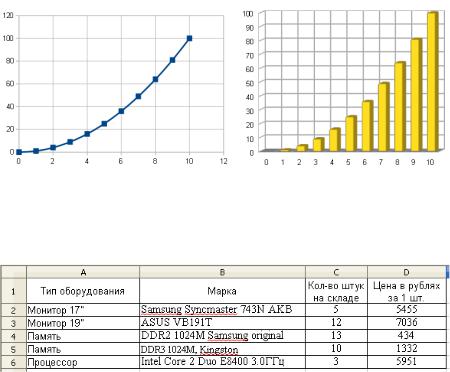
- Измените цвет столбцов данных. Для этого вызовите контекстное меню любого столбца диаграммы, выберите пункт «Формат рядов данных» и в палитре выберите жёлтый цвет.
5. Изучение методов сортировки и фильтров отображения данных
- Создайте на новом листе таблицу:
-Отсортируйте таблицу в порядке возрастания по колонке
«Марка». Операция производится с помощью кнопки на панели
инструментов «Стандартная»  , или через пункт меню
, или через пункт меню
Данные Сортировать.
-Включите режим «Автофильтр» в пункте меню Данные
Фильтр Быстрый фильтр. Изучите способы отображения данных, с помощью появившихся кнопок, расположенных в заголовках столбов таблицы.
42
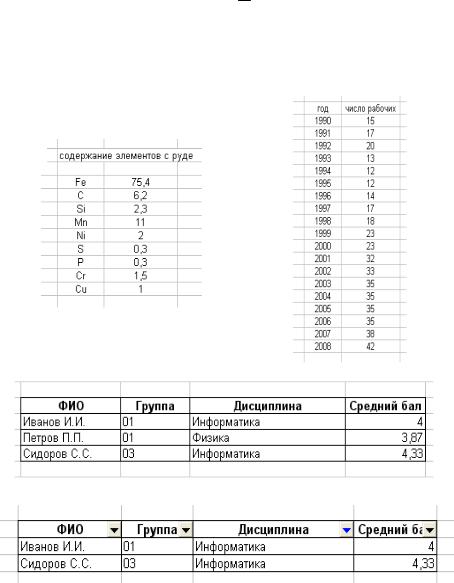
ЗАДАНИЯ ДЛЯ ТРЕНИРОВКИ
1. Постройте графики функций (для 10 - 15 значений Х):
y 
 x
x
ysin(x)
2.Постройте диаграммы нескольких типов на одной странице по данным:
б
а
3. Создайте таблицу:
4. Преобразуйте созданную ранее таблицу к такому виду:
43
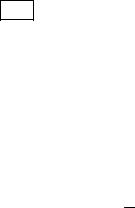
КОНТРОЛЬНЫЕ ВОПРОСЫ ДЛЯ ДОМАШНЕЙ ПОДГОТОВКИ
1.Каково строение рабочего поля программы OO Calc?
2.Для чего предназначена программа OO Calc?
3.Как исправить ошибку такого типа #### в ячейке?
4.Перечислите типы данных ячеек OO Calc.
5.Синтаксис формул в OO Calc.
6.Синтаксис функций в OO Calc.
7.Перечислите основные типы диаграмм, используемые в
OO Calc.
8.На каких листах существует возможность создавать диаграммы (по отношению к таблицам данных).
9.Перечислите возможности сортировки таблиц.
10.Как организовать выборку данных в таблице. По каким критериям можно фильтровать данные в таблицах.
11.Опишите порядок создания графика функции y 
 x .
x .
44
Лабораторная работа № 3
МАТЕМАТИЧЕСКИЕ РАСЧЁТЫ С ПОМОЩЬЮ ПРОГРАММЫ SMATH STUDIO
1.ЦЕЛЬ РАБОТЫ
1.Получить навыки работы в системе компьютерной алгебры - SMath Studio.
2.Научиться использовать SMath Studio для решения различных математических задач.
3.Научиться строить визуализировать результаты решения
спомощью графиков.
2.ТЕОРЕТИЧЕСКИЕ ПОЯСНЕНИЯ
SMath Studio – бесплатная программа для вычисления математических выражений и построения сложных двумерных графиков.
Программа относится к бесплатным аналогам мощной системы компьютерной алгебры – MathCad.
Недостатки SMath Studio:
-малое количество встроенных функций;
-отсутствие символьной математике;
-отсутствие средств для оформления документа;
-плохая документированность программы.
Достоинства:
-визуальное представление решаемых математических
задач;
-всплывающие подсказки по вводу переменных и функций, как в современных средах программирования;
-расширяемость программы с помощью пользовательских модулей и дополнений;
-бесплатность программы.
45
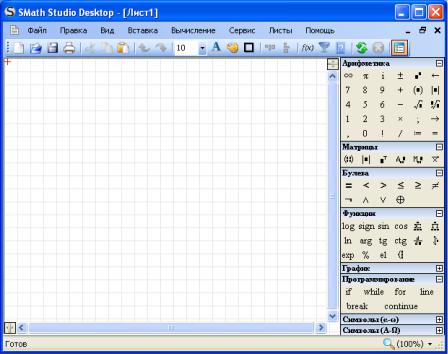
Интерфейс программы
Программа имеет классический оконный интерфейс (рис. 3.1). Окно программы состоит из следующих элементов: строка заголовков, строка меню, панели инструментов, рабочее поле и строка состояния.
Панели инструментов для ввода математических операндов, операций и функций расположены справа от рабочего поля.
Рабочее поле представлено в виде набора листов с сеткой. Пустые листы, кроме первого, затеняются серым цветом.
Рис. 3.1. Интерфейс программы SMath Studio
Ввод информации производится с позиции курсора (обозначенной красным крестиком) в любом месте документа. Специальных средств для форматирования текста и оформления
46
документации по стандартам в программе – нет, ввиду специфики её применения.
Форматирование текста
Ввод текстовых комментариев производится через пункт меню вставить текстовую область.
Изменение стиля
В программе есть возможность изменить цвет, начертание (курсив, жирный) и размер шрифта. Тип шрифта не меняется.
Курсив и жирность шрифта изменяется с помощью сочетания клавиш Ctrl + I, Ctrl + B – соответственно.
Цвет изменяются при нажатии кнопки «Цвет текста»  на панели форматирование. Размер изменяется выбором из
на панели форматирование. Размер изменяется выбором из
выпадающего списка  на панели форматирование. Кроме этого можно отобразить рамку вокруг надписи с
на панели форматирование. Кроме этого можно отобразить рамку вокруг надписи с
помощью кнопки «Граница элемента»  , расположенной на панели форматирование.
, расположенной на панели форматирование.
Ввод, редактирование и форматирование математических выражений
Для того чтобы можно было вычислить выражение, зависящее от каких-либо переменных, значения этих переменных должны быть определены.
Для присвоения значения какой-либо переменной используется оператор присваивания  , в левой части указывается имя переменной, а в правой – значение.
, в левой части указывается имя переменной, а в правой – значение.
SMath Studio производит все операции расчёта на рабочем поле в соответствии с строго установленной последовательностью, сверху – вниз, слева – направо.
Для создания:
дискретных аргументов – вводится функция range(arg1, arg2). Арг1 – задаёт начальное значение диапазона, арг2 – конечное, арг3 – это сумма начального значения и приращения.
47
После ввода функция преобразуется к следующему виду
 ;
;
степени - нажать клавишу [ ^ ];
индексов переменной – ввести точку [ . ];
индексов массивов – нажать клавишу левой скобки [ [ ];
Определение функции
Функция есть правило, согласно которому проводятся некоторые вычисления с её аргументами и вырабатывается её числовое значение. Пользовательские функции описываются в следующем порядке:
1.Ввести в рабочий документ имя функции и левую
скобку.
2.Ввести список аргументов, отделяемых друг от друга точкой с запятой и закончить его правой скобкой.
3.Ввести двоеточие [ : ], что приведет к появлению знака присваивания [ := ] и следующего за ним поля ввода.
4.Напечатать в поле ввода выражение.
Вычисление выражений
Для того чтобы получить числовой результат, нужно:
1.Ввести в рабочий документ выражение, значение которого нужно вычислить.
2.Ввести знак равенства [ = ], после чего программа вычисляет введенное ранее выражение и выводит в рабочий документ результат вычислений. Для вычисления выражения в ручном режиме необходимо нажать клавишу [F9].
Функции для численного решения уравнений polyroots(арг) – функция предназначена для численного
решения полиномиальных уравнений. В качестве аргумента функции (арг) выступает матрица чисел, стоящих при переменных многочлена.
48

solve(арг1, арг2) – функция для численного решения уравнений, в отличии от функции polyroots позволяет решать кроме полиномиальных уравнений так же линейные и нелинейные уравнения. В качестве первого аргумента функции (арг1) выступает – выражение левой части решаемого уравнения при правой части равной нулю. В качестве второго аргумента (арг2), выступает искомая переменная.
roots (вектор1, вектор2) – функция нахождения корней системы нелинейных уравнений. Возвращает значения вектора2, при которых функции вектор1 равны нулям. В качестве вектора1 выступает матрица левых частей решаемых уравнений системы, при правой части равной нулю. Вектор2 содержит матрицу со списком искомых переменных
rkfixed (НачУсл; Начало; Конец; КолвоШагов;
Система(x;u)) – функция из дополнения ODE Solve предназначена для решения дифференциальных уравнений и их систем методом Рунге-Кутта 4-го порядка с фиксированным шагом. НачУсл – матрица начальных условий; Начало и конец
– границы расчётного диапазона; КолвоШагов – количество точек в расчётном диапазоне; Система(x;u) – матрица правых частей диф. уравнений.
3.ПОРЯДОК ВЫПОЛНЕНИЯ РАБОТЫ
1.Ввод формул и текста, решение простейших выражений.
Введите следующее выражение
|
2 |
12 |
|
|
|
|
|
|
|
|
|
|
|
|
|||||
|
x |
|
|
x2 |
y1 |
|
ln x |
||
|
|
|
|||||||
|
|
y |
|
|
|
|
|
||
|
|
|
|
|
|
|
|||
При вводе выражения степень вводится через клавишу на клавиатуре «^» или кнопкой на панели арифметика  .
.
49

Когда необходимо сделать операции над определённой частью введённой формулы, то часть формулы выделяется с помощью клавиш – стрелок и пробела:
 нажимаем «пробел»
нажимаем «пробел»  нажимаем «/»
нажимаем «/»
Результат набора – ошибка: «x – неопределено».
Введите значения в переменные x, y, y1. При этом описание этих переменных должно быть выше, левее, чем введённая ранее формула.
Добавьте надпись «моя первая формула»
2. Решение уравнений
Необходимо вычислить корни следующего уравнения: x3 12 x2 47 x 60 0
Решение уравнения с помощью стандартной функции polyroots( ).
50
