
2221
.pdf
Рис. 1.14. Результат выполнения лабораторной работы
Создаётся с помощью команды меню Вставка Разрыв. В открывшемся окне выбирается «Разрыв страницы» и нажимается «ОК».
2. Работа с таблицами
-Вставьте таблицу размером в 4 строки и 5 столбцов.
-Выделите первую строку. Измените толщину границ на 2,5 пт, окружающих строку.
-Измените толщину на 1 пт. и цвет на серый внутренних вертикальных границ.
-Измените цвет ячеек первой строки на жёлтый.
-Впишите текст в ячейки по образцу
-Измените выравнивание текста по центру и посередине
ячейки
-Добавьте дополнительно ещё две строки в таблицу
21
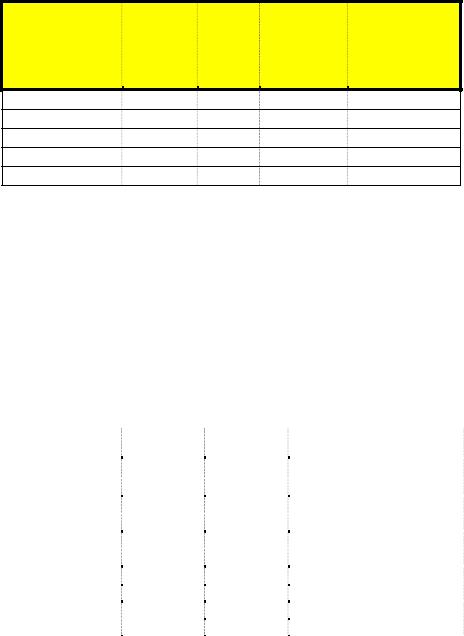
Год
Операционная Год Версия
окончания
система выпуска ОС
поддержки Примечания компанией
Microsoft
-Введите текст в таблицу по образцу
-С помощью команды Числовой формат меню Таблица – Числовой формат, измените формат отображения дат, на формат длинной даты (DD.MM.YYYY)
-Измените ширинустолбцов, чтобы не было двойныхстрок.
-Измените выравнивание текста в ячейках столбцов “Год выпуска”, “Версия ОС” и “Год окончания поддержки компанией
Microsoft”
-Измените стиль начертания текста в ячейках столбца “Операционная система” на жирный
-отсортируйте таблицу по возрастанию “Года окончания поддержки …”
Операционная |
|
|
Год |
|
|
Версия ОС |
|
|
Год окончания поддержки |
система |
|
|
выпуска |
|
|
|
|
компанией Microsoft |
|
|
|
|
|
|
|
|
|||
Windows 95 |
|
|
24.08.1995 |
|
|
4.0.950С |
|
31.12.2001 |
|
Windows NT 4.0 |
29.07.1996 |
4.0.1381 |
|
31.12.2004 |
|||||
Windows 98 |
|
25.06.1998 |
|
|
4.10.2222А |
|
11.07.2006 |
||
Windows 2000 |
17.02.2000 |
5.0.3700 |
|
13.07.2010 |
|||||
Windows ME |
|
|
14.09.2000 |
|
4.90.3000 |
|
|
11.07.2006 |
|
Windows XP |
25.10.2001 |
5.1.2600 |
|
08.04.2014 |
|||||
Windows Vista |
|
08.11.2006 |
|
6.0.6001 |
|
|
11.04.2017 |
||
Windows 7 |
|
|
13.07.2009 |
|
6.1.7601 |
|
|
14.01.2020 |
|
Windows 8 |
|
01.08.2012 |
|
6.2.9200 |
|
|
18.10.2016 |
||
Windows 8.1 |
|
21.08.2013 |
|
6.3.9600 |
|
|
10.01.2023 |
||
22
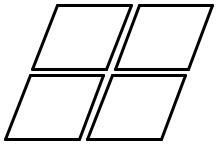
3.Работа с графическими объектами
-Создайте 4 косых четырёхугольника.
-Измените цвета четырёхугольников.
-Придайте фигурам тень (ПКМ на объекте Область, на вкладке Тень, включить отображение тени объекта)
-Измените толщину до 1,5 пт. и цвет на чёрный линий
фигур.
-Создайте объект – надпись, введите текст: “Эмблема” и измените размер шрифта введённого текста на 20 пт.
-Сгруппируйте все созданные графические объекты.
Для этого необходимо выделить все объекты (удерживая клавишу Shift на клавиатуре, поочерёдно кликаем ЛКМ по объектам), после чего заходим в контекстное меню объектов и выбираем пункт – Группировка Сгруппировать
-Создайте рисунку подпись “Рисунок – эмблема”.
-Выровняйте подпись по центру.
красный зелёный
Эмблема
синий жёлтый
Рисунок – эмблема
-ниже нарисуйте круг, стрелку и квадрат
-придайте фигурам объём (примечание: объём нельзя задать для фигур прямоугольник и эллипс, созданных с помощью
одноимённых кнопок  панели «Рисование». Выбирайте фигуры из выпадающего меню Основные фигуры
панели «Рисование». Выбирайте фигуры из выпадающего меню Основные фигуры  )
)
Объём придаётся командой вкл./выкл. экструзию 
панели «Рисование».
- выровняйте фигуры по середине
23

-Создайте текст «Объёмный текст» с произвольным текстовым эффектом.
-Измените шрифт набранного текста на Impact.
-Поэкспериментируйте с панелью инструментов
Текстовые эффекты
-Преобразуйте текст к стилю, отображённому в образце:
4. Работа с оглавлением Автоматическое оглавление сильно упрощает работу с
документом. Для его создания, необходимо работать со текстовыми стилями оформления документа.
В OpenOffice Writer текстовые стили выбираются на панели инструментов «Форматирование» из выпадающего
списка  . Весь текст имеющий стиль начертания Заголовок отобразится в оглавлении.
. Весь текст имеющий стиль начертания Заголовок отобразится в оглавлении.
Вставка оглавления производится с помощью команды меню Вставка Оглавление и указатели Оглавление и
указатели…
Создайте оглавление, состоящее из трёх разделов.
5. Создание списка литературы Автоматически собираемый список литературы создаётся
следующим образом. Сначала с помощью пункта меню Вставка
Оглавление и указатели Вставить библиографическую ссылку по документу расставляются ссылки на литературу и другие источники, требуемые для отображения в списке литературы.
24
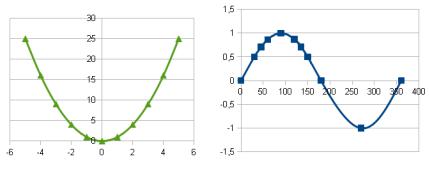
Вторым этапом является размещения списка литературы в документе с помощью команды меню Вставка Оглавление и указатели Оглавление и указатели… В этом случае в окне Оглавление и указатели следует выбрать пункт «Библиография».
Создайте список литературы, состоящий из трёх книг.
6. Работа с диаграммами и графиками
-Вставьте в документ новую диаграмму.
-Измените тип диаграммы на диаграмма XY, с включенным параметром сглаживания линий.
-Заполните таблицу данных диаграммы значениями для построения функции y = sin(x).
-Создаёте рядом график функции y = x2
КОНТРОЛЬНЫЕ ВОПРОСЫ ДЛЯ ДОМАШНЕЙ ПОДГОТОВКИ
1.В чём заключаются отличия текстовых редакторов от текстовых процессоров?
2.Что из себя представляет рабочее окно OpenOffice
Writer?
3.Как создать формулу?
4.Перечислите основные возможности текстовых процессоров.
25
5.Можно ли создавать не нумерованные списки. Какие типы списков поддерживаются OpenOffice Writer?
6.Перечислите основные типы видоизменения начертания шрифта.
7.Какие действия можно проводить с графическими объектами в OpenOffice Writer?
8.Перечислите несколько стандартных стилей оформления таблиц (автоформат).
9.Перечислите все способы выравнивания текста в ячейке таблицы.
10.Перечислите типы диаграмм, какие можно построить в
OpenOffice Writer.
11.Какие ещё возможности предоставляет текстовый процессор для работы с текстом, помимо рассмотренныхв работе?
26
Лабораторная работа № 2
РАБОТА В ТАБЛИЧНОМ ПРОЦЕССОРЕ OPENOFFICE
1.ЦЕЛЬ РАБОТЫ
1.Ознакомиться с интерфейсом OpenOffice Calc.
2.Изучить возможности создания таблиц и редактирования
вних данных.
3.Получить практические навыки работы с функциями в
OpenOffice Calc.
4.Научиться пользоваться сортировкой и фильтрами в
OpenOffice Calc.
5.Изучить графические способы представления данных в
OO Calc.
6.Освоить принципы построения, редактирования и форматирования диаграмм.
2.ТЕОРЕТИЧЕСКИЕ ПОЯСНЕНИЯ
Во многих сферах деятельности приходится сталкиваться с таблицами, производить в них расчёты, строить диаграммы, подчитывать статистику. Именно для облегчения выполнения этих задач и были созданы электронные таблицы. А впоследствии появился такой класс программ как табличные процессоры, которые обладали огромным количеством возможностей по оформлению, расчёту и представлению данных.
Электронные таблицы – это прикладные программы, предназначенные для проведения табличных расчетов.
Табличный процессор – категория программного обеспечения, предназначенного для работы с электронными таблицами. Изначально табличные редакторы позволяли обрабатывать исключительно двухмерные таблицы, прежде
27

всего с числовыми данными, но затем появились продукты, обладавшие помимо этого возможностью включать текстовые, графические и другие мультимедийные элементы. Инструментарий электронных таблиц включает мощные математические функции, позволяющие вести сложные статистические, финансовые и прочие расчеты.
OpenOffice Calc является одной из самых распространённых бесплатных программ данного класса. Кроме этого OpenOffice Calc работает и под операционными системами с ядром Linux.
Интерфейс программы
Программа OpenOffice Calc имеет стандартный оконный пользовательский интерфейс (рис. 2.1).
Рис. 2.1. Интерфейс программы OO Calc
28
Вверхней части окна программы находится заголовок окна
истрока оконного меню. Набор панелей инструментов включает разнообразные панели для ускоренного доступа к различным функциям программы (по умолчанию в верхней части окна присутствуют панели «Стандартная» и «Форматирование»).
Под панелями инструментов слева расположена область отображения адресов ячеек, правее – строка формул. Рабочая область окна отображает текущий фрагмент электронной таблицы (для прокрутки видимой области таблицы используются вертикальная и горизонтальная полосы прокрутки). В нижней части окна программы расположена строка состояния. С правой стороны рабочего поля расположена панель свойств и дополнительных функций.
Понятие книги и структура электронной таблицы
Файл с данными в табличном редакторе принято называть книгой, состоит из отдельных листов. Каждый лист имеет определенное имя (по умолчанию Лист1, Лист2, …) и представляет собой электронную таблицу. Текущий лист отображается в рабочей области окна. Переключение между листами осуществляется щелчком мышью по ярлыкам листов, расположенным в нижней части рабочей области слева.
По умолчанию новая книга содержит три листа (Лист1, Лист2, Лист3). При решении реальных задач необходимое количество листов может, как увеличиваться, так и уменьшаться.
Для перемещения листа в пределах одной книги (изменения порядка листов) достаточно перетащить мышью ярлык листа на новое место. При необходимости можно создать копию листа, перетаскивая его ярлык при нажатой клавише Ctrl. Созданная копия получает имя Лист(Y), где Лист – имя копируемого листа, Y – номер копии.
В процессе работы с электронной таблицей целесообразно давать листам смысловые имена, соответствующие их
29
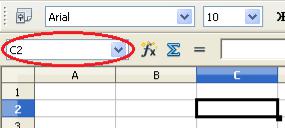
содержимому. Для этого необходимо нажать правой кнопкой на ярлычке листа и выбрать переименовать.
Каждый лист представляет собой таблицу, размеченную линиями сетки. В верхней части таблицы расположена область имен столбцов, слева – область имен строк. Имена столбцов формируются из букв английского алфавита или их сочетаний, строки таблицы пронумерованы. Таким образом, каждая ячейка имеет адрес формата XY, где X – имя столбца, Y – номер строки (например, A1, B11, D20). Текущая ячейка таблицы выделена рамкой (указателем текущей ячейки), а ее адрес отображается в области адресов ячеек.
Ячейкам можно присваивать имена, что упрощает обращение к ним. Для этого необходимо выбрать ячейку и в поле имени (рис. 2.2) изменить её имя.
Рис. 2.2. Имя ячейки
Для смены текущей ячейки достаточно изменить местоположение указателя при помощи щелчка мышью или клавиш со стрелками на клавиатуре.
Для выполнения операций с элементами таблицы (столбцами, строками и совокупностями ячеек) необходимо выделять эти фрагменты. Выделение столбца производится щелчком мышью на области его имени; выделение нескольких рядом расположенных столбцов – перетаскиванием указателя мыши по области их имен; выделение произвольной
30
