
2221
.pdfсовокупности столбцов – последовательными щелчками мышью (или перетаскиванием) на области их имен при нажатой клавише Ctrl. Выделение одной строки таблицы, рядом расположенных строк и произвольной совокупности строк производится аналогично выделению столбцов.
По отношению к выделению ячеек действуют следующие правила: текущая ячейка считается выделенной; для выделения совокупности смежных (расположенных рядом) ячеек используется перетаскивание указателя мыши от начальной ячейки области выделения к конечной; для выделение произвольной совокупности ячеек используется тот же прием, но при нажатой клавише Ctrl.
Для выделения всех ячеек текущего листа используется щелчок мышью на области пересечения областей имен столбцов и строк.
Форматирование таблицы
Для оформления таблицы в соответствиями с требованиями решаемой задачи необходимо выполнение операций по форматированию содержимого ячеек и самих ячеек. К параметрам форматирования ячеек относятся размер ячейки, задаваемый шириной столбца и высотой строки, цвет заливки ячейки и вид границы. Основными параметрами форматирования содержимого ячейки являются параметры шрифта, способ выравнивания, формат представления числовых данных. Управление всеми параметрами форматирования текущей ячейки и ее содержимого (или выделенных ячеек и их содержимого) доступны в диалоговом окне «Формат ячеек» (меню Формат Ячейки или контекстное меню ячейки Формат ячеек). Часть параметров можно изменить при помощи кнопок на панели инструментов «Форматирование».
Ввод данных
Каждая ячейка в таблице может содержать информацию только определённого типа: текст, числа, дата и т.д. Именно
31
этими типами и определяется набор действий возможных над содержимым ячейки.
В OO Calc существуют следующие типы данных:
число – для отображения целых и дробных чисел в различных форматах отображения;
текст – отображение текста (если соседние ячейки не заполнены, то длинный текст перекрывает пустые ячейки);
дата/время - отображение дат и времени в соответствии с выбранным форматом например, в виде м/д/гг, m/d/yy h:mm;
примечание, заполняющееся по команде Вставка Примечание, с индикацией в виде красной точке в правом верхнем углу ячейки;
формула, начинающаяся со знака =;
гиперссылки.1
Автозаполнение
Для автоматизации ввода данных используется автозаполнение – быстрое заполнение изменяющимися по определенному закону данными с помощью перетаскивания маркера автозаполнения. Маркер находится в правом нижнем углу активной клетки и отображается в виде маленького черного прямоугольника.
Для автозаполнения необходимо сначала заполнить 1-ю ячейку или диапазон, чтобы определить закон изменения значений, выделить диапазон. Затем протянуть маркер мышью для получения нужного ряда значений. Перетаскивание маркера вправо и вниз дает возрастающие значения; влево и вверх – убывающие.
При автозаполнении текстовые данные дублируются; числа возрастают (убывают); текст с числом в конце не изменяется, число изменяется; дата/время изменяются в соответствии с форматом. Для получения более сложных законов изменения значений надо: Выделить диапазон; выполнить Правка Заполнить Ряды; открыть окно
32

"Заполнить ряды", в нем установить требуемые параметры (тип, расположение, единицы, шаг, предельные значения).
Вычисления при помощи формул
В OO Calc возможен расчёт математических выражений. Для этого в ячейку вводится формула для расчёта. Формула начинается со знака "=", составляется по тем же правилам, что и математическое выражение и вычисляет новое значение по уже существующим. В формулу входят числа, адреса и диапазоны ячеек, арифметические и логические операции (+, -, *, /, ^, <, >, <=, >= и т.п.), функции.
Формула может быть полностью введена с клавиатуры, но для облегчения ввода адресов ячеек можно использовать следующий прием: в процессе ввода формулы щелчок мышью по ячейке приводит к автоматическому вводу ее адреса в формулу.
После того, как формула введена, в ячейке отображается результат вычислений, а сама формула – в строке формул
(рис. 2.3).
Рис. 2.3. Строка формул
Встроенные функции
Функция – заранее определенное выражение, которое имеет 1 или несколько аргументов и возвращает 1 значение.
Общий формат записи функции:
Имя функции(аргумент1; аргумент2; …).
33

В OO Calc входят более 250 различных функций. Список доступных в программе функций рассоложен в пункте главного
Вставка Функция (рис. 2.4).
Рис. 2.4. Окно мастера по работе с функциями
Подведение промежуточных итогов
Для проведения промежуточных итогов вначале надо отсортировать список по столбцу, при изменении которого нужно получить промежуточный результат, выполнить Данные Промежуточные Итоги и заполнить диалоговое окно.
Построение и редактирование диаграмм
Диаграммы строятся на основе подготовленных таблиц данных. Заголовки столбцов или строк часто используют для подписей осей и для обозначения переменных.
Для построения диаграмм в программе OO Calc используется специальный мастер – Мастер диаграмм. Этот мастер дает возможность строить диаграммы, выполняя
34
различные последовательности операций, и достигать одного и того же результата различными способами.
Порядок построения диаграмм
Выделить область данных, которые надо включить в диаграмму. Если это необходимо, можно отметить несмежные интервалы данных, удерживая клавишу Ctrl. Для того, чтобы автоматически были подписаны оси и обозначены данные, необходимо включить в выделенную область заголовки столбцов и строк.
Щелкнуть по пиктограмме Диаграмма  на панели инструментов «Стандартная».
на панели инструментов «Стандартная».
В диалоге, разбитом на шаги, выбрать тип и вид диаграммы из предложенных списков; проверить правильность диапазона данных и правильность выбора рядов данных (в строках или в столбцах); задать, если необходимо, заголовок диаграммы, надписи к осям, легенду – условные обозначения; определить место расположения диаграммы (на отдельном или текущем листе).
На любом из шагов можно вернуться на предыдущий шаг и изменить выбор с помощью кнопки Назад.
После того, как диаграмма построена, её можно отредактировать. Щелчок вне поля диаграммы активизирует таблицу. Щелчок на поле диаграммы выделяет диаграмму как объект, который можно редактировать. На рамке поля диаграммы появляются прямоугольники прокрутки. Если подвести указатель мыши к этим прямоугольникам, то он примет вид растяжки. Зажав левую клавишу мыши в таком положении, можно изменить размер поля диаграммы. Если зафиксировать мышь, показывая просто на поле диаграммы, то можно перемещать всё поле как единый объект. Когда диаграмма выделена как единый объект, её можно редактировать с помощью панели Диаграмма. Если диаграмма находится в состоянии редактирования и панель отсутствует, то
35
её можно вызвать командой Вид Панели инструментов Диаграмма. Панель Диаграмма имеет набор пиктограмм, с помощью которых можно менять тип диаграммы, повторять шаги создания диаграммы и т.д.
Двойной щелчок на поле диаграммы делает доступным для редактирования внутренние объекты. Чтобы отметить внутренний объект, нужно щёлкнуть по нему. Щелчок правой клавишей на объекте вызывает контекстное меню для работы с этим объектом.
Данные в таблице и линии графика связаны между собой. Если изменять данные, то изменятся и линии графика, и наоборот.
Точечный тип диаграммы можно использовать для построения на плоскости графика аналитически заданной функции одной переменной. В этом случае надо сначала таблично задать функцию: например, в первом столбце задать значения аргумента, во втором – вычисленные по ним значения функции. Потом следует выделить оба столбца и вызвать
Мастера построения диаграмм.
Сортировка
Данные в таблице можно сортировать пункт меню Данные Сортировать. Сортировку можно проводить по трём уровням (сначала данные в таблице сортируются по одному полю, затем по второму и т.д.).
Быстрый фильтр
Фильтрация записей позволяет отображать на экране для обработки только те записи, которые отвечают заданным критериям. При этом остальные строки оказываются скрытыми. Установка автофильтра осуществляется командой Данные Фильтр Быстрый фильтр. В результате в таблице после названия каждого столбца помещается стрелка раскрывающегося списка, с помощью которого задаются
36
критерии отбора записей. Можно задать условия в нескольких полях. Они будут работать по принципу логического И. Для одного поля можно указать два условия, соединенные как
логическим И, так и ИЛИ.
Раскрывающийся список после имени столбца выводит меню, в котором можно выбрать:
уникальное значение из предложенного списка; все - все строки таблицы; 10 первых – первые 10 строк таблицы;
Стандартный фильтр – который позволяет задать условия для поиска информации в таблице;
Пример: найти все записи, где ФИО начинается с буквы А или Л. Порядок действий: щелкнуть по стрелке раскрывающегося списка в столбце ФИО, выбрать в появившемся меню пункт Стандартный фильтр; задать в диалоговом окне в столбце условие значение Начинается с, в столбце значение - А, в столбце оператор - установить переключатель равным ИЛИ и повторить значения в строке, только для буквы Л.
3.ПОРЯДОК ВЫПОЛНЕНИЯ РАБОТЫ
1.Запустите OO Calc.
2.Изучите интерфейс табличного процессора.
3.На первом листе книги создайте таблицу по образцу:
Тип |
|
|
Кол-во штук |
Цена |
Цена |
|
Марка |
в рублях |
|||||
оборудования |
на складе |
Итого |
||||
|
|
|
|
за 1 шт. |
|
|
Монитор 17" |
Samsung |
743N |
5 |
5455 |
|
|
|
Syncmaster |
|
||||
|
AKB |
|
|
|
|
|
Монитор 19" |
ASUS VB191T |
12 |
7036 |
|
||
Процессор |
Intel Core |
2 Duo |
3 |
5951 |
|
|
|
E8400 3.0ГГц |
|
||||
|
|
|
|
|||
Память |
DDR2 |
1024M |
13 |
434 |
|
|
|
Samsung original |
|
||||
|
|
|
|
|||
Память |
DDR3 |
1024M, |
10 |
1332 |
|
|
|
Kingston |
|
|
|||
|
|
|
|
|
||
37

4. Создайте формулу в столбце «Цена Итого» напротив типа оборудования «Монитор 17"» по образцу:
=D2*С2
5. Создайте пересчёт для оставшихся пустых ячеек. В результате должно получиться:
6.Добавьте внизу таблицы строку «Итого» и посчитайте суммарную цену товара, находящегося на складе компании. Для этого в ячейку Е7 введите формулу:
=E2+Е3+Е4+E5+Е6
7.Объедините ячейки A7, B7, C7, D7 в одну с помощью кнопки «Объединить ячейки»  на панели инструментов
на панели инструментов
«Форматирование».
8.Изучите различные функции OO Calc (Вставка Функция).
9.Используя различные стандартные функции OO Calc посчитайте:
yx 

 x2 sin(x)
x2 sin(x)
-Для этого откройте «лист 2» книги.
-В одну ячейку введите значение переменной X, например, введите число 15
-Во вторую ячейку введите формулу, реализующую вычисление функции
38
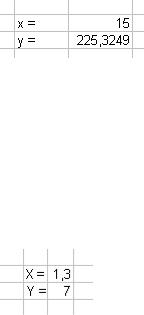
=X*КОРЕНЬ(ABS(X*X+SIN(X))),
где вместо X укажите имя ячейки, в которую было введено число «15»
Пример выполнения результат вычисления:
10. Решите уравнение 7 x2 4 x.
- Для этого в одну из ячеек наберите формулу:
=X*X+4*X,
где вместо X укажите имя произвольной пустой ячейки.
- Выберите ячейку с формулой, и нажмите пункт главного меню Сервис Подбор параметра. В открывшемся окне в поле «значение» введите число «7», в поле «изменяя значение ячейки» введите имя ячейки обозначенной как «Х».
11. Подведите Итоги по таблице.
-Выделите таблицу, кроме строки ИТОГО
-Выберите пункт меню Данные Промежуточные итоги… В поле «Использовать функцию» выберите «Сумма».
Укажите Вычислить промежуточные итоги для Цена Итого. Нажмите ОК.
-Подправьте формулу расчёта в ячейке Е12, строки ИТОГО. Обратите внимание, что значение строки ИТОГО и строки Общий итог равны между собой.
Результат действия:
39

ЗАДАНИЯ ДЛЯ ТРЕНИРОВКИ
1. Посчитайте функции, при различных значениях Х:
ln(x) e3
y
12 arcsin(x)
x 3 x3, при x 0
y x2
, при x 0
3
2. Решите уравнения:5x3 4x2 3x 3

 12x x2 3
12x x2 3
3. Создайте таблицу:
Работа с диаграммами
1. Подготовьте таблицу с данными для построения диаграмм. Для заполнения таблицы можно использовать автозаполнение. Значение y x2 .
40
