
Основы работы в Windows Microsoft Office 2007
..pdfМинистерство образования и науки Российской Федерации Государственное образовательное учреждение высшего профессионального образования
«Пермский государственный технический университет»
ОСНОВЫ РАБОТЫ В WINDOWS, MICROSOFT OFFICE 2007
Утверждено Редакционно-издательским советом университета
в качестве учебно-методического пособия
Издательство Пермского государственного технического университета
2011
ELIB.PSTU.RU
УДК 004.451.9+004.91/.92+004.67](075.8) О-75
Рецензенты:
канд. техн. наук, доцент С.И. Косякин (Пермский государственный технический университет);
канд. техн. наук, доцент А.А. Широков (Пермский государственный институт искусств и культуры)
О-75 Основы работы в Windows, Microsoft Office 2007: учеб.-метод. пособие / М.С. Ко-
ролев, В.А. Кошин, С.М. Бельмас, О.Л. Андриевская, Т.В. Гоголева. – Пермь: Изд-во Перм. гос. техн. ун-та, 2011. – 146 с.
ISBN 978-5-398-00561-5
Предназначено для первоначального ознакомления и получения навыков работы в Windows, Microsoft Office 2007. Описываются настройки, интерфейс, многочисленные возможности офисных программ и приводятся примеры их использования. Все объяснения сопровождаются иллюстрациями.
Адресовано студентам и слушателям всех специальностей, изучающим курс информатики.
УДК 004.451.9+004.91/.92+004.67](075.8)
ISBN 978-5-398-00561-5 |
ГОУ ВПО |
|
«Пермский государственный |
|
технический университет», 2011 |
ELIB.PSTU.RU
|
СОДЕРЖАНИЕ |
|
Введение .................................................................................................................................. |
5 |
|
1. |
Основы работы вWindows...................................................................................................... |
9 |
2. |
Основы работы в Microsoft Word .......................................................................................... |
18 |
3. |
Работа с обьектами в Word .................................................................................................... |
28 |
4. |
Основы работы в Microsoft Excel .......................................................................................... |
33 |
5. |
Формулы и функции в Excel.................................................................................................. |
42 |
6. |
Работа с большими таблицами в Excel ................................................................................. |
51 |
7. |
Оформление документов в Word........................................................................................... |
54 |
8. |
Рисование в Word ................................................................................................................... |
63 |
9. |
Создание таблиц в Word ........................................................................................................ |
68 |
10. |
Работа с учетно-экономическими таблицами в Excel.......................................................... |
75 |
11. |
Решение задач в Excel ............................................................................................................ |
91 |
12. |
Настройки Word. .................................................................................................................... |
97 |
13. |
Windows. Защита от вирусов. Архивация............................................................................. |
101 |
14. |
Работа в PowerPoint ................................................................................................................ |
103 |
15. |
СПС КонсультантПлюс.......................................................................................................... |
111 |
16. |
Основы Интернет.................................................................................................................... |
120 |
17. |
Поиск в Интернет ................................................................................................................... |
127 |
18. |
Электронная почта (E-mail) с использованием Outlook Express......................................... |
137 |
19. |
Зачетная работа. ...................................................................................................................... |
141 |
Дополнительный материал.......................................................................................................... |
142 |
|
ELIB.PSTU.RU
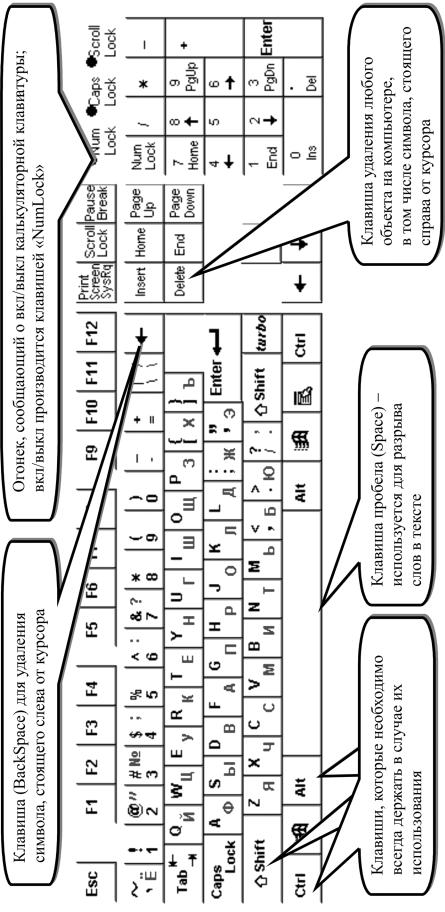
ELIB.PSTU.RU

ВВЕДЕНИЕ
Состав персонального компьютера
Компьютер состоит из основных частей – системного блока, монитора, клавиатуры и мыши. Всистемномблокенаходятсяосновныечастикомпьютера, которыебудутописаныниже.
Примечание. В вычислительной технике принято измерять количество информации в байтах. В общем случае можно сказать, что размер одного символа равен одному байту.
1байт |
– 1 символ (буква, цифра, знак) |
1кбайт = 1024 байта |
– полстраницы текста |
1Мбайт = 1024 Кбайта – 500 страниц текста (1 книга) 1Гбайт = 1024 Мбайта – небольшая библиотека
Персональный компьютер включает в себя:
•Материнская плата – плата, на которую установлены основные микросхемы, и платы компьютера.
•Процессор – центральное устройство, предназначенное для вычислений, обработки информации и управления работой компьютера. Обычно современные компьютеры имеют процессор с частотой не менее 2 ГГц.
•Оперативная память (RAM) – размер оперативной памяти определяет, какой объем информации может обрабатываться без обращения к жесткому диску, что повышает скорость вычислений. Обычно на современных компьютерах установлена память от 512 Мбайт и более.
•Жесткий диск (HDD, винчестер) – служит для постоянного хранения информации. Тип жесткого диска определяется объемом хранимой информации и скоростью ее записи/чтения. Объем диска обычного компьютера может колебаться от 20 до 1000 Гбайт.
•Дисковод (FDD, floppy-disk), встроенный в системный блок и гибкий диск (дискета), предназначен для записи, хранения и считывания информации. Они позволяют переносить документы и программы с одного компьютера на другой, делать архивные копии и хранить информацию вне компьютера.
•Монитор (дисплей) – каждый монитор отличается размером по диагонали. Большинство мониторов имеют диагональ 17 дюймов и более. При выборе монитора нужно учитывать максимальную частоту вертикальной развертки, поскольку от него существенно зависит утомляемость глаз. Этот параметр желателен: 75 Гц и выше.
•Клавиатура состоит из групп клавиш:
–для ввода текста (а…я, А…Я, a...z, A...Z, Enter, пробел);
–цифровая (0...9);
–клавиши управления курсором (стрелки, Home, End, PgUp, PgDn);
–функциональные (F1, F2, ..., F12).
Специальные клавиши клавиатуры:
–Enter – (ввод). Нажатием на эту клавишу завершается любое действие оператора ЭВМ. Обратите внимание на ее размер. Можно сказать, что это главная клавиша на клавиатуре.
–Esc – выход или отмена некоторых действий оператора.
–Tab – переход к следующему полю.
–Caps Lock – переключатель строчные/заглавные буквы (горящий индикатор справа вверху клавиатуры – большие буквы).
–Shift – при нажатии вместе с буквой изменяет регистр букв, т.е. строчную на заглавную
инаоборот, печатает верхние значения на кнопках (например, SHIFT+1 – получим знак восклицания!).
5
ELIB.PSTU.RU

–Ctrl, Alt – при нажатии вместе с другой клавишей – новое значение клавиши.
–Num Lock – переключает правый блок клавиатуры цифры на клавиши управления курсором и наоборот (горящий индикатор – работают цифры).
Клавиши для редактирования текста и перемещения курсора:
–BackSpace – удаление символа, находящегося слева от курсора.
–Delete – удаление символа справа от курсора или выделенного фрагмента.
–Insert – переключатель вставка/замена символа.
–Home – перевод курсора в начало строки.
–End – перевод курсора в конец строки.
–PageUp – листать страницы к началу текста.
–PageDown – листать страницы к концу текста.
–Стрелки – перемещение курсора влево, вправо, вверх и вниз на один символ.
Найдите эти кнопки на клавиатуре и подпишите их на иллюстрации (стр. 4).
Принтеры:
Важнейшей характеристикой качества работы принтера является разрешающая способность, измеряемая в количестве точек на дюйм (dpi)
•Струйный – печатает чернилами, выбрасываемыми из небольших отверстий в пишущей головке. Работает быстрее и менее шумно, чем матричный. Качество печати достигает 300–720 dpi и сопоставимо с качеством лазерных принтеров.
•Лазерный – печатает порошковым тонером с наивысшим качеством печати. Для текста достаточно 300 dpi, для графики – 600 dpi и выше.
Применяемые сокращения
При описании конфигурации компьютера обычно используют следующую последовательность: тип процессора, тактовая частота процессора, объем оперативной памяти, емкость жесткого диска, объем кэш-памяти (если есть)1, тип монитора, объем видеопамяти.
Например:
P IV-1600/128/20Gb/3,5"/CD-ROM X48/17’’SVGA
Cel-2300/128/20,4/MB DFI/SVGA S3 4Mb
Дополнительные устройства
•Источники бесперебойного питания – обеспечивают работу компьютера (до нескольких десятков минут) как при колебаниях напряжения в сети, так и при внезапном отключении электроэнергии.
•Модемы – обеспечивают взаимодействие компьютеров и передачу данных через телефонную сеть. Различаются как по скорости передачи данных, так и по используемому стандарту (протоколу). Могут быть изготовлены в виде отдельного устройства, либо функциональной платы, для установки в корпус компьютера. Факс-модемы позволяют также принимать
ипередавать факсимильные сообщения.
•Сканеры – предназначены для ввода графических изображений в компьютер. Могут быть ручными, планшетными или предназначаются для ввода изображений со слайдов. Различаются по качеству распознавания (измеряется в dpi) и по числу передаваемых цветов.
•USB Flash Drive (USB-накопитель) – объем USB-носителей варьируется обычно от 128 Мбайтов до нескольких Гбайтов, в зависимости от этого колеблется и их стоимость. Он достаточно компактен для того, чтобы носить его в кармане и достаточно стоек к механическим воздействиям.
•CD-ROM, DVD-ROM – предназначается для чтения оптических дисков. На таких дисках поставляются, например, пакеты программ, библиотеки стандартных элементов (графические изображения, типовые программы и т.д.), справочная информация, словари и компью-
1 Кэш-память – дополнительная ускоренная память, запоминающая несколько последних запущенных программ.
6
ELIB.PSTU.RU

терные игры, видеофильмы и пр. CD-ROM совместим со звуковыми лазерными дисками и позволяют проигрывать их на компьютере.
•Звуковые платы – позволяют с высоким качеством воспроизводить музыкальные
извуковые файлы. Для прослушивания музыкальных композиций необходима также акустическая система.
Некоторые правила работы с компьютером
•Расстояние между глазами и экраном монитора должно быть не менее 60 см.
•Не кладите на клавиатуру посторонние предметы.
•При переключении разъемов на задней панели системного блока (например, переключение принтера) питание компьютера желательно отключить.
Включение компьютера
После включения питания (кнопка на передней панели системного блока) компьютер производит самотестирование. Если вы не являетесь квалифицированным специалистом по ПК, то во время самотестирования не следует нажимать какие-либо клавиши. Следите, чтобы в момент включения компьютера в дисководе не было дискеты, диска и флеш-диска.
Операционная система
Операционная система – это совокупность программ, предназначенных для организации диалога пользователя и компьютера, для управления аппаратурой и ресурсами, для запуска программ и т.д. При включении компьютера операционная система автоматически загружается в оперативную память с жесткого диска. После этого компьютер готов к работе.
Большинство программ, с которыми вы, вероятно, работаете или будете работать на компьютере, – это программы, созданные для работы в операционной системе Windows. Существуют программы и для других операционных систем. Нельзя сказать, что другие операционные системы хуже Windows, однако Windows наиболее популярна.
Диски
Каждое дисковое устройство компьютера имеет собственное имя. Дисководу для работы с дискетами присвоено обычно имя «А:». Винчестер имеет имя «C:». Иногда область памяти винчестера делят на несколько независимых частей. Каждая из таких частей тоже называется диском и обозначается буквой в порядке латинского алфавита: «C:», «D:», «E:», «F:»... до «Z:».
Файлы и каталоги
Информация хранится на дисках в виде файлов. Под файлом понимается любой набор данных, имеющий имя.
Полное имя файла состоит из двух частей, разделенных точкой: имени и типа (или расширения файла). То что стоит справа от точки – это тип. Его вводить пользователю самому не надо. Часть которая находиться слева от точки – имя, которое пользователь придумывает сам, например:
•Отчет_в_налоговую.xls
•Dogovor№1.txt
•Поздравление.doc
•WinRAR.exe
•МоеФото.bmp
Обычно вместо расширения файла отображается картинка (ярлычок) определенного вида. Имя и расширение состоят из алфавитно-цифровых символов. Расширение имени файла является необязательным и может отсутствовать, но в большинстве случаев оно устанавливается компьютером автоматически. Существуютстандартныеобщепринятые расширения имен файлов.
7
ELIB.PSTU.RU
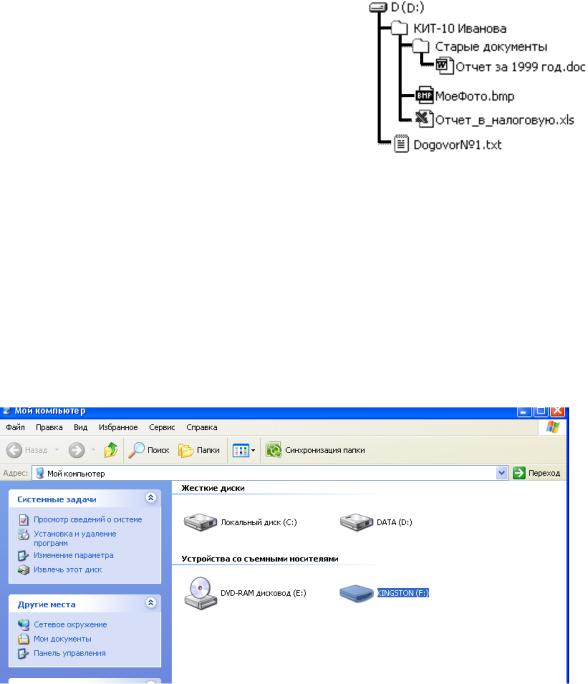
Например:
•.txt – файлы с текстовыми документами,
•.exe – файлы с загрузочными исполняемыми кодами программ,
•.doc – документы Word,
•.xls – электронные таблицы Excel,
•.bmp, .jpg – файлы-рисунки,
•.htm, .html – интернет-страницы,
•.rar, .zip – файлы архивов.
При создании файла и при внесении в него изменений, компьютер и операционная система фиксируют дату и время этих действий. Дата и время берутся из системного календаря и таймера.
Для удобства хранения файлы записываются в специальные папки, иногда называемые «каталогами» или «директориями». Папке может быть присвоено имя, точно также как файлу. Имя папки может быть включено в другую вышестоящую папку. Папки и файлы могут располагаться непосредственно на дисках компьютера и/или внутри других папок, т.е. быть вложенными. На рисунке папка «Старые документы» вложена в папку «КИТ-10 Иванова».
Правила работы с флеш-диском:
Флеш-диск вставляется в USB-разъем компьютера. После этого на экране появляется сообщение о найденном устройстве, и дальнейшая работа осуществляется как со всеми дисками компьютера через окно «Мой компьютер».
Для отключения устройства необходимо щелкнуть на значок устройства на панели задач около часов и еще раз щелкнуть на сообщении о безопасном извлечении устройства
 . Затем флеш-диск извлекается из компьютера.
. Затем флеш-диск извлекается из компьютера.
Итоги: Основные и дополнительные компоненты ПК, их характеристики, работа с клавиатурой. Имена дисков, папок, файлов.
8
ELIB.PSTU.RU
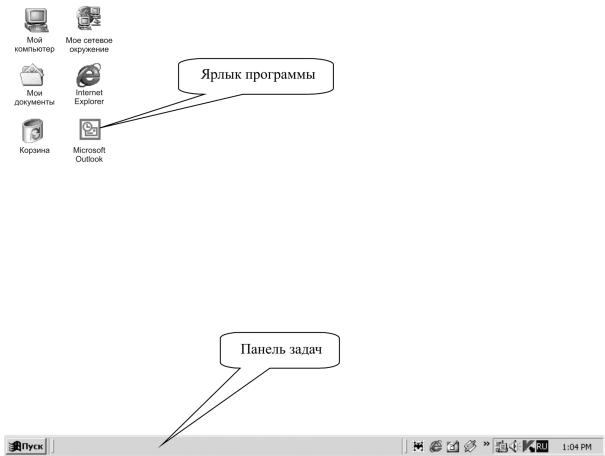
1. ОСНОВЫ РАБОТЫ В WINDOWS
Рабочий стол Windows
Экран представляет собой Рабочий стол операционной системы Windows.
На рабочем столе расположены значки (ярлыки) с надписями.
Ярлыки – это команды запуска соответствующих программ, файлов или папок. Каждый ярлык можно открыть, дважды щелкнув по нему мышью (на экране появится новое окно с соответствующей информацией).
Нижняя строка рабочего стола называется Панелью задач. На панели задач всегда име-
ется кнопка Пуск  . В правой части панели задач находится индикатор текущего
. В правой части панели задач находится индикатор текущего
языка (русского или английского
или английского  ). Одним из вариантов переключения русского/английского языка является одновременное нажатие клавиш Ctrl и Shift или левый Alt и Shift. На компьютере работает один вариант переключения. В наших аудиториях работает спо-
). Одним из вариантов переключения русского/английского языка является одновременное нажатие клавиш Ctrl и Shift или левый Alt и Shift. На компьютере работает один вариант переключения. В наших аудиториях работает спо-
соб Ctrl и Shift.
Работа с мышью
При перемещении мыши по коврику по экрану перемещается указатель мыши  .
.
В каких-то случаях делают один щелчок, в каких-то – два. По картинке, обозначающей папку, файл или часть компьютера (например, диск D:), следует выполнять два щелчка, по
9
ELIB.PSTU.RU

кнопке или команде пункта меню – один щелчок по левой кнопке мышки! Двойной щелчок выполняется быстро.
Просмотр файлов и папок (каталогов) в Windows
Для просмотра информационных ресурсов компьютера используется значок, называемый «Мой компьютер».
Значок Мой компьютер  расположен на рабочем столе. Для открытия окна «Мой компьютер» нужно дважды щелкнуть по нему мышью. В окне отображается список элементов данного окна (в том числе дисков A:, C:, D:, …). Для просмотра содержимого нужного диска следует дважды щелкнуть мышью по его значку. В окне появится список папок и файлов, рас-
расположен на рабочем столе. Для открытия окна «Мой компьютер» нужно дважды щелкнуть по нему мышью. В окне отображается список элементов данного окна (в том числе дисков A:, C:, D:, …). Для просмотра содержимого нужного диска следует дважды щелкнуть мышью по его значку. В окне появится список папок и файлов, рас-
положенных на данном диске. Папки обозначаются желтым значком:  .
.
Файлы отображаются в виде различных значков: |
, |
, |
, |
– |
в зависимости от типа (расширения) файла. |
|
|
|
|
Откройте окно Мой компьютер. |
|
|
|
|
Откройте окно диска D: |
|
|
|
|
Основные элементы окна Windows
1. Заголовок окна – информация о работающей программе. В правой части заголовка расположены кнопки управления окном:
– кнопка закрыть  – закрывает текущее окно (программу);
– закрывает текущее окно (программу);
10
ELIB.PSTU.RU
