
Основы работы в Windows Microsoft Office 2007
..pdf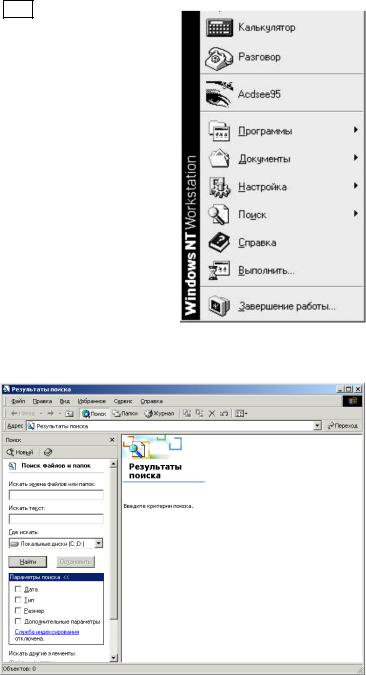
13. WINDOWS. ЗАЩИТА ОТ ВИРУСОВ. АРХИВАЦИЯ
Главное меню Windows (клавиша Пуск на панели задач)
Программы
Главный способ запуска установленных программ.
Документы
Наиболее простой и быстрый способ обращения к последнимобрабатываемым документам MS Word, MS Excel идр.
Поиск файлов и папок
Пуск... Поиск...Файлы и папки... Ярлыки Дата изменения и Дополнительно.
Найдите все файлы с расширением *.bmp
Просмотрите их и выберите две наиболее интересные для заставки рабочего стола. Запишите на бумаге их имя и путь (место расположения на диске).
Найдите все файлы с расширением xls. Найдите все файлы с расширением doc.
Найдите все файлы, созданные за последнюю неделю. Удалите те свои файлы, которые больше не понадобятся.
Шаблоны (маски) имен файлов
Для обозначения группы файлов используются специальные символы:
•* – заменяет любое количество любых символов;
•? – заменяет любой один символ или его отсутствие.
Примеры:
*.* – все файлы; с*.* – все файлы, начинаю-
щиеся на «с»;
*.doc – все файлы с расширением doc.
Найдите все файлы, размер которых больше 2Мб. Обычно это большие запускаемые программы или красивые картинки или видеофрагменты.
Настройка
Пуск… Настройка... Панель управления
•Клавиатура – настройте параметры клавиатуры. Обратите внимание на индикатор
языка.
•Экран – измените цвет и узор рабочего стола. Поместите ранее выбранный рисунок
вцентре рабочего стола, попробуйте размножить какой-либо рисунок. Верните стандартное оформление окна.
101
ELIB.PSTU.RU
•Мышь – настройте параметры мыши.
•Шрифты – просмотрите имеющиеся шрифты. Попробуйте установить новый шрифт.
•Язык и региональные стандарты – настройка языков и раскладки клавиатуры для переключения языков.
Контекстное меню
При щелчке правой кнопки мыши на любом объекте окна Windows появляется так называемое контекстное меню. В этом меню собраны наиболее вероятные в этом месте команды.
Создание и удаление ярлыков на рабочем столе
Это удобно делать для тех файлов или программ, которые наиболее часто используются. Чтобы перенести документ Word из своего каталога на рабочий стол, необходимо перетащить мышью файл с расширением DOC из своей папки на рабочий стол. Вернуть его назад.
102
ELIB.PSTU.RU

14. РАБОТА В POWERPOINT
PowerPoint – программный комплекс, который входит в состав пакета Microsoft Office
ипредназначен для подготовки презентаций. Чтобы помочь в создании профессионально выполненных презентаций, приложение Microsoft Office PowerPoint 2007 предоставляет полный набор возможностей, используемых для создания и форматирования сведений.
Презентация как событие – предназначена для рекламы (фирмы, товаров или услуг)
ираспространения идей, предложений и достижений, для более эффективного и более выразительного общения с аудиторией.
Презентация как продукт работы в среде PowerPoint – демонстрационный модуль, состоящий в общем случае из видеофрагментов, называемых слайдами, с программируемым переходом между ними.
Слайд в общем случае представляет собой изображение прямоугольной формы, отдельные части которого могут динамически появляться в поле данного фрагмента, сопровождаться звуковыми эффектами, исчезать, заменяться другими и прочее. Иными словами, слайд – это видеофрагмент. В частном случае слайд – это просто картинка, текстовая и/или графическая.
Термин «слайд» используется для обозначения каждой страницы визуальных материалов презентации вне зависимости от того, будет ли эта страница демонстрироваться на экране дисплея, распечатываться на принтере или выводиться на 35-миллиметровую фотопленку.
Запустите готовую презентацию, для этого:
спомощью ярлычка «Мой компьютер» на диске D: найдите и откройте папку «Задание_на_сегодня» перейдите в папку «Дополнительно»;
откройтеобычным образом(двойнымщелчком мыши) файлМебельная фабрика.ppt; в окне программы PowerPoint выполните команду Показ слайдов… Начать Показ; просмотрите презентацию (периодически нажимая клавишу Enter);
закройте PowerPoint (крестик в самом правом верхнем углу).
Создайте презентацию, для этого запустите PowerPoint (Пуск…Программы… Microsoft Office…Microsoft Office PowerPoint 2007) – вы увидите приведенное ниже окно.
103
ELIB.PSTU.RU
PowerPoint предлагает большой набор различных методов для создания презентаций, включая использование уже существующих презентаций, создание пустой презентации, использование шаблона.
C помощью шаблонов можно легко и быстро создавать презентации (Шаблон. Файл или набор файлов, в котором содержатся сведения о теме, макете и других элементах готовой презентации.). Шаблоны Office PowerPoint 2007 содержат различные темы и макеты. Шаблоны помогают начать и быстро завершить создание презентации. Можно изменять текст и дизайн шаблона, добавлять логотип компании, добавлять свои рисунки, а также удалять текст и другое содержимое шаблона.
Чтобы создать презентацию на основе шаблона, выполните следующие действия:
•Нажмите кнопку Office  и выберите команду Создать.
и выберите команду Создать.
•В окне Создать презентацию откройте вкладку Презентации и выберите интересующий шаблон.
Общие сведения о режимах PowerPoint
Вприложении PowerPoint существует четыре основных режима просмотра: обычный, сортировщик слайдов, страница заметок и показ слайдов. Выбрать режим показа можно на
вкладке Вид в группе Режимы просмотра презентации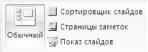
Обычный режим
Обычный режим является основным режимом редактирования, который используется для записи исозданияпрезентации. Окнопрограммывданном режимеразделено начетыреобласти
•Вкладка «Структура» – в этой области предпочтительно начинать запись содержания – фиксировать идеи, планировать их представление и перемещать слайды и текст. На вкладке «Структура» текст слайда отображается в виде структуры.
•Вкладка «Слайды» – перейдите на эту вкладку, чтобы во время редактирования видеть слайды презентации в виде эскизов. Эскизы упрощают перемещение по презентации и просмотр результатов изменений. Также можнодобавить, удалитьслайдыиизменитьихпорядок.
•Область слайдов – в правой верхней части окна приложения PowerPoint находится область слайдов, в которой отображается текущий слайд в крупном масштабе.
•Область заметок – в области заметок, под областью слайдов, можно ввести заметки
ктекущему слайду. Впоследствии можно напечатать заметки и обращаться к ним во время презентации. Также напечатанные заметки можно раздать зрителям, включить заметки в презентацию, рассылаемую по электронной почте или размещенную на веб-странице.
Режим сортировщика слайдов
Режим сортировщика слайдов представляет слайды в виде эскизов.
Режим страницы заметок
Заметки к слайдам можно ввести в области заметок, расположенной прямо под областью слайдов в обычном режиме. Однако если нужно просматривать и работать с заметками в полноэкранном формате, щелкните Страницы заметок в группе Режимы просмотра презентации на вкладке Режим.
Режим показа слайдов
Режим показа слайдов занимает весь экран компьютера, имитируя реальную презентацию. Вэтом режиме презентация отображается так, как ее будет видеть аудитория. Можно посмотреть, какбудутвыглядетьрисунки, временныеинтервалы, видеофрагменты, эффектыанимации
Самый быстрый способ переключаться между различными режимами просмотра – это
нажимать кнопки, которые можно найти в правом нижнем углу окна PowerPoint  . Просто щелкните по кнопке того режима, в который хотите переключиться.
. Просто щелкните по кнопке того режима, в который хотите переключиться.
104
ELIB.PSTU.RU
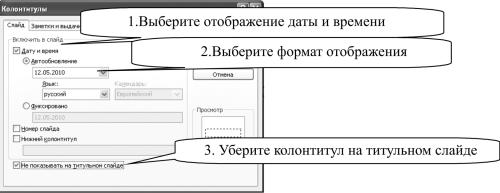
Создайте демонстрационную презентацию «Мебельная фабрика». Для этого:
Нажмите кнопку Office  и выберите команду Создать.
и выберите команду Создать.
ВокнеСоздать презентациюоткройтевкладку Общиеивыберите Новаяпрезентация.
Оформите первый слайд:
–создайте пару текстов WordArt;
–создайте на слайде 2–3 надписи и внесите в них текст – о чем будет ваша презентация;
–посторонние объекты, такие, например, как надпись «эмблема», удалите;
–вставьте в левый угол слайда рисунок-эмблемку фирмы (Вставка… Клип… Упорядо-
чить клипы…).
Добавьтенижний колонтитулссегодняшней датой: Вставка… Текст… Колонтитулы.
Создание новых слайдов
Для создания слайдов необходимо:
•В режиме Обычный на вкладке Слайды щелкнуть мышкой в то место, куда необходимо ставить слайд.
•На вкладке Главная в группе Слайды выбрать команду Создать слайд.
•В открывшемся списке Трек выбрать нужный вариант расположения содержимого на
слайде.
Создайте в презентации «Мебельная фабрика» дополнительно 7 сладов (общее количество слайдов в презентации – 8).
•2 слайд – Обзор (Кратко опишите изделие или услугу и область применения. Опишите выпускаемые модели).
•3 слайд – Характерные черты и преимущества.
•4 слайд – Применение (расскажите об области применения изделия или услуги, приведите примеры из жизни).
•5 слайд – Характеристики (для изделий: приведите уместные технические характеристики, для услуг: дайте подробное описание условий предоставления услуг).
•6 слайд – Цены (подробно опишите предлагаемые изделия или услуги и укажите
цены).
•7 слайд – Доступность (укажите сроки поставки, укажите, где можно купить или заказать товар).
•8 слайд – Контактная информация.
•9 слайд – Схема проезда (оставьте слайд пустым).
Порядок и удаление слайдов
При создании презентации может потребоваться изменение порядка слайдов. Для этого:
• В режиме Обычный в области, в которой содержатся вкладки «Структура» и «Слайды», щелкните вкладку Слайды.
105
ELIB.PSTU.RU

•Выберите эскиз слайда, который требуется переместить, затем перетащите его в новое местоположение.
Совет. Чтобы выделить несколько смежных слайдов, щелкните первый слайд, а затем, нажав клавишу SHIFT, щелкните последний слайд в последовательности слайдов, которую необходимо выделить. Чтобы выделить несколько несмежных слайдов, последовательно выберите их, удерживая клавишу CTRL.
Чтобы удалить выделенный слайд (слайды) из презентации, выполните одно из следующих действий:
•Щелкните правой клавишей мыши слайд, который необходимо удалить, а затем выберите команду Удалить слайд.
•Выполните Главная…Слайды…Удалить… .
Чтобы выделить несколько смежных слайдов, щелкните первый слайд, а затем, нажав клавишу SHIFT, щелкните последний слайд в последовательности слайдов, которую необходимо выделить. Чтобы выделить несколько несмежных слайдов, последовательно выберите их, удерживая клавишу CTRL.
Выделите слайд №6 («Цены») и, удерживая левую кнопку мышки, перетащите за слайд №3 («Характерныечертыипреимущества»). Слайд «Цены» долженвстатьначетвертое место.
Самостоятельно перенесите слайд №7 («Доступность») на пятую позицию. Удалите слайд с номером 9.
Темы оформления презентации
Можно легко и быстро отформатировать весь документ, придав ему профессиональный и современный вид путем применения документа. Тема документа представляет собой набор вариантов форматирования, включающих цветовую тему (набор цветов), тему шрифтов (набор шрифтов заголовков и основного текста) и тему эффектов (набор линий и заливок).
Для создания темы оформления презентации:
• На вкладке Дизайн в группе Темы выберите нужный образец или нажмите кнопку Дополнительно  , чтобы просмотреть все доступные темы.
, чтобы просмотреть все доступные темы.
•В приложении PowerPoint можно применить тему документа ко всем слайдам, только
квыбранным слайдам или к базовому слайду. Щелкните правой клавишей мыши тему документа и в контекстном меню выберите нужный вариант.
При наведении указателя мыши на интересующую тему слайды автоматически оформляются по выбранному образцу. После применения темы в презентации можно поменять цвета шрифты и эффекты данной темы.
Стили оформления презентации
Стили фона – это варианты его заливки, полученные из комбинаций цветов темы и насыщенности фона в текущей теме документа. При изменении тем документа стили фона обновляются и отображают новые цвета и фон темы. Если необходимо изменить только фон в презентации, нужно выбрать другой стиль фона. При изменении тем документа изменяется не только фон – изменяются также набор цветов, шрифты заголовков и тела текста, стили линий и заливок и эффекты тем.
Стили фона отображаются в виде эскизов в коллекции «Стили фона». При наведении курсора на эскиз стиля фона можно увидеть, как будет выглядеть стиль фона в презентации. Выбрав подходящий стиль, щелкните, чтобы применить его.
106
ELIB.PSTU.RU

Для добавления стиля фона в презентацию:
•Щелкните слайд или слайды, в которые нужно добавить стиль фона. Чтобы выбрать несколько слайдов, щелкните первый, а затем, удерживая нажатой клавишу CTRL, щелкните другие слайды.
•На вкладке Дизайн в группе Фон щелкните стрелку рядом с кнопкой Стили фона.
•Щелкните правой кнопкой мыши необходимый стиль фона, а затем выполните ко-
манду Применить к выделенным слайдам или Применить ко всем слайдам.
Оформите свою презентацию.
Запустите вашу презентацию (Показ слайдов… Начать Показ слайдов…С начала).
Переход от слайда к слайду осуществляется по нажатию клавиши Enter. Такая презентация статична, не вызовет интерес у слушателей и создает неудобства у докладчика (при переходах от одной информации к другой).
Для выхода из режима «Показ слайдов» нажмите клавишу Esc.
Анимация объектов на слайде
Настройка анимации производится на вкладке Анимация в группе Анимация
«Оживите» вашу презентацию анимацией объектов. Для этого:
Активизируйте рисунок-эмблемку (делайте это всегда перед добавлением эффекта). Выполните команду Настройка анимации… (Появится окошечко с названием «На-
стройка анимации», в котором осуществляются все действия по «оживлению» слайда).
Нажмите по треугольнику возле слов «Добавить эффект» 
и выберите Вход…Прямоугольник.
На слайде выбранный эффект немедленно будет выполнен. Рядом с активным объектом (с рисунком-эмблемой) появится прямоугольник с номером эффекта. Это означает, что один объект может иметь одновременно несколько эффектов. Все эффекты нумеруются и находятся в большом окошечке в окне «Настройка анимации».
Добавьте самостоятельно для рисунка-эмблемки еще один эффект Вылет…Выход за край… (убедитесь при этом, что список эффектов пополнился и возле эмблемки появится новый номер нового эффекта).
Просмотрите общий результат, который получился при сочетании эффектов по кноп-
ке  .
.
Настройте скорость изменения эффектов. Для этого: Выберите из списка нужный эффект (один щелчок мышкой).
Выберите скорость выполнения эффекта по треугольнику в окошечке
 (для 1 эффекта – медленно; для 2 эффекта – средне). Настройте направления изменения эффектов. Для этого:
(для 1 эффекта – медленно; для 2 эффекта – средне). Настройте направления изменения эффектов. Для этого:
Выберите из списка нужный эффект (один щелчок мышкой).
Смените направления изменения эффекта по треугольнику в окошечке
 (для 1 эффекта – наружу; для 2 эффекта – вниз вправо).
(для 1 эффекта – наружу; для 2 эффекта – вниз вправо).
Выполните команды Показ слайдов… Начать Показ слайдов…С начала для про-
смотра в том виде, в котором будет показываться ваша презентация.
107
ELIB.PSTU.RU
Не ждите, что ваши эффекты сами начнут появляться на экране. Чтобы каждый эффект сработал, необходимо нажимать клавишу «Enter». Чаще всего это не очень удобно. Настройте автоматические переходы эффектов. Для этого:
Остановите презентацию, нажав клавишу «Esc». Сделайте щелчок мышкой на первом слайде. Выберите первый эффект.
Смените начало изменения эффекта по треугольнику в окошечке
 на пункт «После предыдущего».
на пункт «После предыдущего».
Аналогично сменитеначало изменениядля2 эффектанапункт«Послепредыдущего». Просмотрите результат (1 эффект сработает после появления 1 слайда, 2 эффект сра-
ботает сразу после 1 эффекта).
Самостоятельно наложите эффект «Вход…Вылет» на заголовок презентации (на слова Мебельная фабрика «Сатурн») и установите начало изменения – «После предыдущего».
После просмотра выяснится, что порядок появления объектов выбран неудачно. Сделаем так, чтобызаголовокпоявлялсяпервым, азатем происходилиманипуляции сэмблемой, дляэтого:
Выберите эффект, относящийся к заголовку (в нашем случае эффект номер 3).
Выведите его на первое место в списке кнопками 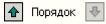 .
.
Смена слайдов
Первый слайд стал достаточно стильным. Но для перехода на второй слайд во время демонстрации презентации необходимо нажимать клавишу «Enter», что тоже иногда не удобно. Настройте автоматический переход от первого слайда ко второму через пару секунд. Для этого:
Выберите первый слайд (щелкнув по нему мышкой).
Выполните Анимация…Переход к этому слайду.
Установите понравившийся способ смены слайда (Все способы прокручиваются при наведении и задержки курсора мыши на образце).
Заметьте, что время устанавливается с учетом того, что будут выполнены эффекты на слайде (которые тоже занимают определенное время), т.е. мы настраиваем смену слайда после появления предыдущего слайда, а не после выполнения последнего эффекта на слайде. Обратите внимание, что под слайдом отобразилось время его показа на экране!
Установите скорость перехода Средне. Запустит презентацию на показ.
Второй слайд сразу появляется после первого. Измените способ появления второго слайда вслед за первым. Для этого:
Остановите показ презентации (клавиша «Esc»). Выберите второй слайд.
Выберите способ смены 2 слайда. Настройте скорость перехода – медленно.
Вставка таблиц и диаграмм
Во время презентации возникает необходимость в отображении диаграмм.
Создайте на одном из слайдов (который рассказывает о какой-либо статистике рекламируемого товара или услуги) диаграмму. Для этого:
Выберите нужный слайд.
Выполните команду Вставка…Иллюстрации…Диаграмма… (появится окно Micro-
soft Excel).
В этом окне заполните данные Закройте окно и аккуратно измените размер и место положения рисунка диаграммы (действия аналогичны как при работе с рисунками и графикой
в Word и Excel).
108
ELIB.PSTU.RU
Просмотрите всю презентацию.
Сохраните презентацию в свою рабочую папку.
Компоненты презентации РоwеrРоint
Можно подумать, что РоwеrРоint – это приложение, которое используется только для создания слайдов презентаций, однако РоwеrРоint предлагает нечто большее. Он позволяет планировать, создавать и проводить презентацию. При подготовке доклада сначала создается план доклада, затем добавляется иллюстративный материал и текст в слайды и, наконец, они распечатываются. Когда докладчик выступает, он может обращаться к своим печатным копиям, на которых он сделал заметки в одном из режимов (Вид…Страницы заметок). Кроме того, он может предоставлять копии слайдов аудитории для того, чтобы слушатели могли лучше следить за происходящим и делать свои собственные пометки.
Ключевые компоненты презентации РоwегРоint включают: Слайды.
План (структура). Заметки докладчика. Распечатки для слушателей.
После того как презентация заполнена информационным содержанием, можно использовать какой-то один компонент или комбинацию всех четырех. РоwеrРoint упрощает эту задачу, так как он автоматически делает следующее:
Генерирует слайды при вводе текста в режиме структуры. Генерирует структуру при вводе текста прямо в слайды.
Создает раздаточные материалы для слушателей из каждого создаваемого слайда, и в них можно добавлять заметки, используемые докладчиком.
Компоненты можно просматривать на экране или распечатывать их. PowerPoint по умолчанию использует режим демонстрации слайдов.
Структурные страницы выглядят как обычный план с основными пунктами, выровненными по левому краю и подпунктами, написанными с отступом.
Страницы заметок состоят из уменьшенной версии слайда вверху страницы, со свободным пространством внизу для внесения пометок докладчиком.
Раздаточные материалы для аудитории состоят из одного, двух, трех, четырех, шести или девяти слайдов, напечатанных на одной странице. Их нельзя просматривать на экране, так как при использовании «Образцов раздаточных материалов» видны только рамки, которые показывают расположение слайдов на странице.
Для того чтобы просмотреть слайды, структуру (план), раздаточные материалы или страницы заметок, надо выбрать Вид…Режимы просмотра презентации… и в нем «Образец слайдов», «Образец выдач» или «Образец заметок».
Для выбора печати компонентов:
•Щелкните значок Кнопка Microsoft Office  , наведите указатель на стрелку рядом
, наведите указатель на стрелку рядом
скомандой Печать, а затем выберите команду Печать.
•В строке Печатать…выберите необходимый компонент.
•Нажмите кнопку ОК.
Сохранение презентации
При записи презентации PowerPoint сохраняет все компоненты презентации (слайды, структуру, заметки докладчика и раздаточный материал) в одном файле.
Можно сохранить файл из PowerPoint таким же образом, как и в любом приложении Мicrosoft Office.
109
ELIB.PSTU.RU
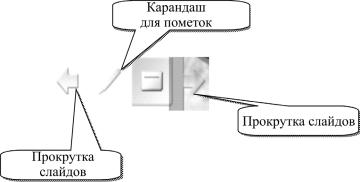
Открытие презентации
Можно открыть презентацию РоwегРоint, используя тот же метод, который применяется для того, чтобы открыть любой файл в любом приложении Мicrosoft Оffice.
Работа с показом
При просмотре презентации в левом нижнем углу экрана есть вспомогательные кнопки, которые позволяют в процессе показа выделять элементы на слайде (карандаш для пометок) или переходить от одного слайда к другому (стрелочки).
Итоги: Подготовка презентаций, упорядочивание слайдов, использование ссылок и эффектов анимации.
110
ELIB.PSTU.RU
