
133994
.pdf
ФЕДЕРАЛЬНОЕ АГЕНТСТВО ПО ОБРАЗОВАНИЮ
МОСКОВСКИЙ АВТОМОБИЛЬНО-ДОРОЖНЫЙ ИНСТИТУТ
(ГОСУДАРСТВЕННЫЙ ТЕХНИЧЕСКИЙ УНИВЕРСИТЕТ)
УРАЛЬСКИЙ ФИЛИАЛ
В.А. Жилкин
ПОСТРОЕНИЕ ЭПЮР ВНУТРЕННИХ СИЛОВЫХ ФАКТОРОВ В БАЛКАХ И РАМАХ
в программных продуктах SCAD и MathCAD
Методические указания
Челябинск
2006
УДК 539.4.01.
Построение эпюр внутренних силовых факторов в балках и рамах с помощью программных продуктов SCAD и MathCAD: Методические указания /В. А. Жилкин; Уральский филиал МАДИ. - Челябинск, 2006. - 48 с.
Методические указания предназначены для студентов 2-го курса всех специаль- ностей дневной формы обучения и студентов-заочников 3-го курса, изучающих дисци- плины «Сопротивление материалов», «Прикладная механика» и «Техническая механи- ка».
Рецензенты Сапожников С.Б.. - докт. техн. наук, доцент (ЧГТУ)
Рахимов Р. С. - докт. техн. наук, проф. (ЧГАУ)
ISNB
(с) МОСКОВСКИЙ АВТОМОБИЛЬНО-ДОРОЖНЫЙ ИНСТИТУТ (ГОСУДАРСТВЕН- НЫЙ ТЕХНИЧЕСКИЙ УНИВЕРСИТЕТ) УРАЛЬСКИЙ ФИЛИАЛ 2006
2

1.Методика построения эпюр внутренних силовых факторов в проектно-вычислительном комплексе Structure CAD для Windows
1.1. Описание возможностей комплекса Structure CAD
Проектно-вычислительный комплекс Structure CAD for Windows1 реализован как интегрированная система прочностного анализа и проектирования конструкций на основе метода конечных элементов (МКЭ) и позволяет определить напряженно- деформированное состояние конструкций от статических и динамических воздействий,
атакже выполнить ряд функций проектирования элементов конструкций.
Воснову комплекса положена система функциональных модулей, связанных между собой единой информационной средой. Эта среда называется проектом и со- держит полную информацию о расчетной схеме, представленную во внутренних фор- матах комплекса. В процессе формирования расчетной схемы проект наполняется ин- формацией и сохраняется на диске в файле (с расширением .SPR). Имя проекта и имя файла, в котором он сохраняется, задаются при создании новой схемы.
Функциональные модули SCAD делятся на четыре группы: в первую группу входят модули, обеспечивающие ввод исходных данных в интерактивном графическом режиме (графический препроцессор) и графический анализ результатов расчета (гра- фический постпроцессор). Модули второй группы служат для выполнения статическо- го и динамического расчета (процессор), а также вычисления расчетных сочетаний усилий (РСУ), комбинаций загружений, главных и эквивалентных напряжений, реак- ций, нагрузок на фрагмент схемы, расчет устойчивости (эти модули условно называ- ются расчетными постпроцессорами). Документирование результатов расчета выпол- няется модулями третьей группы. В четвертую группу включаются проектирующие модули (проектирующие постпроцессоры), которые служат для подбора арматуры в элементах железобетонных конструкций, расчета и проектирования узлов металлокон- струкций и др.
Базовая конфигурация комплекса включает высокопроизводительный вычисли- тельный модуль для расчета на статические и динамические нагрузки и воздействия, развитую библиотеку конечных элементов, графические средства создания расчетных схем стержневых, пластинчатых, твердотельных и комбинированных конструкций, а также графические средства отображения и документирования результатов расчетов. Функциональные возможности могут быть расширены путем подключения расчетных и проектирующих постпроцессоров.
Все функциональные модули комплекса реализованы в единой графической среде. Интерфейс, сценарии взаимодействия пользователя с системой, функции кон- троля исходных данных и анализ результатов полностью типизированы, что обеспечи- вает минимальное время освоения комплекса и логичную последовательность выпол- нения операций.
Высокопроизводительный вычислительный модуль позволяет решать задачи статики и динамики с большим (до 400 000) количеством степеней свободы и высокой точностью. Расчет выполняется на заданное количество загружений и форм колебаний и сопровождается подробным протоколом, который может бы проанализирован как по ходу выполнения расчета, так и после его завершения. Средства прерывания расчета позволяют продолжить его выполнение, начиная с точки прерывания.
Библиотека конечных элементов включает различные виды стержневых элемен- тов: шарнирно-стержневые, рамные, балочный ростверк на упругом основании, позво- ляет учитывать сдвиг в сечении стержня. Пластинчатые элементы, которые представ-
1 1 А.В. Перельмутер, В.И. Сливкер, Расчетные модели сооружений и возможность их анализа (издание 2-е переработанное и дополненное).- Киев: Изд-во Сталь, 2002. - с.
3
лены 3-х и 4-х узловыми элементами плит, оболочек, балок-стенок, могут включать дополнительные узлы на ребрах и обеспечивают решение задач для материалов с раз- личными свойствами (с учетом ортотропии, изотропии и анизотропии). Кроме того, библиотека включает различные виды объемных элементов, набор 3-х и 4-х узловых многослойных и осесимметричных конечных элементов, а также специальные элемен- ты для моделирования связей конечной жесткости, упругих связей и другие.
Специальные средства предусмотрены для создания расчетных моделей, по- верхность которых описывается аналитически. Эти средства позволяют автоматически генерировать сетку элементов на поверхности, заданной как функция двух перемен- ных. Для формирования произвольных сеток на плоскости используется функция ав- томатической триангуляции, с помощью которой сетка может быть нанесена на любую область расчетной схемы.
Результаты расчета могут быть представлены в виде схем перемещений и про- гибов, эпюр, изолиний и изополей. Одновременно на схему могут выводиться и чи- словые значения факторов. Для статических и динамических загружений предусмотре- на возможность анимации процесса деформирования схемы и записи этого процесса в формате видеоклипа AVI. Любая графическая информация может выводиться на пе- чать или сохраняться в виде метафайла (WMF).
Модули документирования результатов расчета позволяют сформировать таб- лицы с исходными данными и результатами в текстовом формате или графическом формате, а также экспортировать их в MS Word или MS Excel. Формирование таблиц выполняется с учетом групп узлов и элементов, таблицы можно дополнить коммента- риями и включить в них графическую информацию. Таким образом, отчетный доку- мент может редактироваться средствами Windows и приобретать удобную для кон- кретного пользователя форму (например, в соответствии с принятым в его фирме стан- дартом), а экспорт в MS Excel дает возможность последующей нестандартной обра- ботки результатов применительно к конкретным обстоятельствам использования.
1.2.Загрузка комплекса Structure CAD
Взависимости от места установки ярлыка SCAD  (в главном меню или на рабочем столе) возможны два способа запуска системы SCAD.
(в главном меню или на рабочем столе) возможны два способа запуска системы SCAD.
Первый способ. Найти на рабочем столе ярлык SCAD, подвести к нему указатель мыши и щелкнуть по левой клавише мыши один или два раза.
Второй способ. Нажать на клавишу Пуск, выбрать в главном меню раз-
дел Все программы и в нём папку SCAD Office. При этом появится всплывающее меню с названиями функциональных модулей вычислительного комплекса, в котором выбираем команду SCAD (рис.1).
После загрузки программы появится пока ещё пустое окно (рис.2), на панели инструментов которого нажмем кнопку Создание нового проекта, что приведет к по- явлению панели Новый проект (рис.3), в поля ввода которого введем наименование проекта Эпюры и название объекта Балка. Из списка Тип схемы выберем Система общего вида и щелкнем по кнопке Единицы измерения. Появится одноименная па- нель, в полях ввода которой зададим единицы измерения геометрических и силовых параметров расчета, а также с помощью кнопок  ,
,  - число значащих цифр после запятой (рис.4). Кнопка
- число значащих цифр после запятой (рис.4). Кнопка  позволяет задать числа в экспоненциальной форме. Щелк- нем по кнопке ОК окна Единицы измерения и по кнопке ОК окна Новый проект. Далее программа потребует сохранить новый проект в некотором файле. После выпол-
позволяет задать числа в экспоненциальной форме. Щелк- нем по кнопке ОК окна Единицы измерения и по кнопке ОК окна Новый проект. Далее программа потребует сохранить новый проект в некотором файле. После выпол-
4
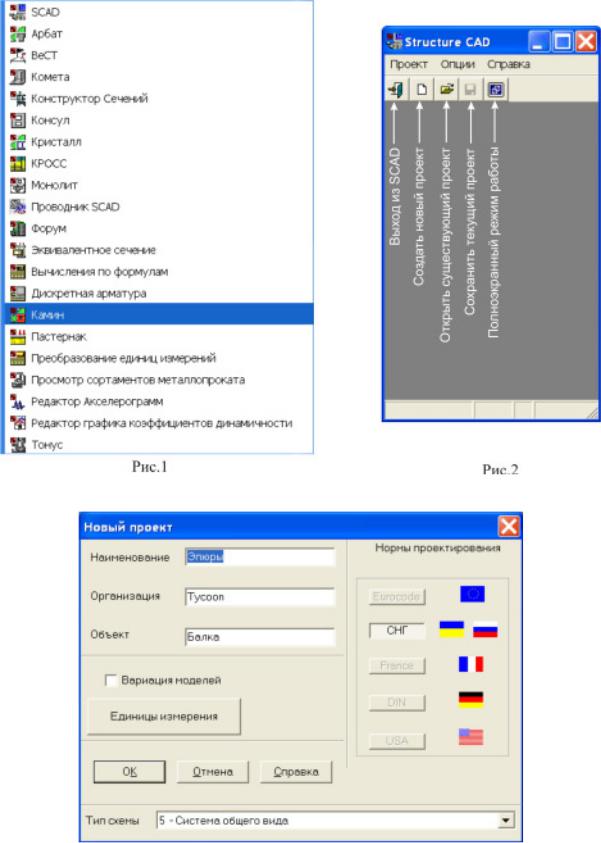
нения этих операций открывается главное окно конечно-элементного пакета SCAD, интерфейс которого приведен на рис.5.
Рис.3
5
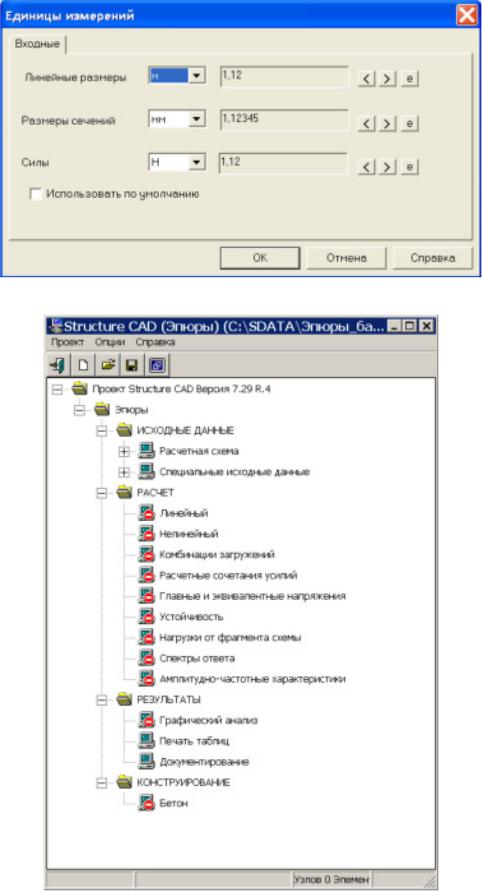
Рис.4
Рис.5
6
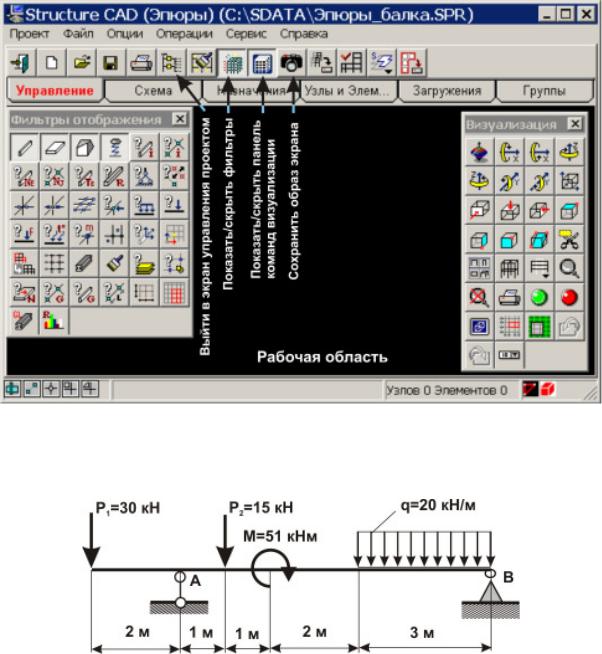
1.3. Создание нового проекта
Создание нового проекта начинается с формирования расчетной схемы. Для этого устанавливают курсор на раздел Расчетная схема дерева и нажимают левую кнопку мыши. Управление передается графическому препроцессору, с помощью функ- ций которого и выполняется синтез расчетной схемы. Инструментальная панель пре- процессора включает различные функции создания геометрии схемы, назначения гра- ничных условий, нагрузок и др. После старта препроцессора в инструментальной па- нели активен раздел Управление (рис.6). Кроме четырех ранее описанных кнопок на этой панели имеются ещё ряд дополнительных кнопок. При решении данной задачи нам в дальнейшем потребуются только две из них: Выйти в экран управления про-
ектом  , Сохранить образ экрана
, Сохранить образ экрана  .
.
Рис.6
А пока займемся созданием конечно-элементной модели балки.
Пусть требуется построить эпюры Q и M для балки изображенной на рис.7.
Рис.7
7
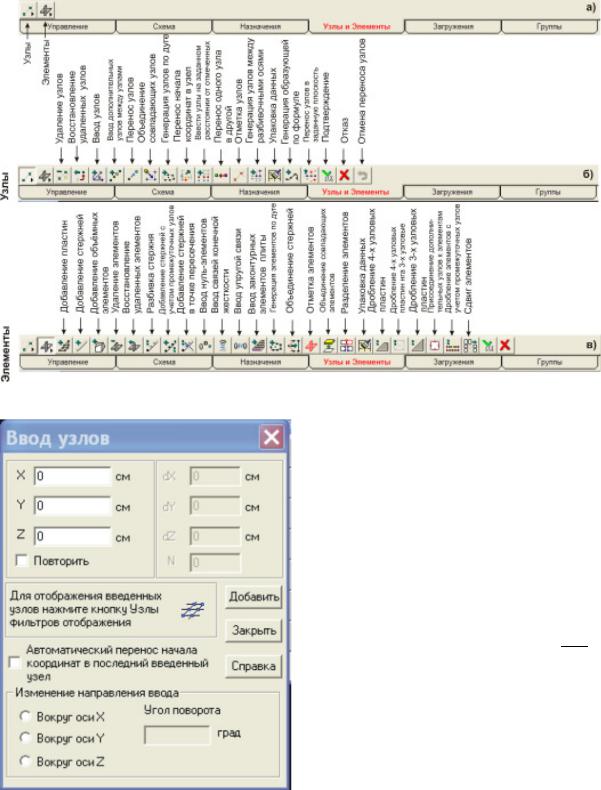
Активизируем на инструментальной панели раздел Узлы и элементы. Это при- ведет к появлению всего двух кнопок Узлы и Элементы (рис.8, а).
Рис.8
После нажатия на одну из них в разделе раскрывается набор кнопок, управляю- щих работой с узлами или элементами. Так как ввести элементы, не привязывая их узлам, невозможно, то начнем с ввода
узлов. Щелкнем по кнопке узлы  , от- кроется панель кнопок, используемых при работе с узлами (рис.8, б).
, от- кроется панель кнопок, используемых при работе с узлами (рис.8, б).
Для создания расчетной схемы балки необходимо ввести узлы, соответ- ствующие правому и левому торцам бал- ки. Для выполнения этой операции вос-
пользуемся кнопкой Ввод узлов –  и зададим узлы со следующими координа-
и зададим узлы со следующими координа-
тами: ( 0 ,0 ,0 ), ( 9 ,0 ,0 ) м.
Щелкнем по кнопке Ввод узлов. В правом верхнем углу рабочего поля от- крывается диалоговое окно Ввод узлов
(рис.9).
С помощью функций этого окна Рис.9 можно ввести один узел или группу узлов, расположенных на одинаковом расстоянии друг от друга, т.е. с заданным
шагом повторения. Для ввода одного узла достаточно задать его координаты в полях левой части окна и нажать кнопку Добавить.
8
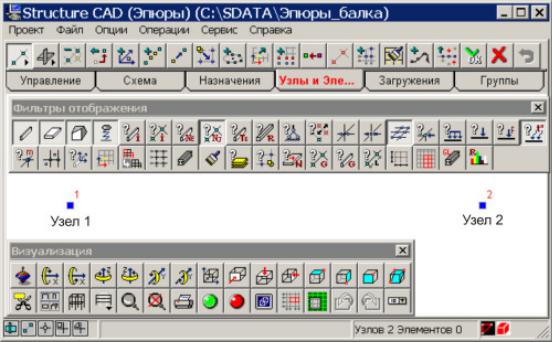
Если активен фильтр  Узлы (в противном случае вводимы узлы не будут отображаться на экране), то после каждого нажатия на кнопку Добавить на экране бу- дет появляться новый узел.
Узлы (в противном случае вводимы узлы не будут отображаться на экране), то после каждого нажатия на кнопку Добавить на экране бу- дет появляться новый узел.
Наличие повторителя позволяет вводить сразу группу узлов. Для ввода группы узлов следует:
в полях ввода левой части окна установить координаты первого узла группы
( x , y , z );
активизировать режим Повторить (щелкнуть левой клавишей мыши в поле ввода Повторить);
в полях ввода правой части окна ввести значения шага повторения в одном или нескольких направлениях ( dx ,dy ,dz );
ввести количество повторений в поле N ;
нажать кнопку Добавить.
Так как диалоговое окно занимает часть экрана, то в процессе ввода узлов рабо-
чее поле экрана несколько уменьшается, что исключает попадание новых узлов под диалоговое окно. После завершения операций ввода следует нажать кнопку Закрыть. Диалоговое окно закроется и изображение будет вновь занимать все рабочее поле. Нет ограничений на количество обращений к функции Ввод узлов. Если операцию надо повторить, то следует опять нажать кнопку ввода узлов в инструментальной панели.
Положение и номера введенных узлов показаны на рис.10.
Рис.10
Активизируем кнопку  Элементы. Откроется набор кнопок, приведенный
Элементы. Откроется набор кнопок, приведенный
на рис.8, с. Щелкаем левой клавишей мыши по кнопке  Добавление стержней и за- тем последовательно по узлам 1 и 2 . В результате этих операций узлы 1 и 2 будут соединены прямой линией.
Добавление стержней и за- тем последовательно по узлам 1 и 2 . В результате этих операций узлы 1 и 2 будут соединены прямой линией.
Если на панели Фильтры отображения нажать на кнопку  Номера эле-
Номера эле-
ментов, то над прямой линией (элементом) появится цифра 1 (рис.11).
9
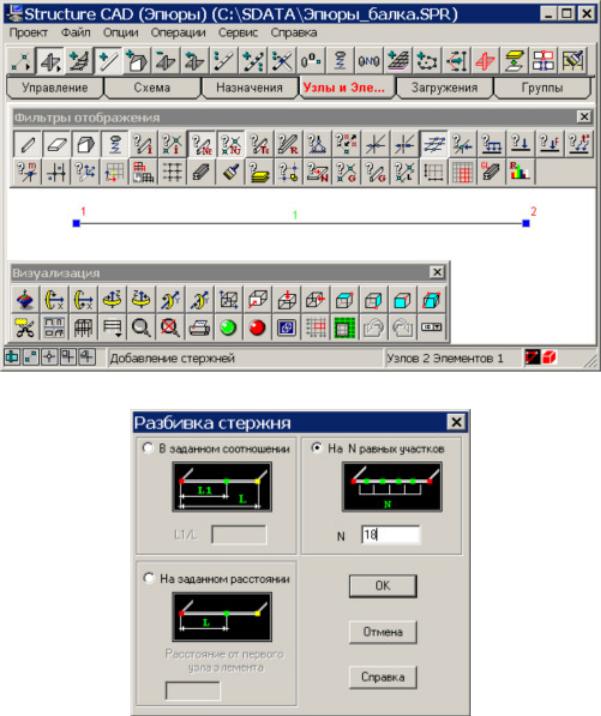
Разобьем стержень на 18 конечных элементов. Щелкнем по кнопке  Раз- бивка стержня. Появится одноименное окно, в поле ввода которого вводим цифру 18
Раз- бивка стержня. Появится одноименное окно, в поле ввода которого вводим цифру 18
(рис.12).
Рис.11
Рис.12
Подводим указатель курсора к стержню и щелкаем левой клавишей мыши
(стержень окрасится в красный цвет). Нажимаем в главном меню клавишу  Под- тверждение. В результате исходный стержень будет разбит на 18 стержней (рис.13).
Под- тверждение. В результате исходный стержень будет разбит на 18 стержней (рис.13).
Для конечно-элементного расчета балки мы обязаны задать её жесткость. Какую
– пока что неважно; при построении эпюр внутренних силовых факторов можно задать произвольную жесткость.
Физико-механические характеристики элементов расчетной схемы задаются в разделе «Назначения» (рис.14). Назначение жесткостных характеристик выполняется
10
