
MS Excel (110
..pdf
Министерство сельского хозяйства РФ
ФГБОУ ВПО «Самарская государственная сельскохозяйственная академия»
Кафедра «Математические методы и информационные технологии»
Ю. С. Родионова, Т. М. Шаравская
MS Excel
Методические указания для выполнения лабораторных работ
Кинель РИЦ СГСХА
2012
1
УДК 681.14(07) ББК 32.97 Р
Р-60
Родионова, Ю. С.
Р-60 MS Excel : методические указания / Ю. С. Родионова, Т. М. Шаравская. – Кинель : РИЦ СГСХА, 2012. – 40 с.
В методических указаниях рассмотрены основные приемы практической работы в табличном процессоре MS Excel.
Указания предназначены для проведения лабораторных работ по дисциплине «Информационные технологии» для студентов инжене р- ных специальностей.
©ФГБОУ ВПО Самарская ГСХА, 2012
©Родионова Ю.С., Шаравская Т.М., 2012
2
Предисловие
Табличный процессор Microsoft Excel является универсальной программой, предназначенной для широкого круга пользователей. MS Excel успешно используется для решения научно-технических задач:
проведения однотипных расчетов над большими наборами данных;
автоматизации итоговых вычислений;
решения задач путем подбора значений параметров, табулирования формул;
обработки результатов экспериментов;
проведения поиска оптимальных значений параметров;
подготовки табличных документов;
построение диаграмм и графиков по имеющимся данным.
Цель методических указаний – научить студентов инженерных специальностей пользоваться программным инструментарием компьютерной информационной технологии для работы с данными, представленными в табличной форме.
Методические указания содержат лабораторные работы, которые посвящены овладению приемами работы с табличным процессором Excel и включают задания по созданию и редактированию электронных таблиц и диаграмм, выполнению вычислений, операций сортировки и фильтрации данных, анализу и обобщению данных. Исследуются различные способы вставки и внедрения в документ Excel разнородных объектов.
3
Лабораторная работа 1
MS Excel. Операции перемещения, копирования и заполнения ячеек. Математические расчеты
Цели занятия: отработать навыки по редактированию информации в электронных таблицах; выполнить математических расчетов.
Задание 1.
Выделите ячейку А1 и введите слово Информатика. Скопируйте ячейку А1 в буфер обмена и вставьте ее в ячейку А5. (Правка – Буфер обмена, Правка – Копировать). Обратите внимание, в ячейке буфера обмена находится слово Информатика. В ячейку С1 введите слово Математика. Скопируйте его в буфер обмена. Обратите внимание, вам сейчас доступны два слова: Информатика и Математика.
1.Вставьте слово Информатика в ячейку А7 из буфера обмена, вставьте слово Математика из буфера обмена в ячейку D5. Нажмите Enter.
2.Переместите мышью содержимое ячейки А7 в ячейку А9 (указатель мыши должен принять вид четырехсторонней стрелки, только тогда операция Перемещение будет выполнена).
3.Режимом копирования и вставки можно управлять с помощью клавиатуры. Скопируйте с помощью клавиатуры (нажав клавиши Ctrl+C) содержимое ячейки А7 в ячейку А9 (нажав клавиши Ctrl+V).
4.С помощью команд меню Правка – Вырезать, а затем Правка – Вставить переместите содержимое ячейки А5 в ячейку А11.
5.Выделите ячейку А11 и заполните ее содержимым пять рядов вниз, с помощью маркера автозаполнения – квадрат в правом нижнем углу.
6.В ячейку F1 введите любое число, в ячейку G1 – любое слово, а в ячейку H1 введите 2008.
7.Выделите блок F1:H1 и протащите его маркер заполнения на 10 строк вниз. Проанализируйте результат.
8.Выделите столбец F и удалите его с помощью команды меню Правка – Удалить. Обратите внимание на смещение столбцов.
9.Удалите столбец F, используя клавишу Delеte (с сохранением “пустого” места). Очистите столбец G, используя контекстное меню.
4
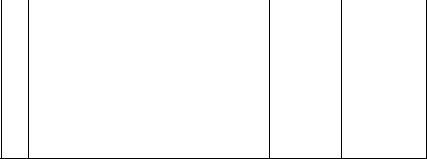
10. Выделите блок A5:H14 и очистите его, используя команды меню Правка – Очистить – Все.
Задание 2. Создайте таблицу по образцу и выполните необходимые расчеты.
1.Создайте таблицу.
№ |
Наименование |
Цена |
|
В % от обще- |
|
Количество Стоимость |
го количе- |
||||
пп |
затрат |
(руб.) |
|||
|
ства затрат |
||||
|
|
|
|
||
1 |
Стол |
800 |
400 |
|
|
2 |
Стул |
350 |
400 |
|
|
3 |
Компьютер |
14 976 |
5 |
|
|
4 |
Доска школьная |
552 |
7 |
|
|
5 |
Дискеты |
25 |
150 |
|
|
6 |
Кресло |
2 500 |
3 |
|
|
7 |
Проектор |
12 000 |
1 |
|
|
|
Общее количество затрат |
|
|
||
2.Вычислите стоимость по каждому наименованию затрат, задав формулу для наименования "Стол", с последующим копированием этой формулы для других наименований.
3.Вычислите общее количество затрат в столбце стоимость, используя кнопку Автосумма.
4.Для каждого наименования затрат вычислите долю затрат (в %) от общего количества затрат.
5.Внимание! При вычислении долей (в %) используйте формулу, содержащую в качестве делителя абсолютный адрес ячейки с числом, обозначающим суммарное количество затрат (напри-
мер, =E2/$E$9).
6.Переведите формат данных, получившихся в ячейках F2:F8 в процентный, используя кнопку на панели форматирования
Процентный формат.
7.С помощью команды Формат – Строка – Скрыть скройте (временно удалите из таблицы) последнюю строку.
8.Выделите созданную таблицу вместе с находящейся под ней пустой строкой и скопируйте ее ниже на этом же листе.
9.В исходном экземпляре таблицы выделите две строки, находящиеся выше и ниже удаленных строк, и восстановите скрытые строки с помощью команды Формат – Строка – Отобразить.
5
10.Отформатируйте исходный экземпляр таблицы, используя команды Формат – Ячейки: шрифт – Courier New Cyr; начертание – полужирное; размер – 14 пт; выравнивание – по центру.
11.С помощью вкладки Вид выберите светло-серую заливку.
12.Отформатируем заголовок таблицы, предварительно выделив его. Формат – Ячейки – Выравнивание – По горизонтали: по центру – По вертикали: по центру – Отображение – Переносить по словам – Ок.
13.Отформатируйте второй экземпляр таблицы с помощью команд меню Формат – Автоформат, выбрав одно из стандартных оформлений.
Задание 3. Составьте таблицу, вычисляющую n-й член и сумму арифметической прогрессии.
Формула n-го члена арифметической прогрессии: an=a1+d(n–1) и формулу суммы n первых членов арифметической прогрессии: Sn=(a1+an)n/2, где a1 – первый член прогрессии, а d – разность арифметической прогрессии. Первый член возьмем а1 = -2.
1. Начиная с ячейки А1, наберите заданную таблицу:
Вычисление n-го члена и суммы арифметической |
прогрессии |
|||
d |
n |
an |
|
Sn |
|
|
|
|
|
0,725 |
1 |
-2 |
|
-2 |
0,725 |
2 |
-1,275 |
|
-3,275 |
|
|
|
|
|
0,725 |
3 |
-0,55 |
|
-3,825 |
|
|
|
|
|
0,725 |
4 |
0,175 |
|
-3,65 |
|
|
|
|
|
0,725 |
5 |
0,9 |
|
-2,75 |
|
|
|
|
|
0,725 |
6 |
1,625 |
|
-1,125 |
|
|
|
|
|
0,725 |
7 |
2,35 |
|
1,225 |
|
|
|
|
|
0,725 |
8 |
3,075 |
|
4,3 |
|
|
|
|
|
0,725 |
9 |
3,8 |
|
8,1 |
|
|
|
|
|
0,725 |
10 |
4,525 |
|
12,625 |
2.Выполните заполнение таблицы.
3.В ячейку A3 введите величину разности арифметической прогрессии d (в данном примере – это 0,725).
4.Далее заполните ряд нижних ячеек таким же числом. Растиражируйте это значение вниз, используя маркер заполнения.
6
5.В следующем столбце размещена последовательность чисел от 1 до 10. Воспользуйтесь маркером заполнения и заполните столбец. Введите 1, на ячейку ниже введите 2, выделив обе ячейки и, используя маркер автозаполнения, заполните ячейки далее.
6.В ячейку C3 введите значение первого члена арифметической прогрессии «–2».
7.В ячейку С4 поместите формулу для вычисления n-го члена арифметической прогрессии аn =$C$3+A4*(B4-1) и зафиксируйте ее нажатием клавиши Enter. Выполните автозаполнение нижних ячеек, «протащив» формулу за маркер заполнения. Сверьте получившиеся значения с образцом.
8.Аналогично введите в ячейку D3 формулу для подсчета суммы
n первых членов арифметической прогрессии Sn =($C$3+C3)*B3/2 и распространите заполнение на прилегающие ячейки.
9.Для заголовка и шапки таблицы выберите полужирное начертание. Шапку таблицы отцентрируйте.
10.Выделите диапазон ячеек A1:D1 и выполните команду Формат – Ячейки – Выравнивание – активизируйте переключатели Объединение ячеек и Переносить по словам – В поле По вертикали установите По центру – ОК.
11.Задайте обрамление таблице при помощи кнопки Границы панели Форматирование. Выделите созданную таблицу и щелкните на панели инструментов Форматирование кнопку Все гра-
ницы.
12.Нажмите на панели инструментов кнопку Предварительный просмотр и взгляните, как будет выглядеть таблица. Выйти из режима предварительного просмотра можно нажатием кнопки
Закрыть.
13.Сохраните созданный файл.
7
Самостоятельная работа
Задание . Оформите таблицу, позволяющую рассчитывать расход материалов для покраски в зависимости от площади поверхностей. Площади придумайте сами. Обратите внимание на форматирование рамок таблицы и на центрирование записей по выделению.
|
|
|
Поверхность |
|
|
|
|
М атериал |
|
Двери |
|
|
Подоконники |
||
кг на |
Площадь |
Расход |
кг на |
|
Площадь |
Расход |
|
|
|
||||||
|
10 м2 |
20 м2 |
|
||||
Олифа |
|
|
|
|
|
|
|
Белила тертые |
|
|
|
|
|
|
|
Пигмент |
|
|
|
|
|
|
|
8

Лабораторная работа 2 MS Excel. Мастер функций
Цели занятия: выполнить работу с типами данных в электронных таблицах; создать формулы и изменить ссылки в них; использовать Мастер функций MS Excel 2003 для расчетов.
Задание 1. Рассчитайте количество прожитых дней.
1.Запустить приложение Excel 2003.
2.В ячейку A1 ввести дату своего рождения (число, месяц, год – 20.12.81). Зафиксируйте ввод данных.
3.Просмотреть различные форматы представления даты (Формат – Формат ячейки – Число – Числовые форматы – Дата). Перевести дату в тип ЧЧ.ММ.ГГГГ. Пример, 14.03.2001
4.Рассмотрите несколько типов форматов даты в ячейке А1.
5.В ячейку A2 ввести сегодняшнюю дату.
6.В ячейке A3 вычислить количество прожитых дней по формуле =A2-A1. Результат может оказаться представленным в виде даты, тогда его следует перевести в числовой тип. (Формат – Формат ячейки – Число – Числовые форматы – Числовой – число знаков после запятой – 0).
9
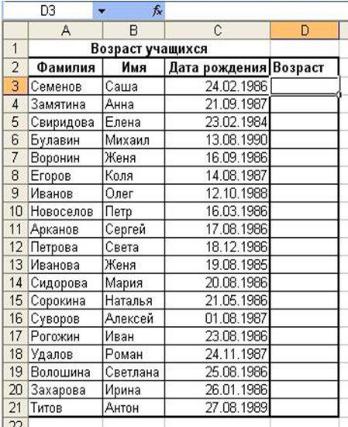
Задание 2. Определите возраст студентов.
По заданному списку студентов и даты их рождения определите, кто родился раньше (позже), определите кто самый старший (младший).
1. Рассчитайте возраст студентов.
Чтобы рассчитать возраст необходимо с помощью (Мастер функций, категория Дата и Время, функция СЕГОДНЯ) выделить сегодняшнюю текущую дату, из нее вычитается дата рождения студента, далее из получившейся даты с помощью функции ГОД выделяется из даты лишь год. Из полученного числа
10
