
AutoCAD в инженерной графике. Русская версия. Краткий курс 2D-черчения (160
.pdfМосковский государственный технический университет имени Н.Э. Баумана
Серия методического обеспечения учебного процесса студентов с ограниченными возможностями здоровья
Н.Е. Суфляева
AutoCAD
в инженерной графике
Русская версия
Краткий курс 2D-черчения
Рекомендовано Научно-методическим советом МГТУ им. Н.Э. Баумана
в качестве учебного пособия
Москва Издательство МГТУ им. Н.Э. Баумана
2 0 1 1
1
УДК 776(075.8) ББК 34.63
С90
Рецензенты: А.Ф. Суворкина, Н.В. Новик
Суфляева Н.Е.
С90 AutoCAD в инженерной графике. Русская версия. Краткий курс 2D-черчения : учеб. пособие / Н.Е. Суфляева. — М.: Изд-во МГТУ им. Н.Э. Баумана, 2011 — 30, [2] с. : ил. — (Серия методического обеспечения учебного процесса студентов с ограниченными возможностями здоровья).
В пособии приведены общие сведения о русскоязычной версии графической системы AutoCAD 2007. Рассмотрены средства создания рабочей среды чертежей, формирования изображений и их редактирования. Материал адаптирован к восприятию учащимися с ограниченными возможностями по слуху.
Для студентов ГУИМЦ при МГТУ им. Н.Э. Баумана.
УДК 776(075.8) ББК 34.63
© МГТУ им. Н.Э. Баумана, 2011
2
ВВЕДЕНИЕ
Учебное пособие представляет собой краткий курс по освоению работы с двухмерной компьютерной графикой (2D) с использованием русскоязычной версии 2007 системы авто-
матизированного проектирования AutoCAD (Automated Computer Aided Drawing, Drafting and Designer — Автоматическая компьютерная помощь в рисовании, черчении и конструировании). Курс построен на материале, апробированном на практике при обучении компьютерной графике студентов с ограниченными возможностями по слуху на базе англоязычной версии AutoCAD 2007, и предназначен для этой категории учащихся.
Учебный материал в пособии излагается поэтапно. Каждый этап сопровождается заданиями, которые предназначены для самостоятельного выполнения студентами. Результаты выполнения заданий подлежат предъявлению преподавателю для оценки.
ЗАПУСК СИСТЕМЫ AUTOCAD 2007
Система запускается как любое приложение Windows XP с помощью команды Пуск — Все программы — Autodesk — AutoCAD 2007 или двойным щелчком левой кнопки мыши по ярлыку на рабочем столе. Появляется окно с названием Рабочие. AutoCAD 2007 имеет два рабочих пространства: 3D моделирование и Классический AutoCAD. Выберите Классиче-
ский AutoCAD, установите флажок Больше не выводить это окно и щелкните на кнопке ОК. В следующем окне Семинар по новым возможностям выберите переключатель Больше не предлагать и щелкните на кнопке ОК. На экране появляются окно AutoCAD 2007 и диалоговое окно Начало работы, в котором следует выбрать Простейший шаблон и нажать клавишу ОК.
ОСНОВНЫЕ ЭЛЕМЕНТЫ ИНТЕРФЕЙСА СИСТЕМЫ AUTOCAD 2007
Окно AutoCAD 2007
В верху окна находится строка заголовка, в которой отображаются название системы AutoCAD 2007 и имя текущего файла чертежа [Чертеж 1.dwg]. Ниже расположена строка меню.
Система меню
Меню Файл предназначено для открытия новых и сохранения существующих чертежей, печати, выполнения операций с файлами, а также выхода из AutoCAD.
Меню Правка содержит команды Отменить, Повторить, Вырезать, Копировать и Вставить, используемые для работы с буфером обмена Windows, и некоторые другие команды.
Меню Вид содержит команды управления изображением, а также команду Панели, позволяющую настраивать панели инструментов.
3
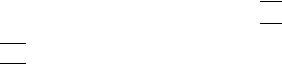
Меню Слияние содержит команды вставки чертежей и рисунков или их фрагментов в текущий чертеж.
Меню Формат содержит команды настройки параметров чертежа.
Меню Сервис содержит специальные команды, например, для программирования рабо-
ты AutoCAD.
Меню Черчение содержит команды создания элементов чертежа (линии, окружности, многоугольники и т. д.).
Меню Размеры содержит команды для нанесения размеров на чертеже.
Меню Изменить содержит команды, предназначенные для внесения изменений в чертеж (перемещение, поворот, масштабирование и т. д.).
Меню Окно и Справка аналогичны меню других программ Windows.
Задание 1. Щелкните левой кнопкой мыши на первом пункте меню Файл. Группа команд выпадает на экран. Просмотрите таким же образом все пункты строки меню.
Под строкой меню, а также слева и справа на рабочем окне расположены панели инструментов.
Панели инструментов
AutoCAD 2007 имеет 35 панелей инструментов, каждая из которых содержит по несколько пиктограмм команд. На экран выводятся лишь те панели, которые необходимы для выполнения текущих построений. Рекомендуется постоянно иметь на экране панели Standard, Свойства, Стили, располагая их горизонтально под строкой меню, и панели Черчение и Изменить, располагая их вертикально соответственно слева и справа в рабочем окне. Панели могут быть переведены из фиксированного положения в плавающее в любом месте экрана.
Задание 2. Подведите курсор к верхней кнопке панели Черчение и задержите его на од- ну-две секунды. Всплывет подсказка С линиями. Просмотрите таким образом все команды панели Черчение.
Вывести новую панель инструментов на экран можно из полного списка панелей, вызванного с помощью контекстного меню (меню, содержание которого выводится на экран при нажатии правой кнопки мыши и зависит от указанного объекта).
Задание 3. Щелкните на любой панели правой кнопкой мыши, в открывшемся списке панелей выберите Объектная привязка (помечается галочкой), щелкнув левой кнопкой мыши на свободном поле экрана: список закроется, а панель Объектная привязка останется. Установите ее вертикально слева, рядом с панелью Черчение.
Некоторые панели имеют скрытые кнопки. Они скрываются под кнопками со стрелками.
Задание 4. Нажмите и удерживайте курсор на кнопке 
 — Зумирование в панели инструментов Standard. В появившемся графическом меню, состоящем из девяти кнопок,
— Зумирование в панели инструментов Standard. В появившемся графическом меню, состоящем из девяти кнопок,
щелкните по кнопке 
 — Зумировать все. Она заменит исходную кнопку в панели Standard. Верните исходную кнопку на место.
— Зумировать все. Она заменит исходную кнопку в панели Standard. Верните исходную кнопку на место.
Графическая зона экрана
В середине экрана находится область черчения. Ее цвет (по умолчанию черный) можно изменить. Справа и снизу от области черчения могут отображаться полосы прокрутки, которые можно отключить. Указатель мыши (графический курсор), попадая на область черчения, приобретает вид перекрестия, размер которого также можно изменить.
4
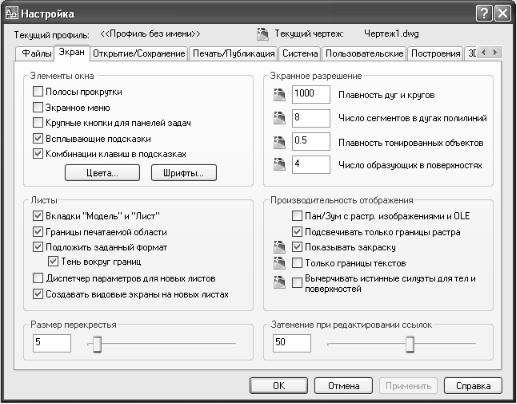
Задание 5. Выберите из меню Сервис — команду Настройка. В открывшемся диалоговом окне Настройка перейдите на вкладку Экран (рис. 1). В поле Элементы окна: 1) уберите флажок у элемента Полосы прокрутки; 2) щелкните на кнопке Цвета, в открывшемся диалоговом окне Цветовая гамма окна чертежа выберите в списке Контекст эле-
мент Пространство 2D модели, а в списке Элемент интерфейса — элемент Однородный фон, раскройте список Цвет и выберите Белый, область просмотра Образец примет белый фон, щелкните на кнопке Принять для закрытия окна Цветовая гамма окна чертежа, а затем на кнопке ОК окна Настройка; 3) в поле Размер перекрестия введите значение 100 или переместите бегунок вправо — линии перекрестия будут уходить за границы экрана.
Рис. 1. Вкладка Экран диалогового окна Настройка
В нижнем левом углу области черчения отображается пиктограмма положительных направлений осей X и Y, называемая ПСК (пользовательская система координат). Ось Z направлена на пользователя и в 2D-черчении не участвует.
Под пиктограммой ПСК находятся ярлычки листов модели (Модель) и листов компоновок (Лист1 и Лист2), которые служат для быстрого переключения между режимами работы в пространстве модели и в пространстве листа. Работа в среде AutoCAD, описанная в этом пособии, осуществляется в пространстве модели.
Командное окно
В командном окне, расположенном под графической зоной, отображается диалог пользователя с системой AutoCAD, вводятся команды, режимы работы команд, выводятся сообщения о выполняемых операциях. Высоту командного окна можно увеличить или уменьшить,
5
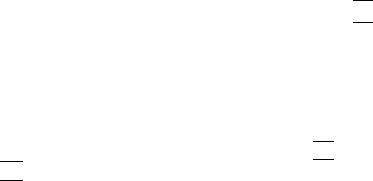
перемещая верхнюю границу окна с помощью левой кнопки мыши. Достаточным является отображение в командном окне трех строк диалога.
Командное окно можно перемещать в любое место экрана, однако рекомендуется оставить его в первоначальном положении.
Строка состояния
В строке состояния, расположенной под командным окном, отображаются координаты графического курсора, а также следующие индикаторы режимов работы системы AutoCAD:
ШАГ, СЕТКА, ОРТО, ОТС-ПОЛЯР, ПРИВЯЗКА, ОТС-ОБЪЕКТ, ДПСК, ДИН, ВЕС,
МОДЕЛЬ. Эти режимы можно включать и отключать щелчком левой кнопки мыши на соответствующей кнопке. Индикаторы ДПСК и ДИН в этом пособии не рассматриваются и должны быть всегда в отключенном состоянии.
Задание 6. Включите режимы ШАГ и СЕТКА. На экране появится сетка. При перемещении графического курсора он будет двигаться дискретно по узлам сетки. Отключите режим ШАГ, а также все остальные режимы (если они оказались включенными), кроме режи-
ма СЕТКА.
СПОСОБЫ ВВОДА КОМАНД
Команду можно ввести несколькими способами:
•написав название в командном окне;
•выбрав из строки меню;
•указав пиктограмму на панели инструментов;
•из контекстного меню;
•из экранного меню.
Задание 7. Введите команду С линиями (Отрезок) тремя способами: 1) напечатайте в командной строке От; 2) из строки меню; 3) из панели инструментов (пиктограмма 
 ).
).
При вызове команды любым из способов, кроме написания русского названия с клавиатуры, в командной строке вводится английское название данной команды.
Следует знать:
•команды выполняются после нажатия клавиши Enter;
•отмена команды в процессе выполнения производится клавишей Esc (выход в командный режим);
•отмена уже выполненной команды осуществляется с помощью кнопки 
 , возврат от-
, возврат от-
мененной команды — кнопкой 
 из панели Standard. Система может отменять и возвращать 10 последних команд;
из панели Standard. Система может отменять и возвращать 10 последних команд;
• повторный вызов последней введенной команды производится клавишей Enter.
УСТАНОВКА ПАРАМЕТРОВ ЧЕРТЕЖА
Прежде чем выполнять чертеж, следует выбрать систему исчисления, определить границы чертежа (формат) и создать слои с соответствующим цветом, типом и весом (толщиной) линий.
6

Единицы измерения
AutoCAD использует пять систем линейных и угловых единиц. Перед началом работы нужно установить метрическую систему с десятичными линейными и угловыми единицами. Шаблон acadiso.dwg уже имеет необходимые настройки.
Задание 8. Выберите из меню Формат строку Единицы. В открывшемся диалоговом окне Единицы чертежа в группе Линейные списка Формат выберите пункт Десятичные, а
в группе Угловые — Десятичные градусы. Откройте список Точность, измените ее значение до двух знаков после запятой. В группе Единицы для изменения вставленных элементов укажите миллиметры и нажмите кнопку ОК.
Пределы чертежа
Рис. 2. Диалоговое окно Режимы рисования
Задание 9. Выполните настройки режима рисования. Для этого:
1)выберите в меню Сервис строку Режимы рисования и в открывшемся диалоговом окне — вкладку Шаг и Сетка. Установите их значения, показанные на рис. 2. Нажмите кнопку ОК. Включение и выключение режимов Шаг и Сетка рассмотрено в задании 6;
2)создайте формат А3. Выберите в меню Формат строку Лимиты или напечатайте в командном окне лимиты. Координаты левого нижнего угла 0,0; правого верхнего — 420, 297. Чтобы вывести на экран заданные пределы, в меню Вид выберите Зумировать все.
Свойства слоев
Установите на экране (в случае их отсутствия) панели Слои и Слои II и пристыкуйте их в верху окна под панелью Standard (рис. 3).
7
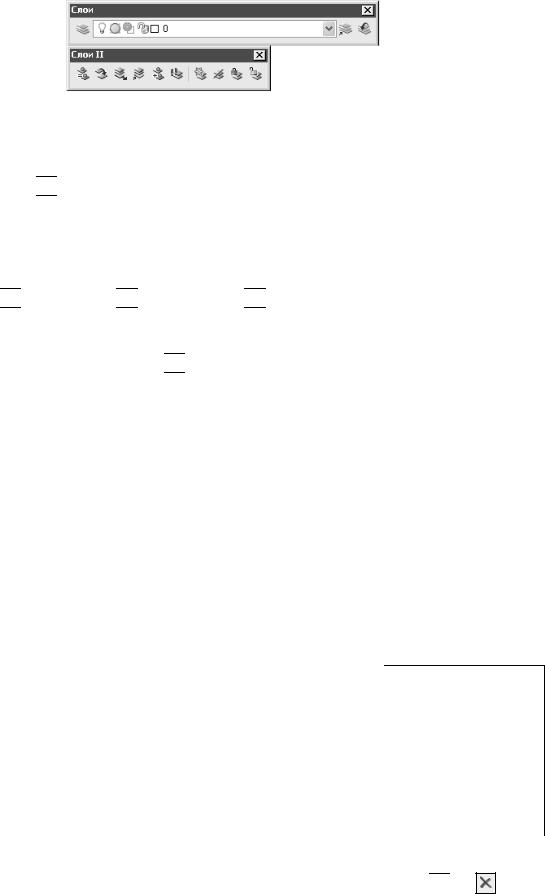
Рис. 3. Плавающие панели Слои и Слои II
Вызовите диалоговое окно Диспетчер свойств слоев (рис. 4) любым из следующих способов:
•нажав кнопку 
 на панели Слои;
на панели Слои;
•выбрав в менюФормат строку Слой;
•напечатав в командном окне слово Слой или буквы сл.
Первоначально в списке слоев представлен лишь нулевой слой. Каждый слой характеризуется четырьмя свойствами: цветом линии, типом линии, весом (толщиной) линии и стилем печати (в этом пособии не рассматривается). Справа от столбца Имя слоя расположены столбцы Вкл. 
 , Заморозить
, Заморозить 
 , Блокировать
, Блокировать 
 (соответствуют панели Слои на рис. 3).
(соответствуют панели Слои на рис. 3).
Чертежи выполняют в специально созданных слоях, каждому из которых присваивают определенные свойства линий.
Задание 10. Щелкните на кнопке 
 — Создать слой или нажмите клавиши Alt+Д — в списке появится новый слой с именем Слой1, переименуйте его в Невидимый контур. Измените в слое:
— Создать слой или нажмите клавиши Alt+Д — в списке появится новый слой с именем Слой1, переименуйте его в Невидимый контур. Измените в слое:
•цвет линий, щелкнув в столбце Цвет на слове белый и выбрав в появившемся диалоговом окне Выбор цвета вкладку Номер цвета, а в ней — из девяти стандартных цветов — фиолетовый (индекс цвета 6), нажмите кнопку ОК. Палитра имеет 256 цветов. Первые семь стандартных цветов (с индексами от 1 до 7) имеют собственные имена. Например, цвет с индексом 7 — белый, если фон черный, и наоборот. В 2D-черчении рекомендуется пользоваться только стандартной палитрой цветов;
•тип линии, щелкнув в столбце Тип линии на слове Continuous (сплошная), в появившемся диалоговом окне Выбор типа линий нажав кнопку Загрузить и выбрав в списке
Доступные типы линий — Штриховая. Закройтеокно, используя кнопку ОК;
•ширину линии, щелкнув в столбце Вес линии на слове По умолчанию и выбрав из открывшегося списка доступных весов линий — 0.3.
Система AutoCAD позволяет создавать неограниченное число слоев.
Задание 11. Создайте формат А3 (420 х 297) и слои со следующими свойствами:
Название слоя |
Цвет линий |
Тип линий |
Вес линий |
|
|
|
|
Построение |
Черный |
Continuous |
0.25 |
Контур |
Красный |
Continuous |
1 |
Оси |
Синий |
осевая2 |
0.25 |
Размеры |
Зеленый |
Continuous |
0.25 |
Рамка |
Черный |
Continuous |
0.25 |
Текст |
Черный |
Continuous |
0.25 |
|
|
|
|
Чтобы назначить слой текущим, следует выделить его и нажать кнопку  . Установить
. Установить
в верхней части диалогового окна Диспетчер свойств слоев (см. рис. 4). Кнопка |
позво- |
ляет удалить ненужный слой.
8
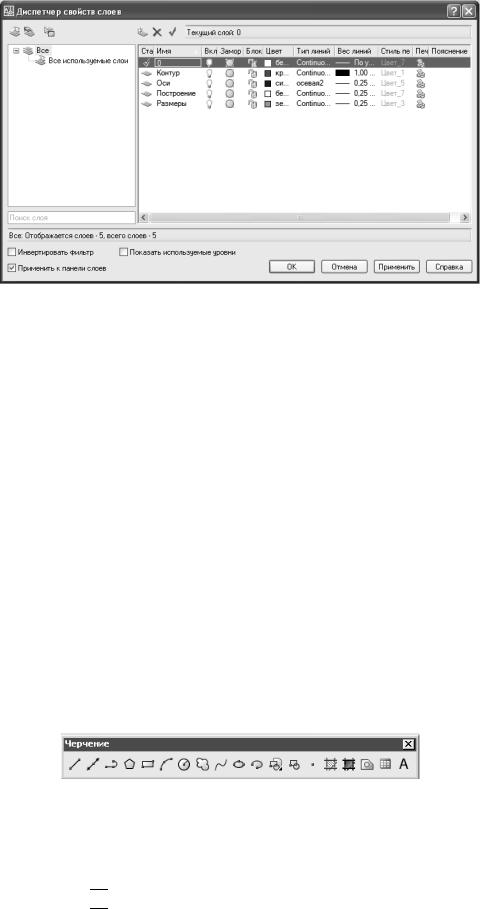
Рис. 4. Диалоговое окно Диспетчер свойств слоев
В панели Рабочие пространства (Workspaces) выберите строку Сохранить текущее как
(Save Current As) и в качестве названия рабочего пространства напишите свою фамилию и формат А3 (например: Иванов А3). При последующих сеансах работы в системе AutoCAD используйте собственное поименованное рабочее пространство с сохраненными настройками.
Создайте свою папку для сохранения будущих чертежей. Сохраните в ней файл с созданными параметрами чертежа: меню Файл — Сохранить как — в диалоговом окне Сохранение чертежа вместо названия Чертеж 1.dwg введите название A3.dwg. В системе AutoCAD все файлы имеют расширение dwg.
КОМАНДЫ ЧЕРЧЕНИЯ
Изображения в системе AutoCAD формируются из базовых элементов — графических примитивов, которые делятся на плоские (двумерные, или 2D-) и пространственные (трехмерные, или 3D-). В данном пособии рассматриваются плоские (2D-) примитивы, которые сгруппированы в меню Черчение и в соответствующей панели инструментов (рис. 5). Плоские примитивы подразделяются на простые (неделимые) и сложные, которые можно расчленить на составные части. Простые примитивы: точка, отрезок (с линиями), прямая, дуга, круг, луч, эллипс, сплайн, полоса и др. Сложные примитивы: прямоугольник, многоугольник, полилиния, мультилиния, блок и др.
Рис. 5. Панель инструментов Черчение
Точка (_point)
Команда позволяет создать единичный или множественный точечный объект. В панели инструментов — кнопка 
 .
.
9

Способы задания координат точки:
•установить графический курсор кнужном местеэкрана и щелкнуть левой кнопкой мыши;
•задать абсолютные декартовые координаты, например: 10.5,15 (десятые доли отде-
ляются точкой, координаты X и Y — запятой);
•задать абсолютные полярные координаты, указав расстояние от начала координат и угол в плоскости XY, например: 30.8<45 (угол отсчитывается от положительного направления оси X против хода часовой стрелки);
•задать относительные декартовы координаты, т. е. приращения по осям X и Y отно-
сительно последней выбранной точки; для этого перед цифрами приращения следует поставить символ @, например: @40,30 (приращение по оси X 40 мм, по оси Y 30 мм);
•задать относительные полярные координаты, указав расстояние от последней точки
иугол в плоскости XY; для этого перед размером длины отрезка следует поставить символ @, а перед размером угла — символ <, например: @20.5<30 (длина отрезка 20,5 мм, угол наклона коси X 30°).
Форма и размер точки
В меню Формат (Format) следует выбрать строку Отображение точек (Point Style), в появившемся диалоговом окне можно выбрать форму точек, а в поле Размер точек (Point size) изменить их величину на экране.
Примитив Точка имеет следующие режимы работы:
•Одиночная (Single Point) — позволяет проставить одну точку;
•Несколько (Multiple Point) — позволяет проставить множество точек;
•Поделить (Divide) — позволяет разделить простой примитив на равное число частей;
•Разметить (Measure) — позволяет отложить заданное расстояние столько раз, сколько умещается на указанном примитиве.
С линиями = Отрезок (_line)
Команда позволяет создать отрезок прямой линии, ограниченный двумя точками. Каждая точка на плоскости определяется двумя координатами: X и Y (по умолчанию Z = 0). В пане-
ли инструментов — кнопка 
 .
.
Задание 12. Установите слой Рамка. Постройте внешнюю и внутреннюю рамки формата А3. Вызовите команду С линиями (Отрезок) любым приведенным выше способом, задайте точки, используя абсолютные декартовы координаты. Для внешней рамки: первая точка 0,0; следующие 420,0; 420,297; 0,297; 0,0. Для внутренней рамки: первая точка 20,5; следующие 415,5; 415,292; 20,292, а вместо координат первой точки введите букву З (Замкнуть). Сохраните формат под именем А3-рамка в своей папке.
Задание 13. Проведите отрезок длиной 60 мм из точки с координатами 30,120 под углом 75°, используя абсолютные полярные координаты. Отмените выполненную команду.
Задание 14. Выполните контур, изображенный на рис.6, а, с помощью команды С линиями (Отрезок), используя относительные координаты приращения по осям X и Y: первая точка 60,40; следующие @170,0; @0,40; @50,60; @–130,–30; З (Замкнуть). Обратите внимание на то, что приращения по оси X влево, а по оси Y вниз имеют отрицательные значения.
Задание 15. Выполните контур, изображенный на рис.6, б, по указанным размерам.
Задание 16. Отключите слой Рамка. Установите слой Построения. Выполните контур, изображенный на рис. 7, а, с помощью команды С линиями (Отрезок), используя относи-
10
