
- •Создание структуры таблицы ГРУППА
- •Внимание
- •Упражнение
- •Использование данных типа Поле объекта OLE(OLE Object)
- •Использование данных типа Поле MEMO
- •Использование данных типа Гиперссылка(Hyperlink)
- •Определение составного первичного ключа
- •Упражнение
- •Приложение А. Описание свойств полей таблиц БД «Учебный процесс»
- •Урок 2. Ввод данных в таблицы
- •Ввод записей в режиме таблицы
- •Размещение объекта OLE
- •Ввод логически связанных записей
- •Приложение B. Данные таблиц БД «Учебный процесс»
- •Урок 3. Логическая структура базы данных
- •Включение таблиц в схему данных
- •Определение связей между таблицами схемы данных
- •Последовательность загрузки таблиц
- •Урок 4. Однотабличные формы
- •Конструирование формы
- •Области и элементы формы в режиме конструктора
- •Создание однотабличной формы с помощью инструмента «Форма»
- •Внимание.
- •Подписи полей в форме соответствуют заданным в их свойствах при определении структуры таблицы. Подпись формы соответствует имени таблицы источника, при сохранении формы можно подтвердить это имя или изменить его.
- •Редактирование формы
- •Замечание
- •Работа с данными таблицы в режиме формы
- •Урок 5. Формы для загрузки двух таблиц
- •Урок 6. Многотабличные формы
- •Проектирование формы
- •Определение подсхемы данных
- •Определение общей структуры формы
- •Размещение реквизитов формы
- •Разработка формы, обеспечивающей удобный интерфейс пользователя для загрузки подчиненной таблицы
- •Урок 7. Запросы
- •Конструирование однотабличного запроса на выборку
- •Использование логических операций в условии отбора
- •Использование в условии отбора выражений с именами полей
- •Конструирование многотабличного запроса на выборку
- •Запрос на основе нескольких взаимосвязанных таблиц
- •Формирование схемы данных запроса
- •Подготовка бланка запроса
- •Ввод значений в условия отбора записей
- •Формирование записей результата при выполнении запроса
- •Ввод параметров в запрос
- •Использование имен полей различных таблиц в условии отбора
- •Создание вычисляемых полей в запросах
- •Создание вычисляемого поля
- •Использование построителя выражений
- •Использование групповых операций в запросах
- •Назначение групповых операций
- •Порядок создания запроса с использованием групповых операций
- •Конструирование однотабличного запроса с групповой операцией
- •Запрос с функцией Count
- •Запрос с функцией Avg
- •Запрос с несколькими групповыми функциями
- •Задание условий отбора в запросах с групповыми операциями
- •Конструирование запроса на создание таблицы
- •Конструирование запроса на обновление
- •Обновление полей значениями, рассчитанными с использованием групповых операций
- •Использование выражений в запросе на обновление
- •Конструирование перекрестного запроса
- •Решение задач на основе нескольких запросов
- •Построение запроса на основе другого запроса
- •Решение задачи, требующей выполнения нескольких запросов и сохранения промежуточных результатов
- •Урок 8. Отчет по одной таблице
- •Создание однотабличного отчета в режиме конструктора
- •Группировка и сортировка данных отчета
- •Размещение данных в разделах отчета
- •Размещение полей из таблиц
- •Включение вычисляемого поля в отчет
- •Добавление текущей даты к странице
- •Завершение оформления отчета
- •Создадим линии в соответствии с макетом, воспользовавшись кнопкой панели элементов Линия (Line).
- •Просмотр и печать отчета
- •Кнопка Печать (Print) панели инструментов режима предварительного просмотра позволяет вывести отчет на печать.
- •Рис.8.8. Первая страница отчета Списки студентов с данными из таблиц СТУДЕНТ в режиме предварительного просмотра.
- •Урок 9. Отчеты по двум таблицам
- •Многотабличный отчет с основной частью на базе главной таблицы
- •Создание основной части отчета
- •Разработка подчиненного отчета
- •Включение подчиненного отчета
- •Урок 10. Многотабличные отчеты
- •Урок 11. Разработка отчета на основе запроса.
- •Создание запроса для подготовки данных в отчет
- •Конструирование запроса для подготовки макета отчета.
- •Формирование записей результатов в запросе.
- •Конструирование отчета на основе запроса
- •Размещение данных в разделах отчета
- •Создание текстовых элементов отчета.
- •Оформление табличной части отчета.
- •Размещение полей в заголовке
- •Добавление текущей даты и номера страницы
- •Предварительный просмотр отчета.
- •Урок 12. Управление приложением пользователя
- •Создание кнопочной формы с помощью диспетчера
- •Добавление рисунка в кнопочную форму
- •Конструирование кнопочной формы
- •Запуск Access с открытием приложения пользователя
Урок 2. Ввод данных в таблицы
Ввод записей в режиме таблицы
В окне Области навигации установим курсор на таблице КАФЕДРА, щёлкнем правой кнопкой мыши на таблице и выберем в контекстном меню пункт Открыть. Таблица откроется в режиме таблицы. Заполним строки (записи) открывшейся таблицы в соответствии с названиями столбцов (полей).
Введем несколько записей в таблицу КАФЕДРА, данные для которых представлены в табл. 2.1.
Таблица 2.1. Данные таблицы КАФЕДРА
Код |
Название |
ТЕЛ. |
ФИО зав. кафедрой |
01 |
ИНФОРМАТИКИ |
310-47-74 |
Игнатьева В. В. |
02 |
МАТЕМАТИКИ |
310-47-15 |
Иванов И. И. |
03 |
ИСТОРИИ |
310-47-16 |
Смирнова И. В. |
04 |
ИНОСТРАННОГО ЯЗ. |
310-47-17 |
Жданова А.Е. |
05 |
ФИЗКУЛЬТУРЫ |
310-47-67 |
Плетнев В.А. |
06 |
ФИЛОСОФИИ |
310-47-18 |
Бондаренко В.В. |
Корректность вводимых данных (соответствие заданному типу поля, размеру и условию на значение, которые определены в свойствах полей в режиме конструктора) проверяется автоматически при их вводе. Отслеживается уникальность значений ключевых полей.
Отменить ввод значения в поле до перехода к другому полю можно, нажав клавишу <Esc> или  на Панели быстрого доступа.
на Панели быстрого доступа.
Если на Панели быстрого доступа отсутствует значек  , тогда щелкнем правой кнопкой мыши на Ленте и в контекстном меню выберем пункт На-
, тогда щелкнем правой кнопкой мыши на Ленте и в контекстном меню выберем пункт На-
стройка панели быстрого доступа…, в открывшемся окне Параметры Access выберем вкладку Панель быстрого доступа. В списке найдем команду Отменить, щелкнем на ней и далее нажмем кнопки Добавить и ОК, после чего на Панели быстрого доступа появиться нужная нам команда.
Для отмены изменений и в поле, и в записи нажмите клавишу <ESC> два раза. Переход от одного поля к другому можно выполнить клавишей <Tab>, <ВПРАВО>, <ВЛЕВО> или переводом курсора. Чтобы перейти к следующему полю в столбце, нажмите клавишу <ВВЕРХ> или <ВНИЗ>, или щелкните нужную ячейку.
16
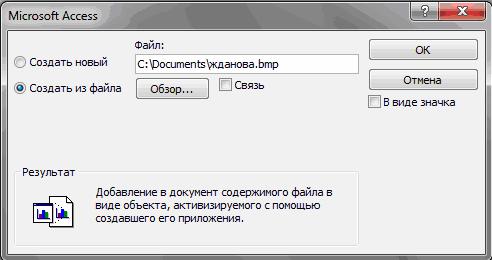
Завершение ввода новых значений записи, т.е. редактирования, осуществляется при переходе к любой другой записи (при смене текущей записи). После перехода к другой записи можно отменить ввод (редактирование) всей запи-
си, нажав  .
.
Команда  занимает одну позицию, но в зависимости от контекста приобретает различный смысл, а всплывающая подсказка сообщает о текущем ее назначении. По этой команде может быть отменено только одно последнее действие.
занимает одну позицию, но в зависимости от контекста приобретает различный смысл, а всплывающая подсказка сообщает о текущем ее назначении. По этой команде может быть отменено только одно последнее действие.
Размещение объекта OLE
Рассмотрим размещение объекта OLE на примере поля Фотография заведующего в таблице КАФЕДРА. Пусть фотографии хранятся в формате графического редактора Paint в файлах с расширением .bmp.
Рассмотрим вариант внедрения объекта в файл базы данных. Установим курсор в соответствующее поле таблицы. Щёлкнем правой кнопкой мыши на поле таблицы и выберем в контекстном меню пункт Вставка объекта. В окне Вставка объекта (рис. 2.1) надо отметить переключатель Создать из файлa.
Окно Вставка объекта примет вид (рис. 2.1), который позволяет ввести имя файла с фотографией. Для поиска файла можно воспользоваться кнопкой Обзор, по которой выведется диалоговое окно, позволяющее просмотреть диски|папки и выбрать необходимый файл.
Рис. 2.1. Окно для выбора вставляемого объекта из файла
17
Флажок Связь по умолчанию не отмечен и, следовательно, содержимое файла будет введено в поле как внедренный объект. Увидеть содержимое поля можно через форму или отчет. Дальнейшие изменения файла не будут отражаться на встроенном объекте. Для введения в поле связанного объекта надо установить флажок Связь. Это сэкономит место в базе данных и даст возможность отображать все изменения, вносимые в файл.
В результате заполнения таблицы в соответствующем поле будет указан вид объекта "Точечный рисунок". Для просмотра внедренного объекта необходимо в соответствующем поле установить курсор и дважды щелкнуть кнопкой мыши.
Для отображения содержимого поля в виде значка, представляющего файл с документом, надо в окне Вставка объекта установить флажок В виде значка. Значок может быть использован для представления связанного объекта.
Ввод логически связанных записей
Введем несколько логически взаимосвязанных записей в таблицы ГРУППА и СТУДЕНТ.
Объекты ГРУППА и СТУДЕНТ связаны одно-многозначными отношениями, но пока не создана схема данных и связи между таблицами не установлены, система не может контролировать логическую взаимосвязь вводимых данных. Поэтому для получения целостной базы, в которой все записи подчиненной таблицы имеют логически связанную с ней главную запись, пользователю необходимо самому отслеживать логические связи записей. При вводе подчиненных записей необходимо проверять наличие записи в главной таблице, значение ключа которой совпадает со значением поля связи (внешнего ключа) вводимой подчиненной записи.
При непосредственном вводе в таблицу записей, логически связанных с записями другой таблицей, полезно отобразить на экране обе таблицы (рис. 2.2).
18

Рис. 2.2. Таблицы ГРУППА и СТУДЕНТ при вводе логически связанных записей
Для одновременного отображения открытых таблиц можно воспользоваться командой Сверху вниз, Слева направо или Каскадом на Ленте во вкладке Главная, в группе Окно.
Очевидно, что в базе данных сложной структуры при вводе данных непосредственно в таблицы не гарантируется надежное и корректное обслуживание данных. В рассматриваемом примере базы данных "Учебный процесс" при вводе данных в таблицы нижних уровней надо отслеживаться несколько вышестоящих.
Ниже будут рассмотрены средства Access, позволяющие автоматизировать контроль связной целостности и сделать загрузку базы данных простой и удобной процедурой. К таким средствам в первую очередь относятся Схема данных и Форма. Кроме того, в Access 2010 может быть использовано такое простое средство, как отображение в главной таблице записей подчиненных таблиц нескольких уровней.
19
