
- •Создание структуры таблицы ГРУППА
- •Внимание
- •Упражнение
- •Использование данных типа Поле объекта OLE(OLE Object)
- •Использование данных типа Поле MEMO
- •Использование данных типа Гиперссылка(Hyperlink)
- •Определение составного первичного ключа
- •Упражнение
- •Приложение А. Описание свойств полей таблиц БД «Учебный процесс»
- •Урок 2. Ввод данных в таблицы
- •Ввод записей в режиме таблицы
- •Размещение объекта OLE
- •Ввод логически связанных записей
- •Приложение B. Данные таблиц БД «Учебный процесс»
- •Урок 3. Логическая структура базы данных
- •Включение таблиц в схему данных
- •Определение связей между таблицами схемы данных
- •Последовательность загрузки таблиц
- •Урок 4. Однотабличные формы
- •Конструирование формы
- •Области и элементы формы в режиме конструктора
- •Создание однотабличной формы с помощью инструмента «Форма»
- •Внимание.
- •Подписи полей в форме соответствуют заданным в их свойствах при определении структуры таблицы. Подпись формы соответствует имени таблицы источника, при сохранении формы можно подтвердить это имя или изменить его.
- •Редактирование формы
- •Замечание
- •Работа с данными таблицы в режиме формы
- •Урок 5. Формы для загрузки двух таблиц
- •Урок 6. Многотабличные формы
- •Проектирование формы
- •Определение подсхемы данных
- •Определение общей структуры формы
- •Размещение реквизитов формы
- •Разработка формы, обеспечивающей удобный интерфейс пользователя для загрузки подчиненной таблицы
- •Урок 7. Запросы
- •Конструирование однотабличного запроса на выборку
- •Использование логических операций в условии отбора
- •Использование в условии отбора выражений с именами полей
- •Конструирование многотабличного запроса на выборку
- •Запрос на основе нескольких взаимосвязанных таблиц
- •Формирование схемы данных запроса
- •Подготовка бланка запроса
- •Ввод значений в условия отбора записей
- •Формирование записей результата при выполнении запроса
- •Ввод параметров в запрос
- •Использование имен полей различных таблиц в условии отбора
- •Создание вычисляемых полей в запросах
- •Создание вычисляемого поля
- •Использование построителя выражений
- •Использование групповых операций в запросах
- •Назначение групповых операций
- •Порядок создания запроса с использованием групповых операций
- •Конструирование однотабличного запроса с групповой операцией
- •Запрос с функцией Count
- •Запрос с функцией Avg
- •Запрос с несколькими групповыми функциями
- •Задание условий отбора в запросах с групповыми операциями
- •Конструирование запроса на создание таблицы
- •Конструирование запроса на обновление
- •Обновление полей значениями, рассчитанными с использованием групповых операций
- •Использование выражений в запросе на обновление
- •Конструирование перекрестного запроса
- •Решение задач на основе нескольких запросов
- •Построение запроса на основе другого запроса
- •Решение задачи, требующей выполнения нескольких запросов и сохранения промежуточных результатов
- •Урок 8. Отчет по одной таблице
- •Создание однотабличного отчета в режиме конструктора
- •Группировка и сортировка данных отчета
- •Размещение данных в разделах отчета
- •Размещение полей из таблиц
- •Включение вычисляемого поля в отчет
- •Добавление текущей даты к странице
- •Завершение оформления отчета
- •Создадим линии в соответствии с макетом, воспользовавшись кнопкой панели элементов Линия (Line).
- •Просмотр и печать отчета
- •Кнопка Печать (Print) панели инструментов режима предварительного просмотра позволяет вывести отчет на печать.
- •Рис.8.8. Первая страница отчета Списки студентов с данными из таблиц СТУДЕНТ в режиме предварительного просмотра.
- •Урок 9. Отчеты по двум таблицам
- •Многотабличный отчет с основной частью на базе главной таблицы
- •Создание основной части отчета
- •Разработка подчиненного отчета
- •Включение подчиненного отчета
- •Урок 10. Многотабличные отчеты
- •Урок 11. Разработка отчета на основе запроса.
- •Создание запроса для подготовки данных в отчет
- •Конструирование запроса для подготовки макета отчета.
- •Формирование записей результатов в запросе.
- •Конструирование отчета на основе запроса
- •Размещение данных в разделах отчета
- •Создание текстовых элементов отчета.
- •Оформление табличной части отчета.
- •Размещение полей в заголовке
- •Добавление текущей даты и номера страницы
- •Предварительный просмотр отчета.
- •Урок 12. Управление приложением пользователя
- •Создание кнопочной формы с помощью диспетчера
- •Добавление рисунка в кнопочную форму
- •Конструирование кнопочной формы
- •Запуск Access с открытием приложения пользователя
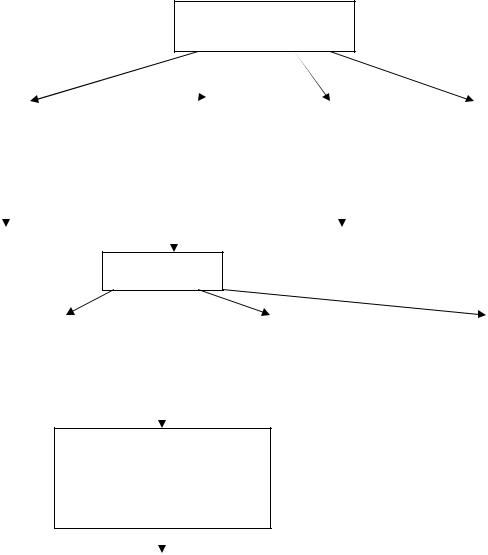
Главная кнопочная форма
Приложение Учебный процесс
кнопка |
|
кнопка |
|
кнопка |
|
кнопка |
Задачи кафедры |
|
Задачи деканата |
|
Задачи |
|
Выход из прило- |
вызов |
|
вызов |
|
учебного отдела |
|
жения |
кнопочной формы Ка- |
|
кнопочной формы Де- |
|
вызов |
|
|
федра |
|
канат |
|
кнопочной формы |
|
|
|
|
|
|
|||
|
|
|
|
Учебный отдел |
|
|
|
|
|
|
|
|
|
кнопочная форма
Деканат
кнопка |
|
кнопка |
|
кнопка |
Списки групп |
|
Списки успеваемости |
|
Расчет числа студентов |
Открытие формы |
|
Открытие формы Успе- |
|
в группах |
|
|
|
||
Списки группы |
|
ваемость |
|
Запуск макроса |
в режиме редактирования |
|
в режиме редактирования |
|
Расчет числа студентов |
|
|
|
|
в группах |
|
|
|
|
|
кнопка
Анализ оценок по предмету
Вызов кнопочной формы
Анализ успеваемости по предмету
Рис. 12.15. Фрагмент структуры приложения «Учебный процесс»
Добавление рисунка в кнопочную форму
В стандартную кнопочную форму можно вставить рисунок, например, созданную в Microsoft Paint эмблему фирмы. В левой части этой формы уже размещен элемент управления Рисунок, в котором собственно рисунок отсутствует, но создана рамка для его вывода на экран. Заметим, что такой элемент может быть создан в любой форме с помощью кнопки панели элементов Ри-
сунок.
Воспользовавшись кнопкой  , переключим кнопочную форму режим конструктора. Щелкнем кнопкой мыши на области формы слева и нажмем правую кнопку мыши. В открывшемся окне свойств на вкладке Макет в строке Рисунок укажем путь и имя файла с расширением одного из графических
, переключим кнопочную форму режим конструктора. Щелкнем кнопкой мыши на области формы слева и нажмем правую кнопку мыши. В открывшемся окне свойств на вкладке Макет в строке Рисунок укажем путь и имя файла с расширением одного из графических
136
приложений, форматы которых поддерживаются установленными в системе фильтрами.
Если путь или имя файла неизвестны, можно выбрать рисунок с помощью построителя рисунков, который вызывается нажатием кнопки построителя в конце строки Рисунок. В открывшемся окне Выбор рисунка откроем папку, в которой хранится файл с нужным рисунком, и выберем этот файл. Предоставляемая построителем возможность просматривать рисунки значительно облегчает процесс поиска. По умолчанию тип рисунка определен как – Внедренный. Если изменить это свойство на Связанный, то рисунок в форме будет соответствовать содержимому связанного файла.
Конструирование кнопочной формы
Главная и подчиненные ей кнопочные формы могут быть созданы пользователем самостоятельно в режиме конструктора. В этом режиме может быть создана панель управления приложением нестандартного вида.
Для создания кнопочной формы необходимо в окне базы данных на вкладе Создание нажать кнопку Конструктор форм. При этом не должен указываться источник данных. Открывается форма в режиме конструктора. В этой форме можно создать кнопки для вызова кнопочных форм или выполнения любых объектов приложения. Кнопочная форма может быть сохранена под любым именем и в любой момент отредактирована в режиме конструктора. Таким образам могут быть созданы все необходимые кнопочные формы приложения. Каждая созданная кнопочная форма будет являться отдельным объектом и, в отличие от форм, созданных диспетчером кнопочных форм, будет представлена в списке форм в окне базы данных.
Пользователь имеет возможность создать кнопку самостоятельно или с помощью мастера. Мастера значительно ускоряет процесс построения кнопки и связывания ее с нужными действиями, автоматически выполняя всю необходимую работу. Мастер ведет диалог с пользователем и на основе его ответов создает кнопку. Технология создания кнопок описана в главе 4.
Мастер позволяет создавать кнопки более 30 типов. Например, кнопки для открытия формы, страницы, выполнения запроса, макроса, выхода из приложения или выполнения других действий. Открытие кнопочной формы ничем не отличается от открытия обычной формы.
Мастер кнопок Access создает процедуру обработки событий на языке Visual Basic. Эта процедура связывается с событием «Нажатие кнопки» и выполняет выбранное действие.
Пользователь имеет возможность открыть процедуру, ознакомиться с программой и при необходимости внести в программу изменения. Для открытия
137
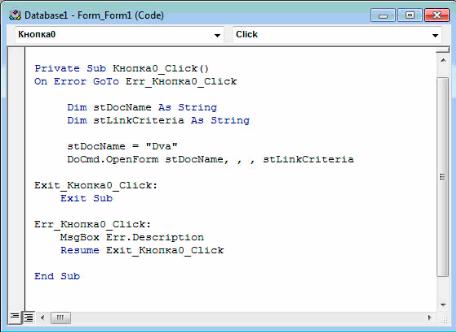
процедуры обработки события надо в режиме конструктора вызвать контекст- но-зависимое меню кнопки и выбрать команду Обработка событий (Build Event…).
Например, если в форме создана кнопка для открытия формы DVA, то процедура, связанная с кнопкой, будет иметь вид, представленный на рис.12.16.
Рис.12.16. Процедура открытия формы DVA, созданная мастером кнопок.
Запуск Access с открытием приложения пользователя
Если в параметрах запуска установлена ссылка на кнопочную форму, то эта форма открывается автоматически при открытии базы данных. Если на рабочем столе Windows создать ярлык для запуска Access с автоматическим открытием базы данных, то пользователю, для того чтобы сразу попасть в среду своего приложения, достаточно будет дважды щелкнуть на этом ярлыке мышью.
Для запуска Access с автоматическим открытием базы данных создать ярлык для Access или ярлык для базы данных.
Создание ярлыка для Access. Нажмем правую кнопку мыши на кнопке Пуск панели задач Windows. Выберем команду Проводник. Откроем папку, в которой хранится Access. установим курсор на значок программы MSАccess.exe. нажмем правую кнопку мыши и в контекстном меню выберем команду Создать ярлык. Ярлык будет создан в той же папке, где находится программа
Msaccess.exe.
138
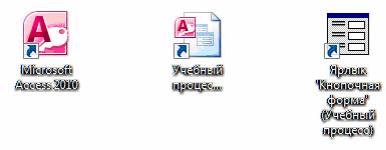
Зададим в созданном ярлыке свойства, определяющие открытие базы данных. Щелкнув правой кнопкой мыши на выделенной строке ярлыка, откроем контекстное меню и выберем команду Свойства.
В окне свойств выберем вкладку Ярлык, установим курсор в поле Объект и в конце командной строки добавим имя открываемой базы данных, заключив его в кавычки. Напомним, что при этом указывается полный путь к файлу базы данных.
Новый ярлык можно разместить на рабочем столе или добавить в главное меню Windows, просто перетащив ярлык на рабочий стол или в главное меню. Созданный на рабочем столе ярлык для запуска Access представлен на рис. 12.17.
Рис. 12.17. Ярлыки запуска Access: ярлык для запуска Access, ярлык для базы данных, ярлык кнопочной формы
При запуске приложения с помощью ярлыка можно поменять заставку Access на любой точечный рисунок .bmp, если сохранить его в той же папке, где размещен файл базы данных, под тем же именем, что и база данных.
Создание ярлыка для базы данных. Другим, еще более простым способом запуска Access с открытием базы данных, является создание ярлыка для базы данных.
Откроем папку, в которой хранится файл базы данных. Установим курсор на значок файла базы данных, нажмем правую кнопку мыши и в контекстном меню выберем команду Создать ярлык. Перетащим созданный ярлык на рабочий стол. Созданный на рабочем столе ярлык для базы данных «Учебный процесс» представлен на рис. 12.17.
Создание ярлыка для объекта базы данных. Возможно создание ярлыка и для отдельного объекта базы данных, в том числе и для кнопочной формы, управляющей приложением. Такой ярлык позволяет запустить Access, открыть в нем базу данных и кнопочную форму.
139
Для создания ярлыка достаточно перетащить объект из окна базы данных на рабочий стол. Созданный на рабочем столе ярлык для кнопочной формы базы данных «Учебный процесс» представлен на рис. 12.17.
Благодарности
Пособие подготовлено с использованием материалов книги Бекаревич Ю.Б.,
Пушкина Н.В. Microsoft Access 2000. – СПб.: БВХ – Санкт-Петербург, 1999.
Авторы благодарны студентам факультета ВМК, помогавшим при создании пособия.
140
