
- •Національний університет біоресурсів і природокористування україни
- •Початок роботи. Безпека Windows
- •Розділ «Захист від вірусів та загроз». Початок роботи з антивірусною програмою «Panda Dome»
- •Panda Dome. Розділ «Перевірка»
- •Критична перевірка
- •Повна перевірка
- •Виборча перевірка
- •Panda Dome. Розділ: Антивірус
- •Остання перевірка
- •Карантин
- •Перевірка по розкладу
- •Panda Dome. Розділ: vpn
- •Запитання
- •Преміум аккаунт
- •Panda Dome. Розділ: Захист usb
- •Panda Dome. Розділ: Монітор процесів
- •Panda Dome. Розділ: Набор відновлення
- •Створити аварійний usb
- •Знайти складні віруси
- •Інші засоби для лікування
- •Panda Dome. Розділ: Мої продукти
- •Закінчення роботи. Безпека Windows
- •Захист облікових записів
- •Безпека приладу
- •Висновок
Запитання
Потім ми вирішили ознайомитися з підрозділом «Запитання». Там як і в попередніх розділах було коротке роз’яснення та кнопка «перейти до запитань». Ми вибрали її та нас направило на веб сторінку (рис.40), де ми побачили базові запитання, які можуть в нас виникнути. Сайт на англійській мові, але при необхідності можна вручну перевести на ту мова, яка нам потрібна.
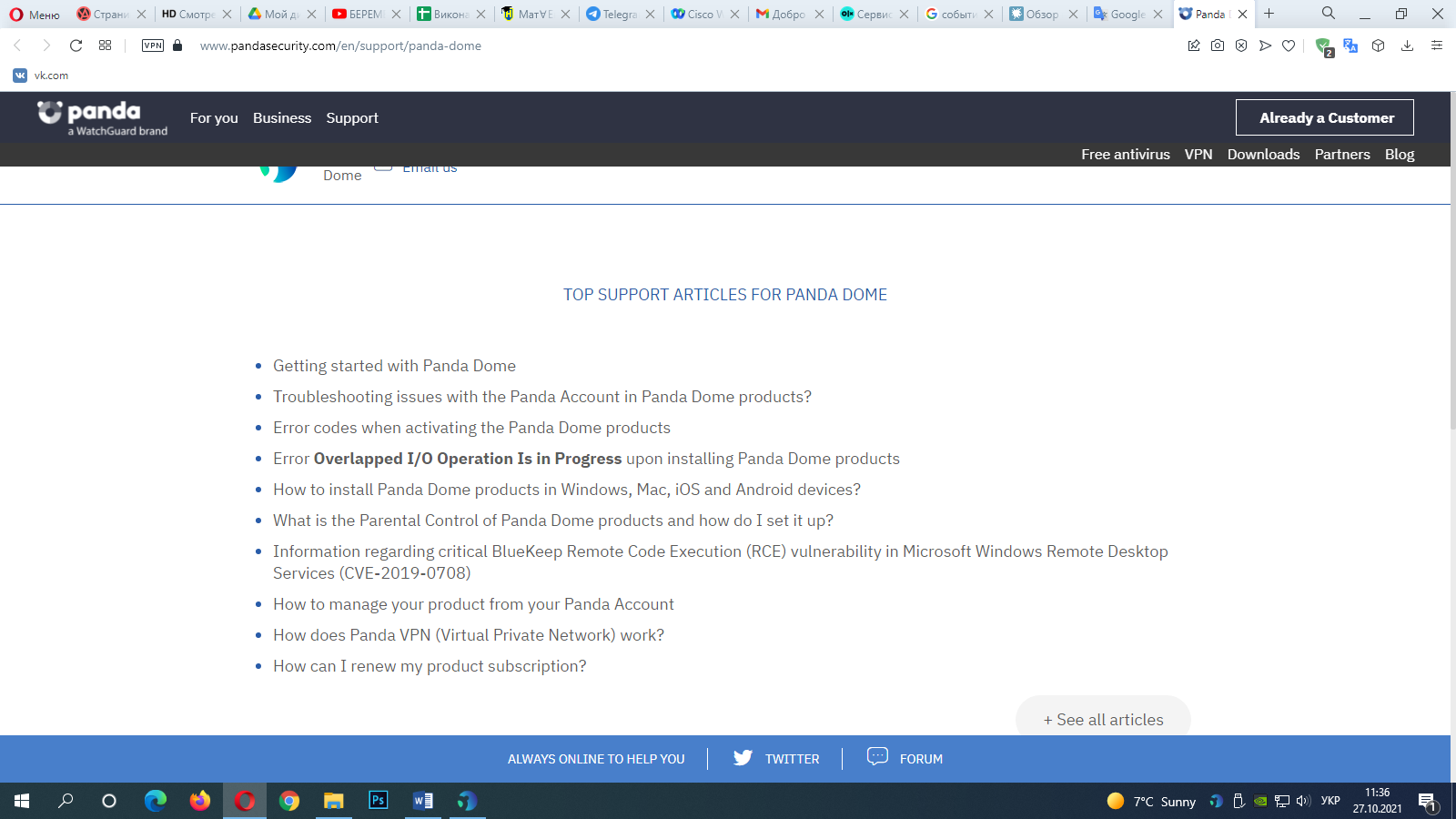
Рис.40 «Перейти до запитань»
Преміум аккаунт
Далі йде підрозділ «преміум аккаунт». Там після назви йде короткі роз’яснення переваг преміум аккаунту та посилання на детальний опис та покупку преміум аккаунту. Ціна преміум аккаунту приблизно 70 евро на рік.
Panda Dome. Розділ: Захист usb
Наступним кроком ми розглянемо розділ «Захист USB». Вибираючи цей розділ нас перенаправляє на головну сторінку цього розділа (рис.41). Там ми бачимо декілька установ по перевірці USB, які можемо включити та виключити за необхідності.
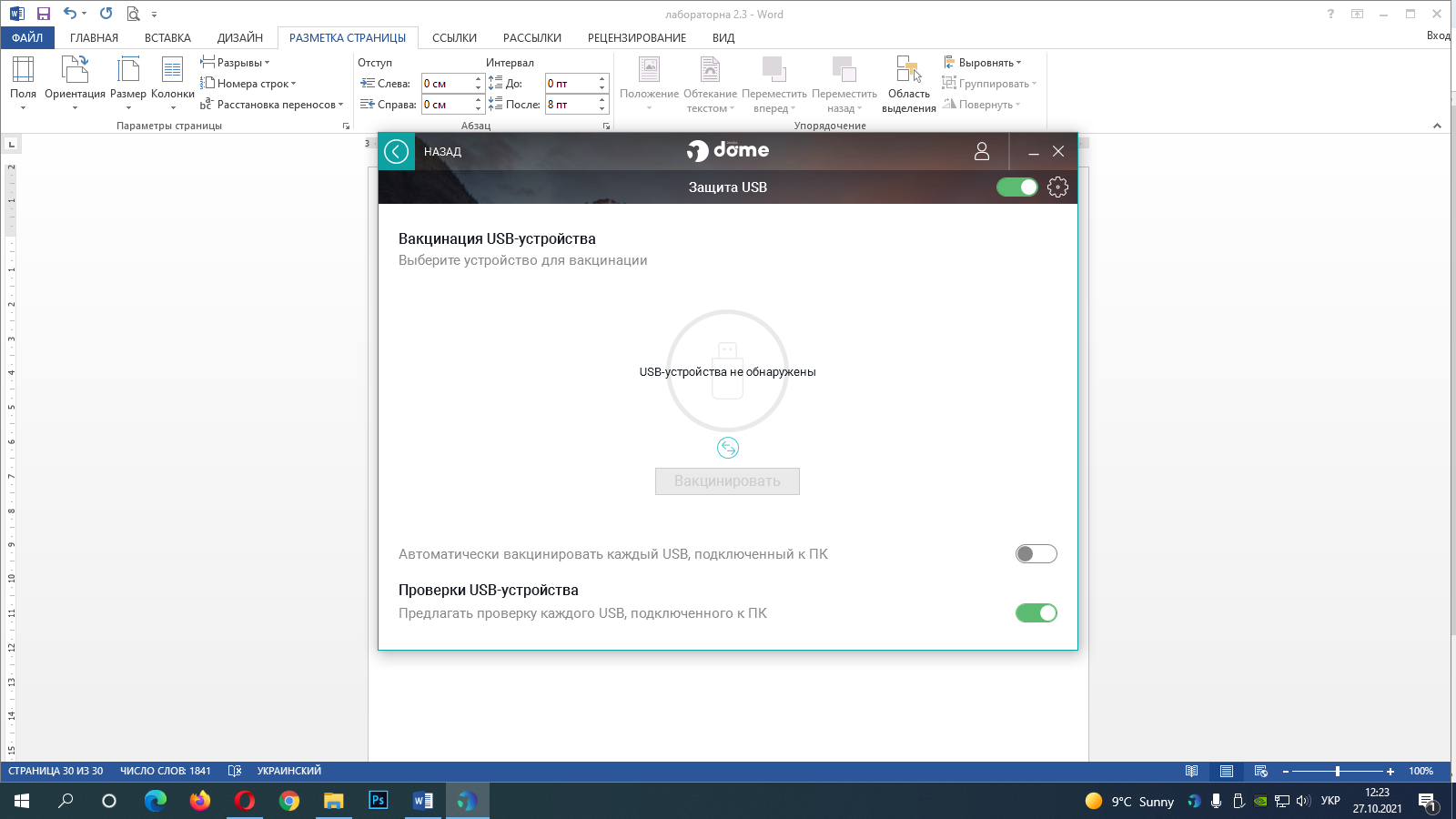
Рис.41 «Захист USB»
Далі ми знайшли ярлик налаштувань та зайшли, щоб ознайомитися з ними (рис.42) . Там ми побачили стандартні установи, які ми можемо змінити за необхідності.
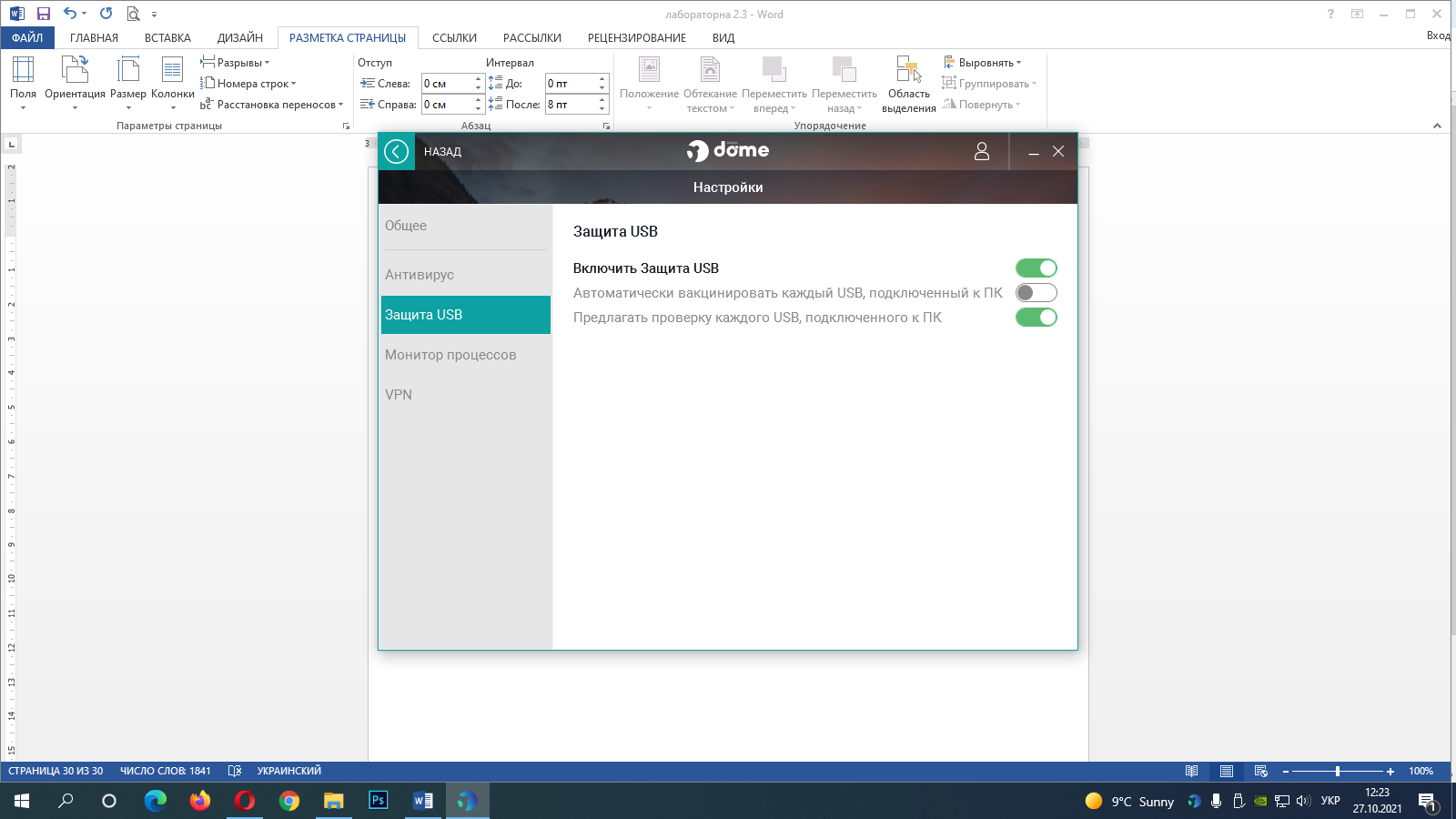
Рис.42 «Налаштування Захисту USB»
Panda Dome. Розділ: Монітор процесів
Монітор процесів – аналізує активні на комп'ютері процеси
Після того як ми ознайомилися з попереднім розділом ми повернулися на головну сторінку та вибрали наступний розділ «Монітор процесу». Нам відкрилась наступна сторінка (рис.43) де ми побачили: виповненні процеси, підключення к інтернету, рівень загрози, заблоковано. Також там є таблиця останніх знайдених процесів.
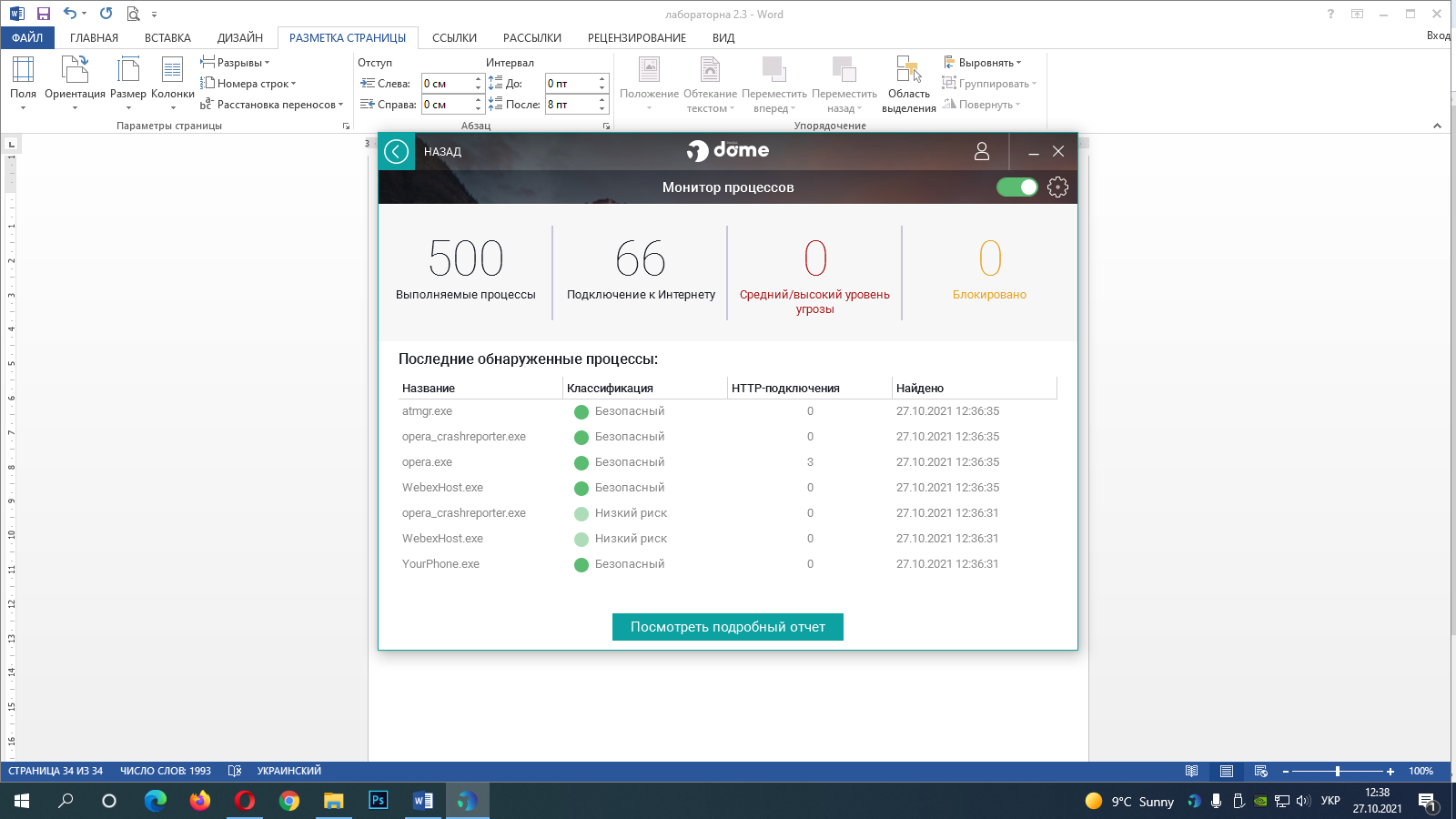
Рис.43 «Монітор процесів»
Далі ми вибрали «подивитися детальний звіт» і нас направило на іншу сторінку (рис.44). Там ми побачили звіт про процеси та їх класифікація. Цей звіт, за необхідності, ми можемо зберегти на комп’ютері або надрукувати його.
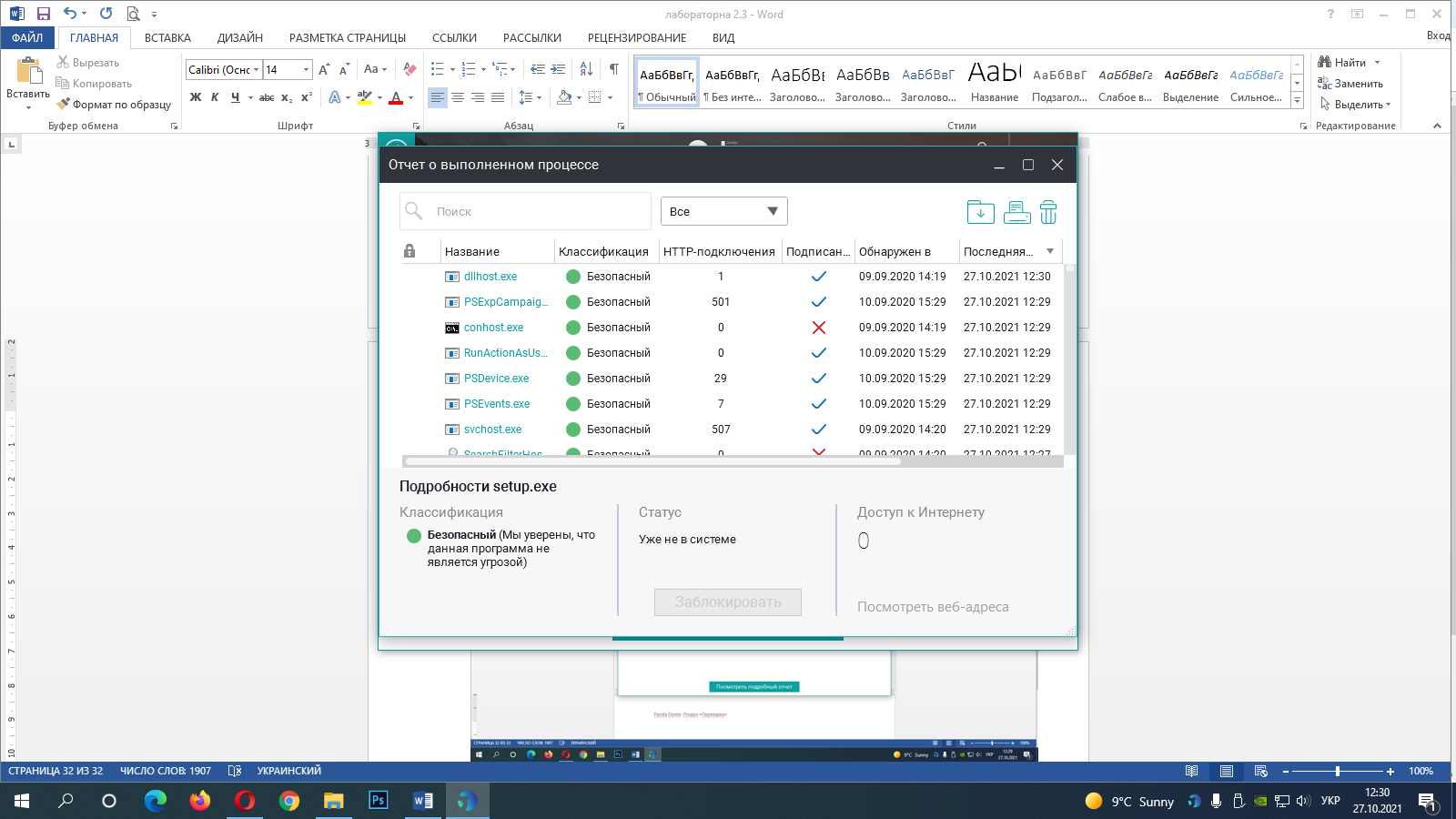
Рис. 44 «Детальний звіт процесів»
Panda Dome. Розділ: Набор відновлення
Наступним кроком ми ознайомилися з наступним розділом «Набор відновлення». Нас направило на початкову сторінку цього розділу (рис. 45). Там ми побачили дві функції: створити аварійний USB та знайти складні віруси. До кожної функції йде коротке пояснення.
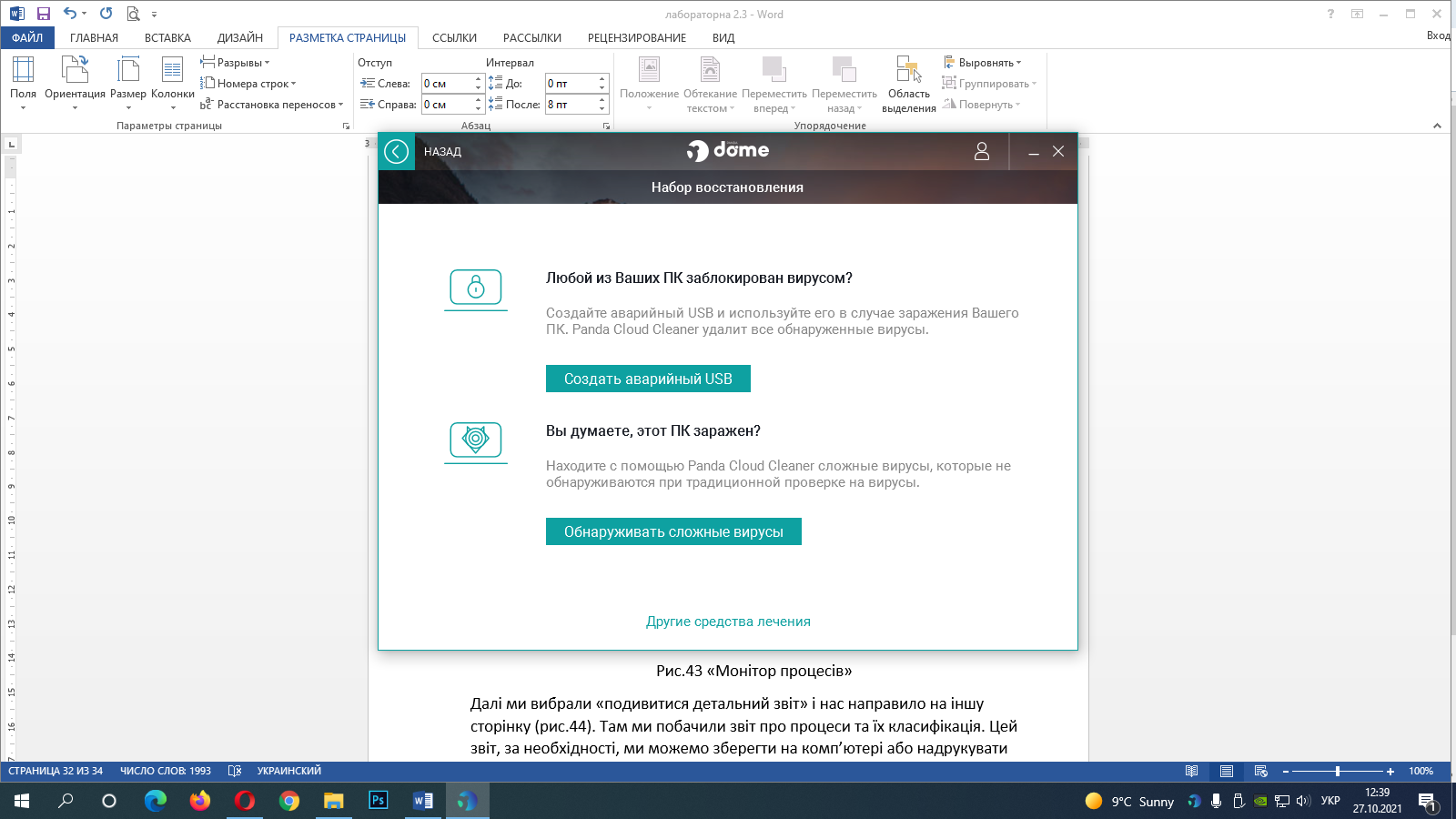
Рис.45 «Набор відновлення»
Створити аварійний usb
Далі ми вибрали «створити аварійний USB» і нас направило на наступну сторінку (рис. 46). Там ми побачили коротку інструкцію та кнопку почати. Після її обрання відкривається сторінка вибору USB носіїв інформації, де ми вибираємо на який носій хоче завантажити резервну копію всієї інфомації що є на комп’ютері. Це дуже корисна функція, адже це допоможе зберегти важливу інформацію у разі пошкодження пристроїв вірусом.
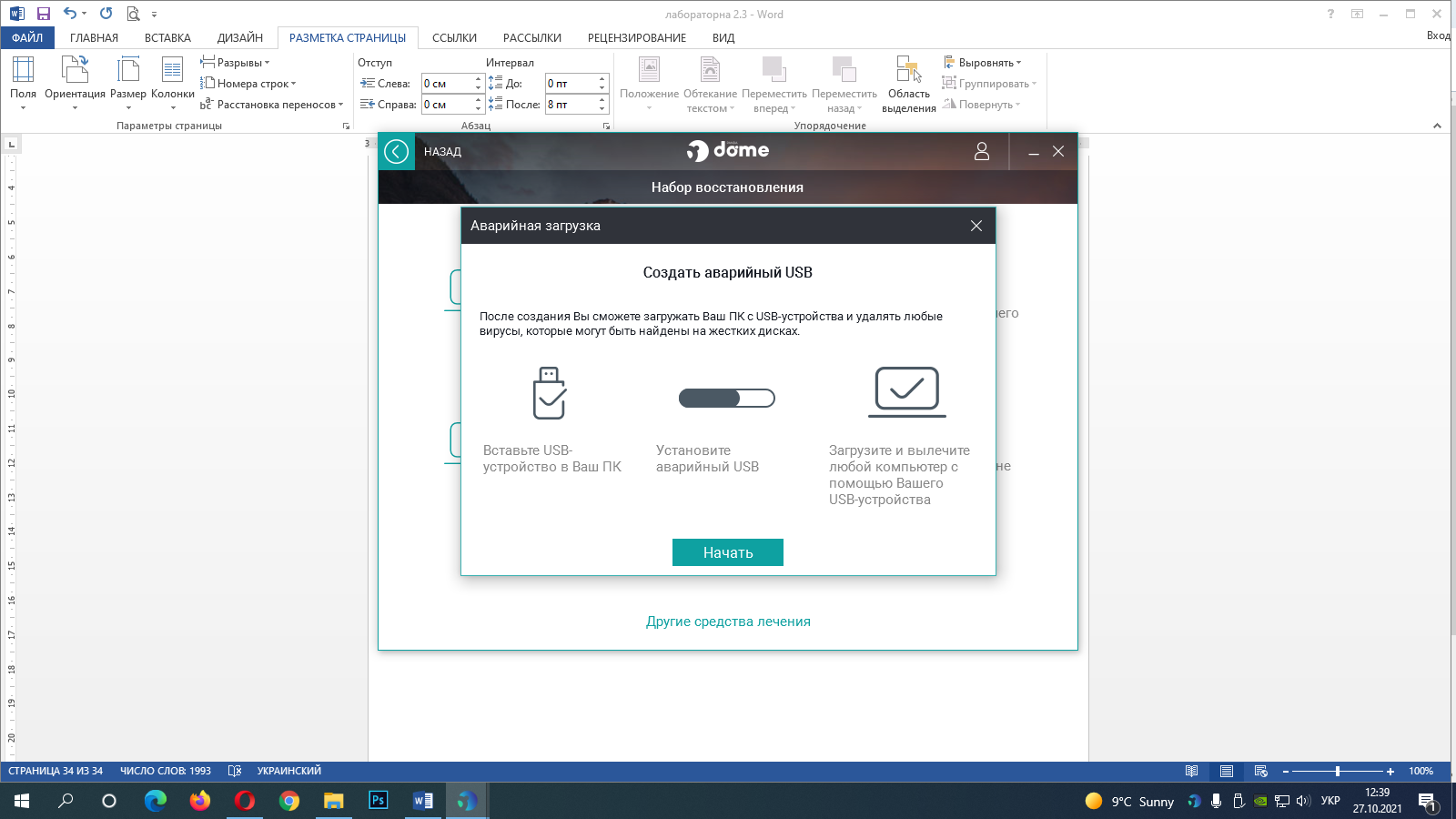
Рис.46 «Створення аварійного USB»
Знайти складні віруси
Далі ми обрали функцію «знайти складні віруси» і почалася загрузка (рис.47). Після цього з’явилася початкова сторінка нового додатку (рис.48), де ми обрали сканування комп’ютера. Почалося сканування (рис. 49) і воно тривало приблизно 15-20 хвилин. Далі мені показали результати (рис.50) і переді мною стояв вибор: чи очистити від вірусів чи залишити. Я вибрала очистити від вірусів і воно все видалило (рис.51)
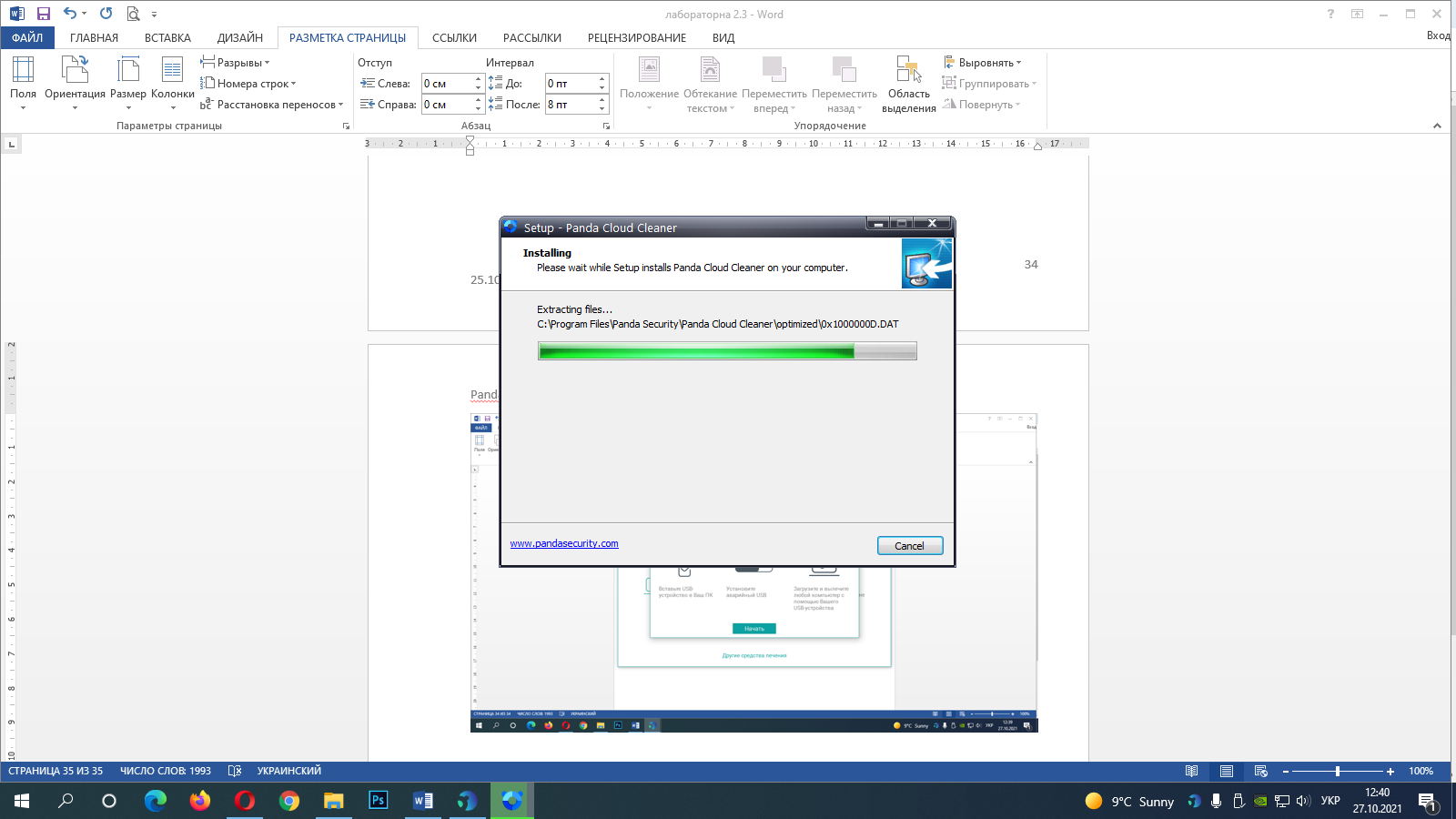
Рис.47 «Загрузка функції знайти складні віруси»
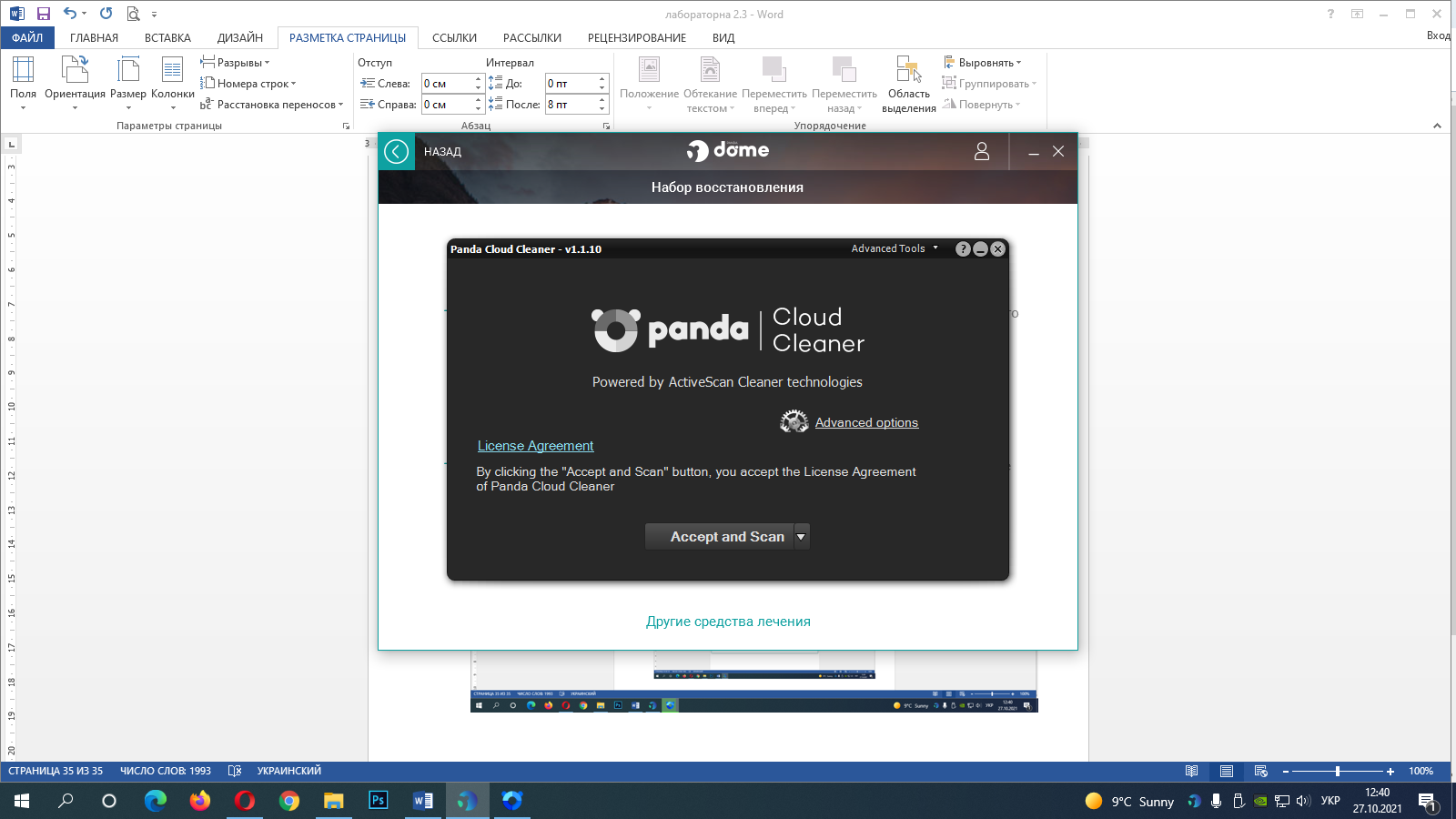
Рис.48 «Новий додаток для знаходження складних вірусів»
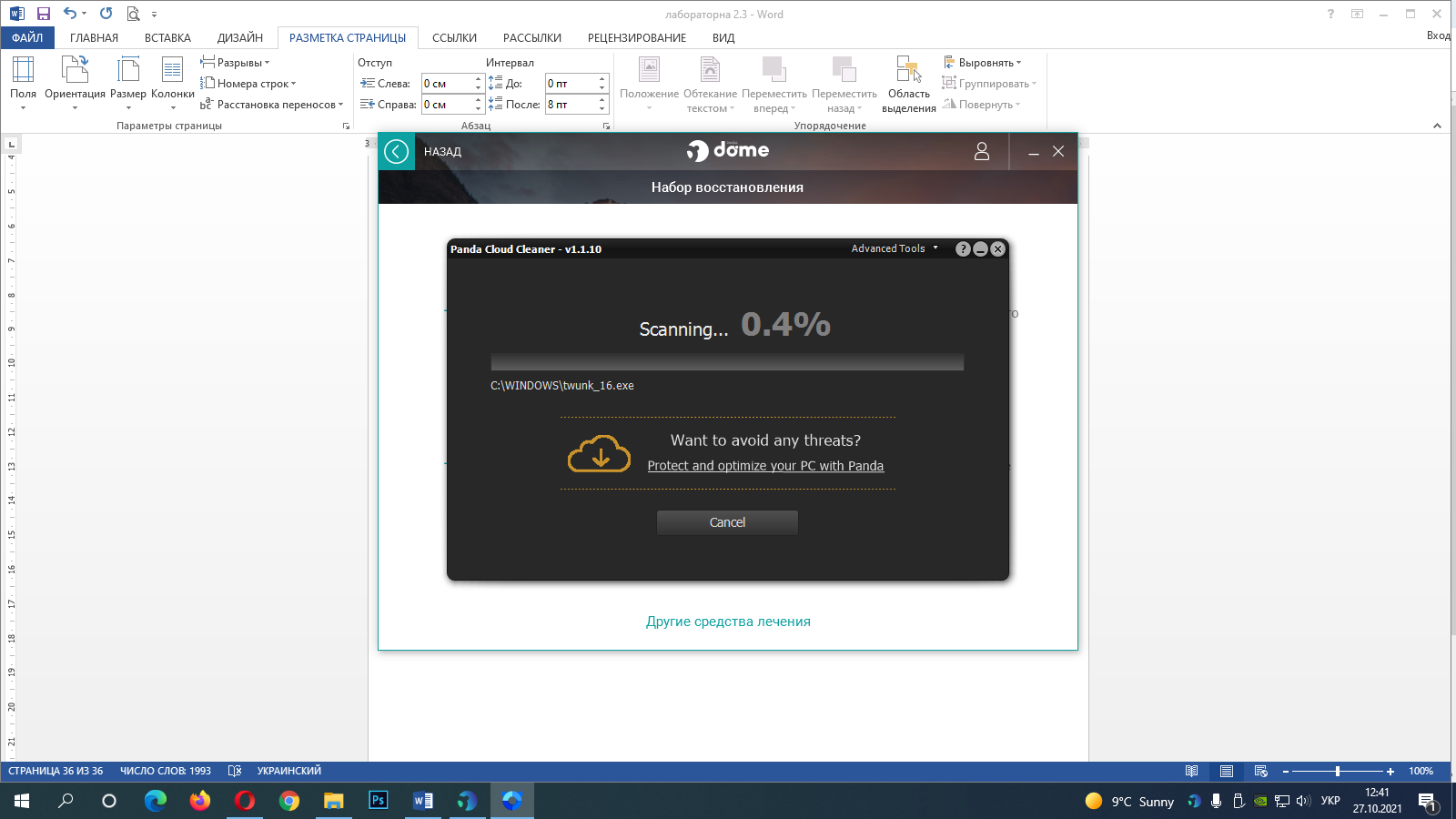
Рис.49 «Сканування для знаходження складних вірусів»
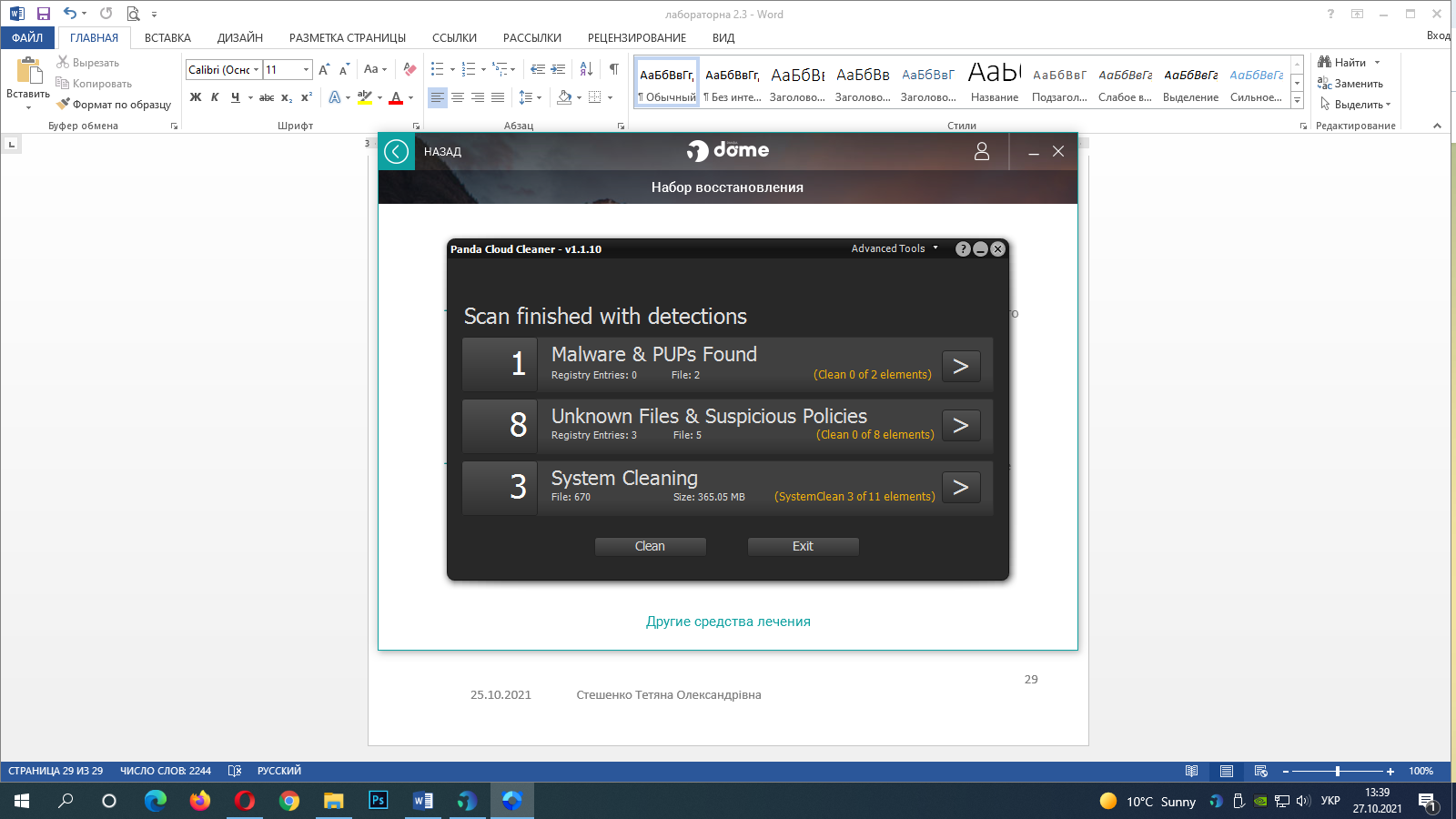
Рис.50 «Результати сканування»
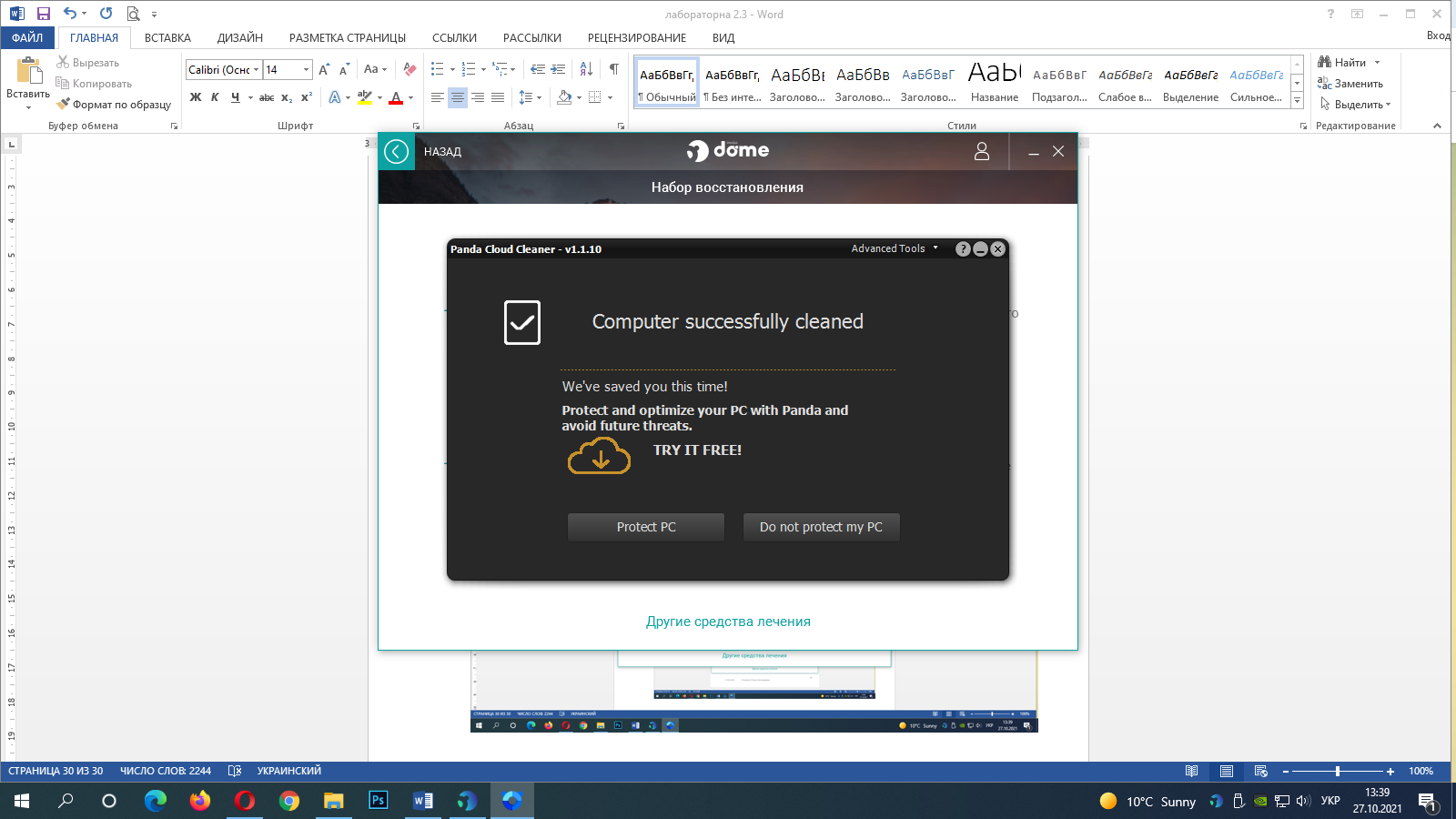
Рис.51 «Видалено від вірусів»
