
- •Національний університет біоресурсів і природокористування україни
- •Початок роботи. Безпека Windows
- •Розділ «Захист від вірусів та загроз». Початок роботи з антивірусною програмою «Panda Dome»
- •Panda Dome. Розділ «Перевірка»
- •Критична перевірка
- •Повна перевірка
- •Виборча перевірка
- •Panda Dome. Розділ: Антивірус
- •Остання перевірка
- •Карантин
- •Перевірка по розкладу
- •Panda Dome. Розділ: vpn
- •Запитання
- •Преміум аккаунт
- •Panda Dome. Розділ: Захист usb
- •Panda Dome. Розділ: Монітор процесів
- •Panda Dome. Розділ: Набор відновлення
- •Створити аварійний usb
- •Знайти складні віруси
- •Інші засоби для лікування
- •Panda Dome. Розділ: Мої продукти
- •Закінчення роботи. Безпека Windows
- •Захист облікових записів
- •Безпека приладу
- •Висновок
Panda Dome. Розділ: Антивірус
Антивірус – пропонує автоматичний захист від усіх видів загроз, включаючи віруси, трояни, шифрувальники та інші шкідливі програми
Після того як ми детально ознайомилися з розділом «Перевірка», ми повернулися на початкову сторінку то вибрали розділ «Антивірус» (рис.23). Там ми побачили декілька інформацій, а саме: «Остання перевірка» в якій можно провести перевірку прямо зараз, «Карантин» в якому можна вибрати подробиці та ознайомитися з ними, далі йде «Перевірка по розкладу» в якій можна добавити заплановану перевірку, і останнє це «Подія» і ми бачимо ступінчату діаграму подій антивірусної програми. Також там можна побачити звіт.
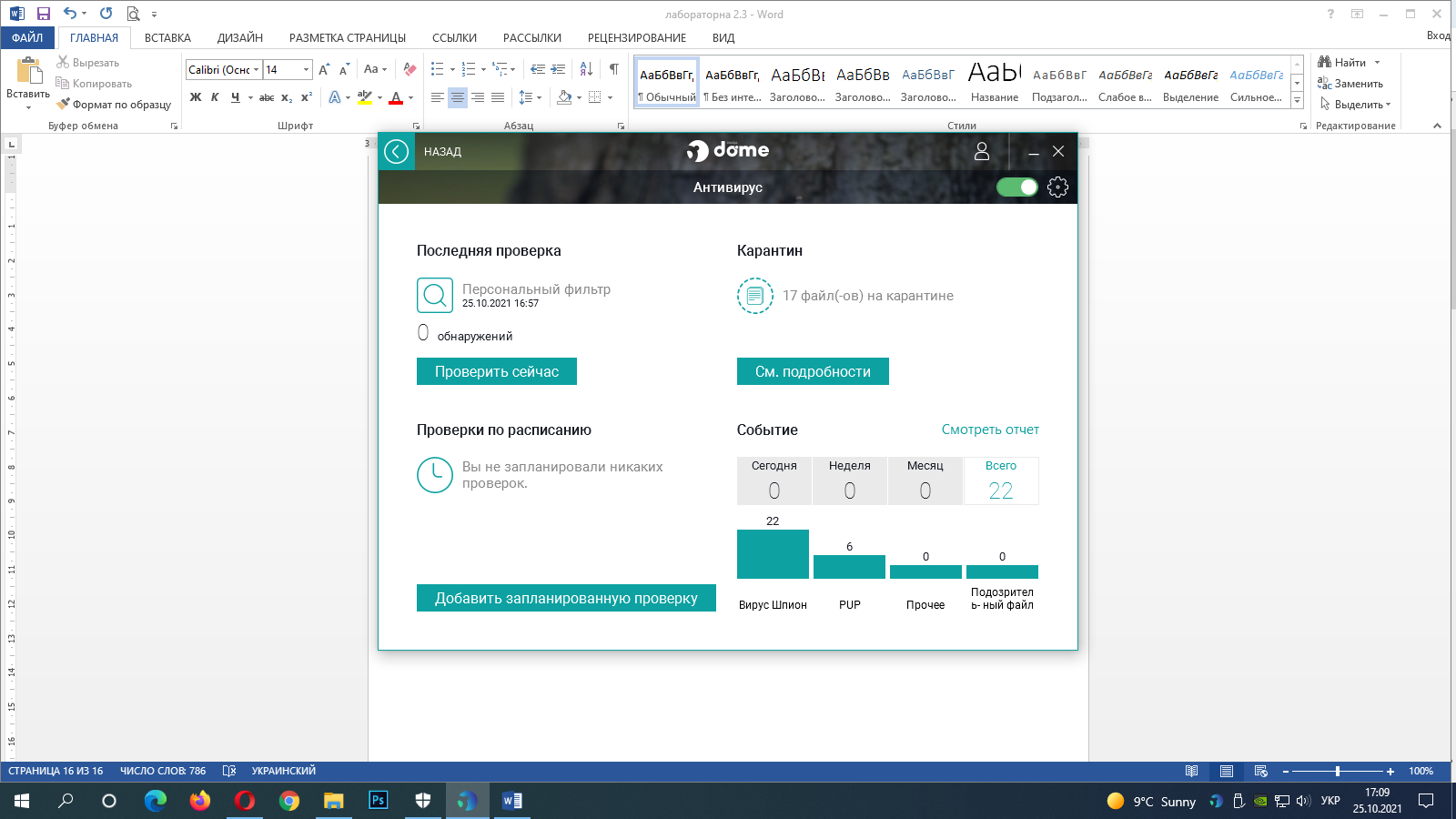
Рис. 23 «Початкова сторінка розділу Антивірус»
Далі ми більш детально ознайомимося з кожною інформацією.
Остання перевірка
Спочатку йде «остання перевірка», тому з неї і почнемо. Під цією інформацією ми бачимо коли саме була остання перевірка, яка зазначена під написом «Персональний фільтр». В нас в останнє перевірка була 25.10.2021 о 16.57. Це як раз коли ми проводили виборчу перевірку в минулому розділі. Далі ми бачимо, що виявлено 0 вірусів. Після цього йде кнопка «Перевірити зараз». Ми вибираємо її і нас перенаправляє на іншу сторінку (рис. 24). Ми бачимо вже відому нам стандартну сторінку перевірки комп’ютера, яка була в минулому розділі.
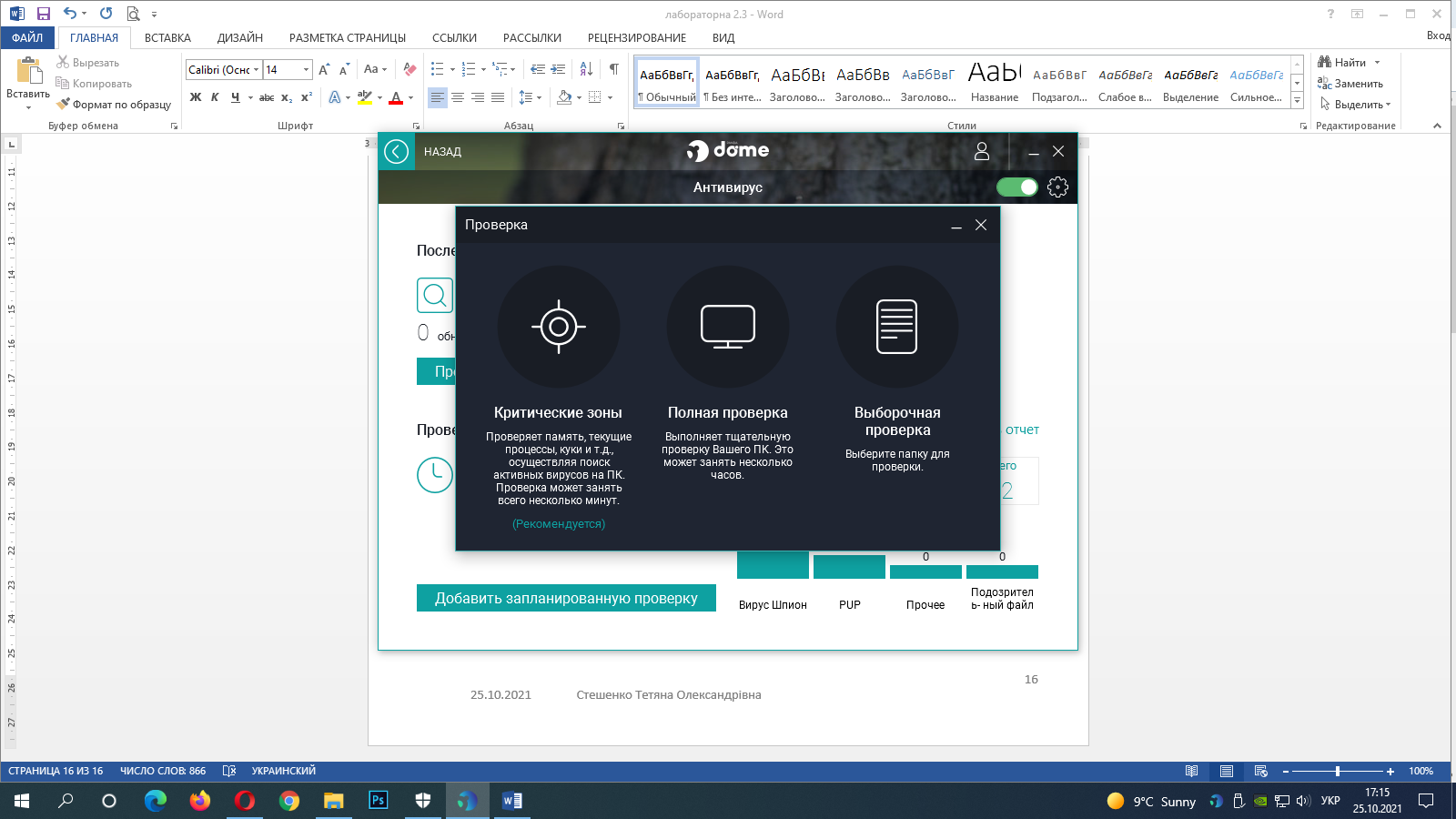
Рис. 24 «Сторінка проведення перевірки»
Карантин
Далі йде «Карантин». Там ми бачимо інформацію скільки файлів перебуває на карантині. В нашому випадку це 17. Та ми можемо подивитися подробиці. Нажимаю на цю кнопку і нас перенаправляє на іншу сторінку де ми бачимо детальні подробиці, що відбувалося з файлами (рис. 25). Таку саме картину ми бачили в попередньому розділі, коли ми після повної перевірки, видаляли віруси.
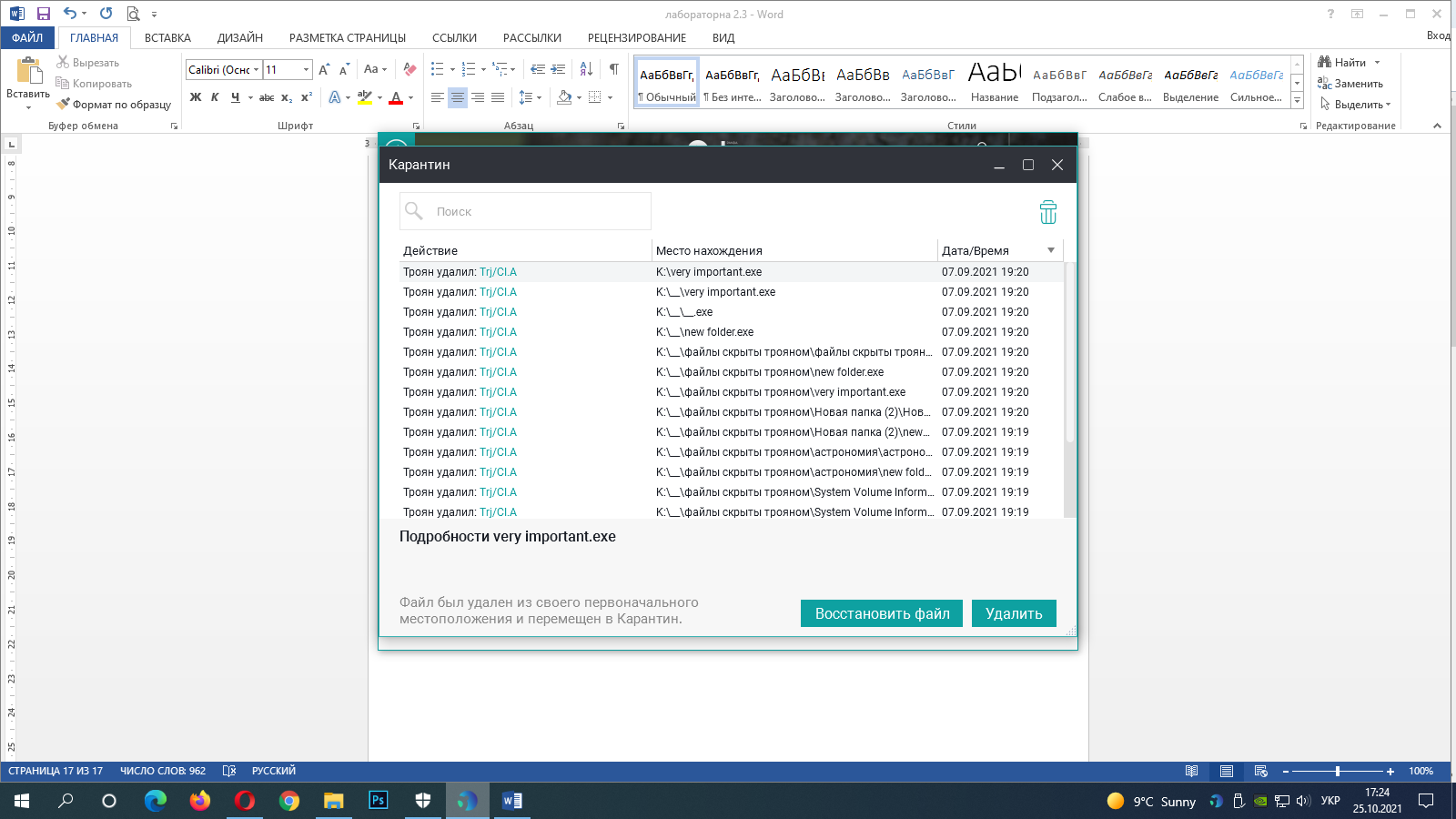
Рис.25 «Подробиці карантину»
Перевірка по розкладу
Далі ми розглянемо таку інформацію, як «Перевірка по розкладу». Там ми бачимо список запланованих перевірок. В нашому випадку там пише, що ми ще не запланували жодної перевірки. Далі ми вибираємо «Добавити заплановану перевірку» і відкривається нова сторінка (рис.26). Там ми бачимо 3 розділа: «Загальне», «Виключення» та «Ще..». Далі ми бачимо статус, який ми можемо. Після цього ми бачимо ім’я яке ми можемо змінити особисто. Далі ми можемо добавити частоту перевірок. Там ми вибираємо коли саме (Щотижнево, щомісяця і тд,), далі в який день тижня, і на останок ми можемо вибрати в яку году пройде перевірка. Після цього ми вибираємо, що саме перевіряти (весь ПК чи щось окреме) і можемо добавити коментарі.
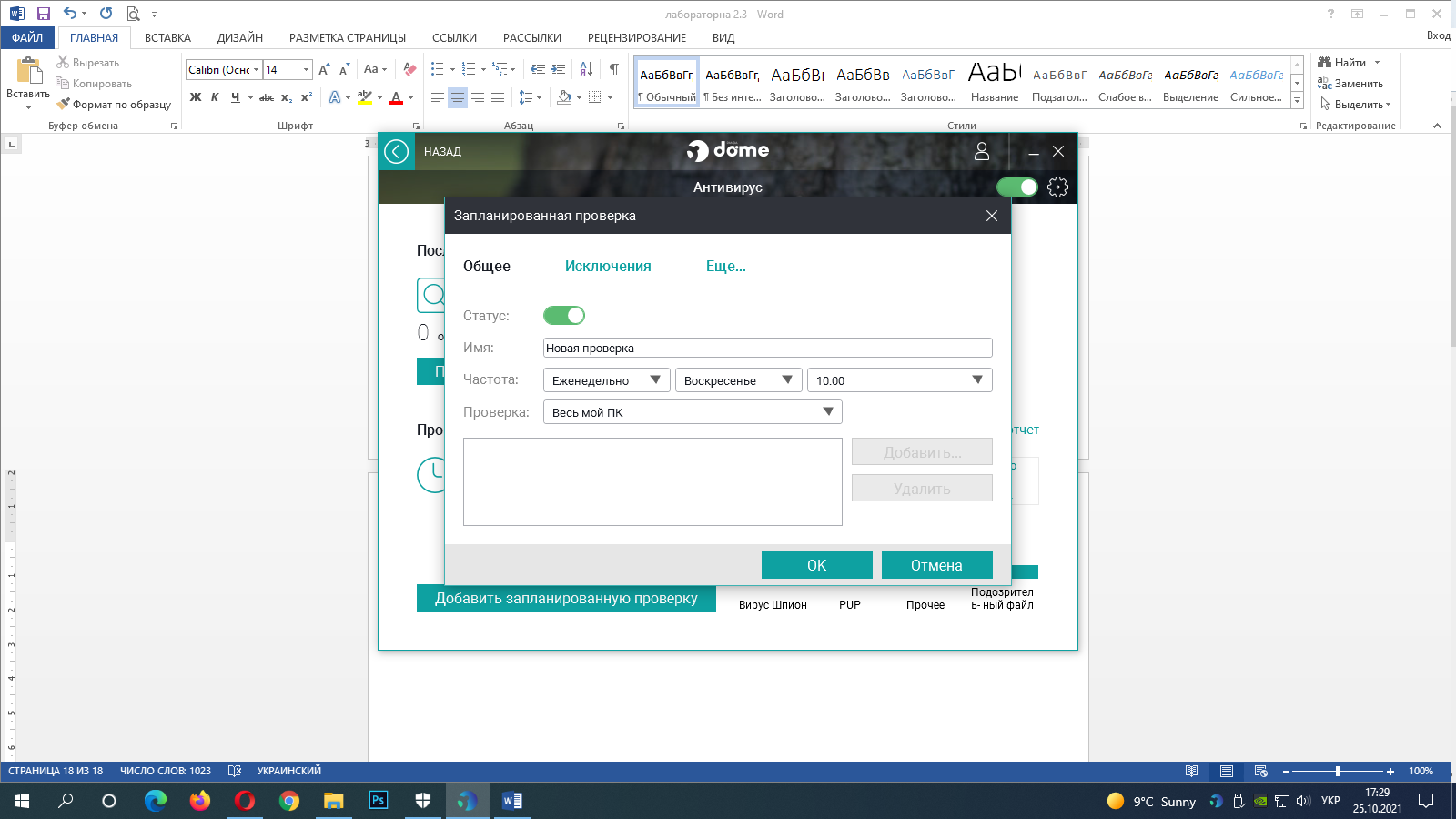
Рис. 26 «Запланована перевірка»
Далі я вирішила перевірити, що саме ми можемо побачити в інших розділах. Тому я відкрила спочатку «Загальне» і воно мене перенаправило на іншу сторінку (рис. 27). Там ми побачили два віконця. В одному ми можемо додати файли та папки, а в іншому задати якесь розширення.

Рис.27 «Запланована перевірка: виключення»
Після цього ми вирішили ознайомитися з розділом «Ще..». Ми на нього перейшли (рис.28) і побачили уточненні характеристики, а саме: перевірити архівні файли, пошук вірусів, пошук шпигуна, пошук хакерського утиліту, пошук підозрілих об’єктів, пошук потенційно небажаних програм. В мене все виділено, але якщо комусь якась функція не потрібна, то можна це змінити.
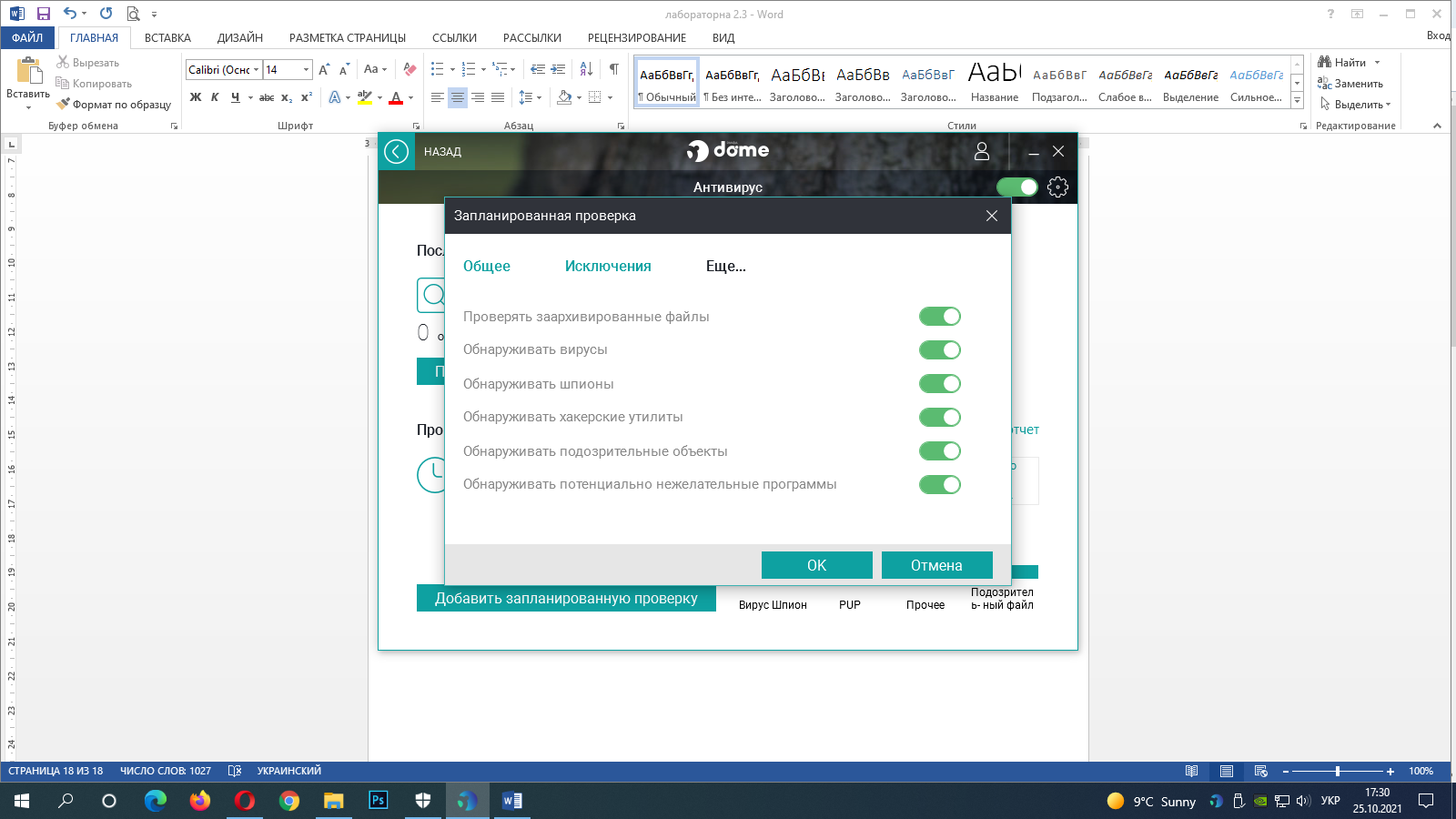
Рис.28 «Запланована перевірка: ще»
Події
Далі ми повернулись на головний екран антивірусу і подивилися з чим ми ще не ознайомилися. Залишилася лише інформація про Події. Там ми бачили дві ступінчаті діаграми. Одна с датою, а інша з кількістю яких саме вірусів знайшла ця програма. Також там є функція дивитися звіт. Саме з нею ми далі ознайомилися. Вибравши цю кнопку воно нам показало вже відому сторінку (рис. 29). Там ми можемо вибрати клавішу карантин і побачити, що відбувалося з файлами (рис.30). Там ми можемо відновити або видалити той чи інший файл.
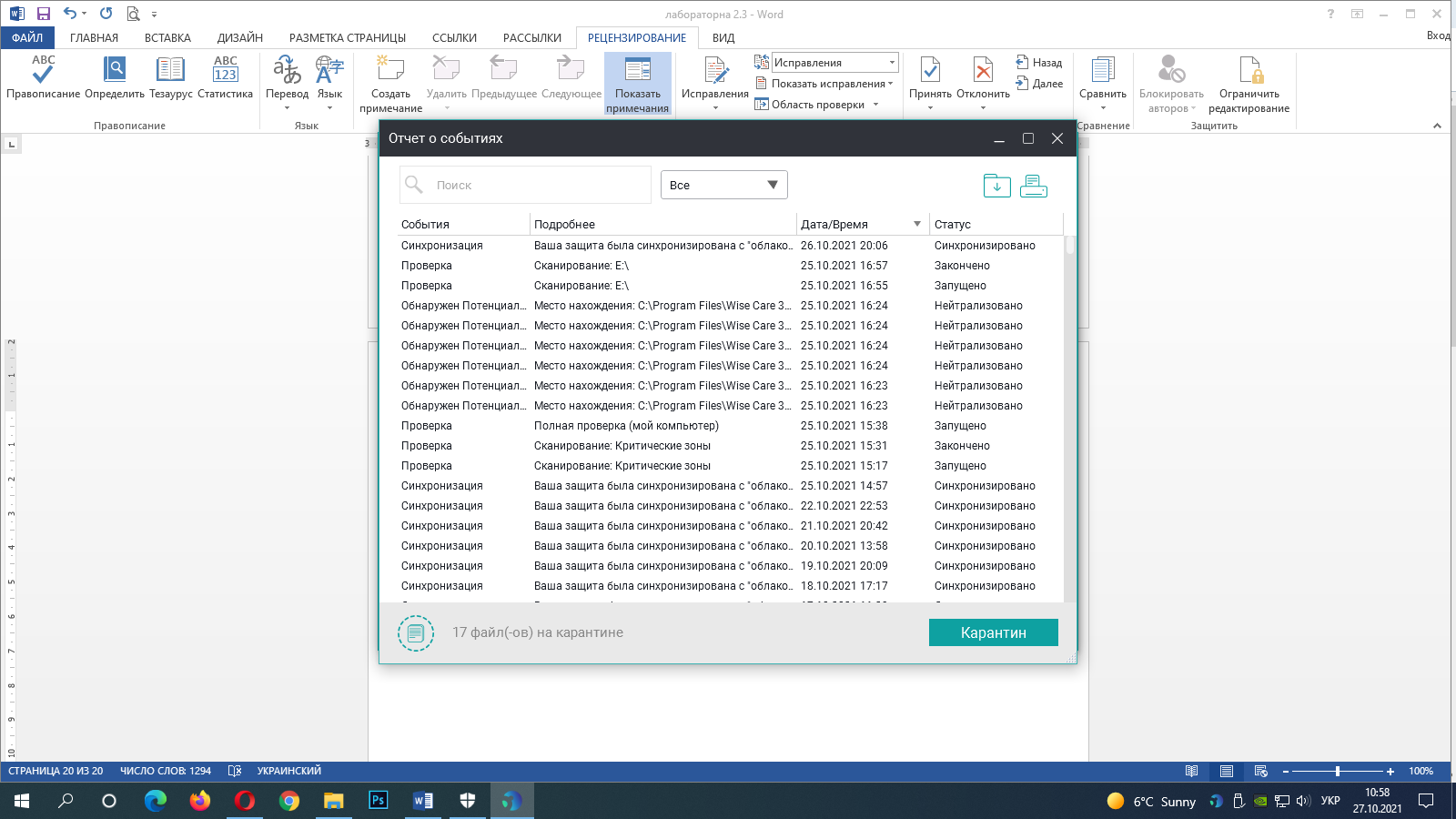
Рис. 29 «Події: повний звіт»
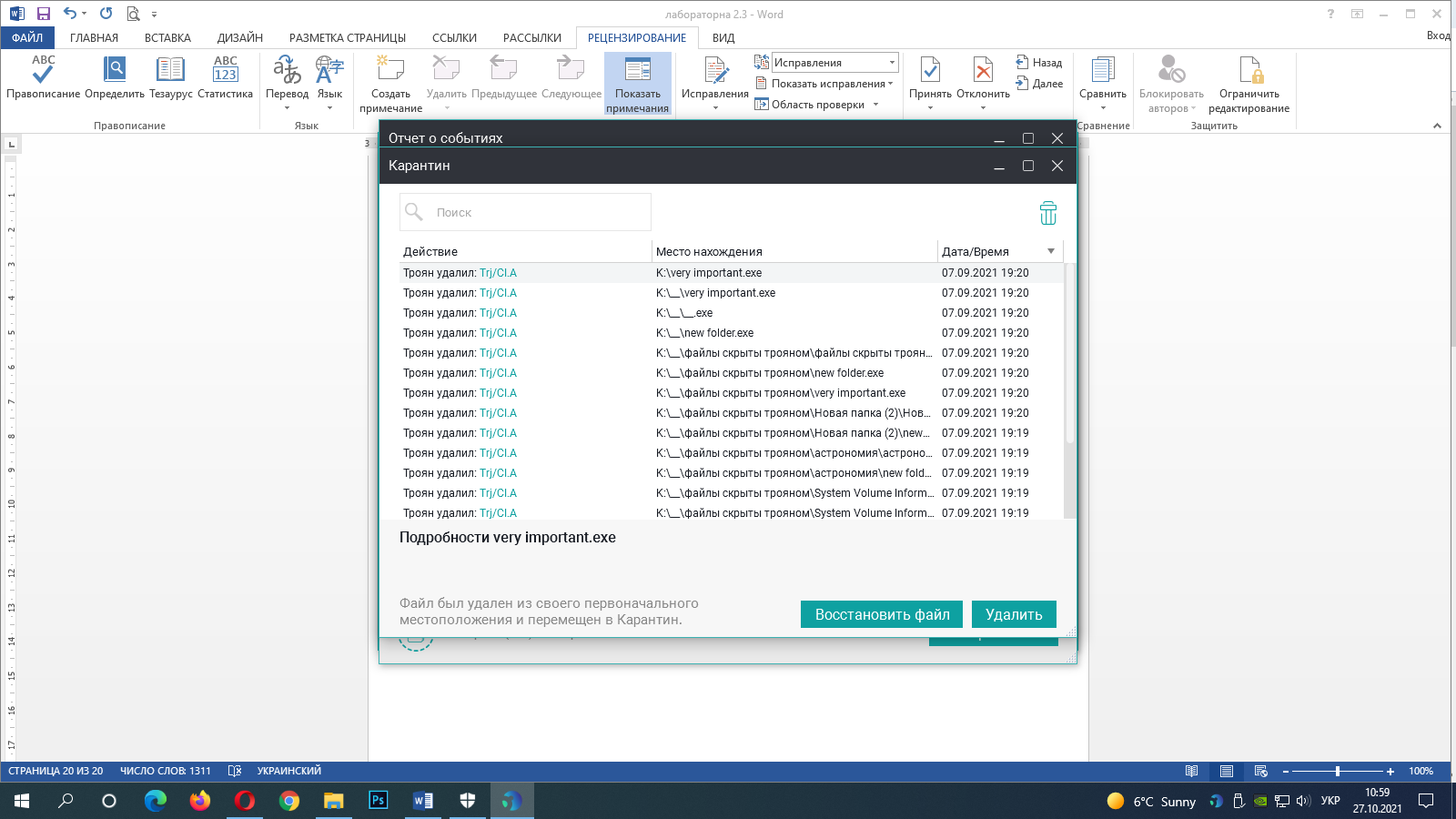
Рис. 30 «Події: карантин»
