
- •Введение.
- •Тема 1. Введение. Устройство пк. Возможности применения пэвм в животноводстве. Основы работы в Windows. (6час.)
- •Вопросы для самопроверки по теме 1.
- •Тема 2. Прикладные программы. Программы для животноводства на базе: Microsoft Word, Microsoft Excel, Microsoft Access. (6 час.)
- •Операции с файлами.
- •В животноводстве
- •Вопросы для самопроверки по теме 2.
- •Тема 3. Работа с программой: : «Селекс – коровы – молодняк». Племенной учёт в хозяйствах. Версия 2002 г.(15 час.)
- •Вопросы для самопроверки по теме 3.
- •Тема 4. Работа с программой: WestfaliaSurge , (3час.)
- •Вопросы для самопроверки по теме 4.
- •Тема 5. Работа с программой: Delaval , (3час.)
- •Вопросы для самопроверки по теме 5.
- •Вопросы для самопроверки по теме 4.
- •Список рекомендуемой литературы:
- •Оглавление.
- •Учебное издание
- •Компьютеризация в животноводстве
- •394087, Воронеж, ул. Мичурина, 1
Вопросы для самопроверки по теме 2.
Как создать и сохранить файл Microsoft Word с именем «Текст» на диске (Н).
Как создать и сохранить файл Microsoft Excel с именем «Таблица» на диске (Н).
Как скопировать из попки COMMON на диске I архив «Курсовой по КРС» или «Курсовой по кормлению» на диск Н. Разархивировать?
Как создать и сохранить файл Microsoft Access «База» на диске (Н). Какие имеются возможности создания баз данных для животноводства?
Как в созданном файле Microsoft Access «База» на диске (Н). Создать таблицы и запросы?
Как скопировать из попки COMMON на диске I архив «BIT racion»? Как происходит процесс ввода данных и получения результата?
Тема 3. Работа с программой: : «Селекс – коровы – молодняк». Племенной учёт в хозяйствах. Версия 2002 г.(15 час.)
З анятие
5. (3 час)
анятие
5. (3 час)
Цель занятия: Изучить разделы программы для животноводства «Селекс – коровы – молодняк» - кодификаторы; - база данных; - отчеты; - сервис.
Рис.21. Логотип
СЕЛЕКС
Содержание занятия. Данная версия АРМа предусматривает как внедрение «с нуля» автоматизированного первичного учета в хозяйстве, так и продолжение предыдущих версий, работающих в DOC, поскольку существует техническая преемственность баз данных различных версий.
Т ехнология
работ в АРМе (селекс-windows»).
ехнология
работ в АРМе (селекс-windows»).
Последовательность выполнения работ. После ввода пользователем пароля открывается стартовое окно программы.
П
Рис.22. Главное
окно программы СЕЛЕКС
- кодификаторы;
- база данных;
- отчеты;
- сервис.
В режиме “Кодификаторы”:
введите параметры Вашего хозяйства в раздел “Установки хозяйства”;
настройте общие справочники на реальные условия Вашего хозяйства в разделе “Кодификаторы”.
откорректируйте в разделе “Предельные значения” поставляемый справочник допустимых предельных значений, с учетом требований специалистов Вашего хозяйства.
заполните справочники привесов молодняка в разделе “Привесы молодняка”.
В режиме “Ведение базы данных”:
создайте справочники вашего хозяйства в очередности: «Фермы», «Дворы» (при необходимости), «Техники», «Доярки», «Телятницы», «Быки», «Семейства» (при необходимости);
создайте базу данных живых коров, работая в разделе “Картотека”;
внесите информацию по выбывшим животным в разделах “Архив” и “Материнские предки”;
сформируйте молодняк в режиме “Формирование молодняка” раздела “Групповые события”.
В режиме «Сервис»:
в разделе «Архивация» сохраняйте информацию, делайте резервные копии.
Далее, в режиме “Ведение базы данных”:
вводите оперативную информацию (события) по коровам, работая в разделе “Картотека”.
вводите оперативную информацию (события) по молодняку, работая в разделе “Молодняк”.
Вводите оперативную информацию по группам коров и молодняка, работая в разделе «Групповые события».
В режиме «Отчеты»:
после создания базы данных, ввода оперативной информации получите отчетные документы в разделах «Оперативные таблицы», «Свод бонитировки», «Список коров» и т.д.
Если работа с программой закончена, для выхода Вы можете выполнить одно из действий:
- Нажать на кнопку “Выход”,
- Нажать на крестик в правом верхнем углу,
Если в Вашей работе возникают вопросы, нажмите клавишу помощи “Помощь” в режиме «Сервис». Получить описание принципа работы в отдельно взятом окне программы можно с помощью клавиши [F1].
Общие правила работы с окнами. На самом верху рабочей области окна находиться строка заголовка, где выводиться имя окна, с которым Вы работаете в данный момент.
Под заголовком окна может находиться ряд кнопок с командами, предназначенными для перехода в другие окна.
Переход из поля в поле при вводе или редактировании осуществляйте клавишами [Enter] , [][] или [Tab].
Для быстрого просмотра списков или их полей пользуйтесь вертикальной или горизонтальной полосой прокрутки
Настройка столбцов списка. Столбцы в списках будут соответствовать тем полям, которые выбраны для просмотра с помощью функции “Поля.
Цветовую гамму и шрифт можно поменять по своему вкусу.
Цветовая гамма окон имеет функциональное значение. При установке она серо-желтая. В окнах ввода (корректировки) серое поле говорит о том, что оно доступно только для чтения, но вводить информацию в него нельзя (такие поля называются полями просмотра). Желтое поле - это поле, в котором можно (и нужно) вводить информацию или ее редактировать (такие поля называются редактируемыми
Н![]() астройка
окон для
ввода (просмотра, корректировки)
информации.
астройка
окон для
ввода (просмотра, корректировки)
информации.
Окна ввода состоят из нескольких панелей. Часть панелей содержат поля для ввода (просмотра) информации (обязательные панели). Часть панелей содержат справочную информацию, либо списки введенных данных и их настройки (необязательные панели), которые могут не выводиться.
При вводе информации программа проверяет обязательные параметры. Если один из таких показателей отсутствует, на экран выводится сообщение об ошибке.
При вводе (корректировке) информации осуществляется контроль данных на предельные значения. В случае ошибки на экран выдается сообщение. Если вы уверенны в достоверности своей информации, измените предельные значения в справочнике “Предельных значений”, который вызывается в режиме “Кодификаторы”.
Ввод даты можно осуществлять либо с клавиатуры, либо выбрать из собственного календаря задачи
Контекстное меню содержит команды, которые могут применяться к активному окну.
![]() Функция
“Сортировка”
является единой для работы во всех
окнах программы. В списке “Полей”
с левой стороны окна выводится перечень
показателей, по которым можно задать
сортировку.
Функция
“Сортировка”
является единой для работы во всех
окнах программы. В списке “Полей”
с левой стороны окна выводится перечень
показателей, по которым можно задать
сортировку.
![]() Функция
«Фильтр»
, является
единой для работы в различных окнах
программы. Отфильтровать список –
значит отобрать из большого списка
показателей только необходимые для
работы.
Функция
«Фильтр»
, является
единой для работы в различных окнах
программы. Отфильтровать список –
значит отобрать из большого списка
показателей только необходимые для
работы.
Например, в хозяйстве ведут работу с породами: черно-пестрой (код 30); ч/п голштинской (код 32):
В окне «Кодификаторы» выберите из «Списка справочников» справочник «Породы».
Нажмите кнопку «Фильтр».
В списке «Полей» выделите «Код породы» и нажмите кнопку «Добавить».
В столбец «Значение» введите код породы – 30, в столбце «Условие» выберите из справочника «ИЛИ».
Первое условие фильтра задано.
Далее, в списке «Полей» выделяем следующий показатель. В нашем примере он остается прежним – «Код породы». Нажмите кнопку «Добавить». В столбец «Значение» введите код породы – 32, в столбце «Условие» выберите из справочника «ИЛИ».
Н ажмите
кнопку «Применить».
ажмите
кнопку «Применить».
Е
Рис.23. Окно фильтров
программы СЕЛЕКС
Поскольку задание сразу нескольких условий по фильтру - работа трудоемкая, а Вы собираетесь использовать фильтр многократно, его можно сохранить на том же экране в «Образце фильтров». Нажмите кнопку «Сохранить», затем в окне диалога введите имя для фильтра и нажмите на кнопку «сохранить». Ненужные фильтры удаляются с помощью кнопки «Удалить».
Ф![]() ункция
«Поиск»
предназначена для поиска необходимых
записей в выбранном справочнике.
ункция
«Поиск»
предназначена для поиска необходимых
записей в выбранном справочнике.
Для выполнения поиска следует:
определить, по какому показателю нужно вести поиск и перетащить выбранный показатель с помощью мышки в первый столбец списка, т.к. поиск записи всегда идет только по первому столбцу;
в поисковой верхней строке окна вводится ключевой реквизит, по которому будет осуществляться поиск;
Нажмите клавиши CTRL+ENTER.
Ф![]() ункция
«Просмотр»
предназначена для просмотра
справочников, списков животных. Функция
выводит в окно для просмотра отсортированный
с учетом заданного фильтра справочник,
список животных
ункция
«Просмотр»
предназначена для просмотра
справочников, списков животных. Функция
выводит в окно для просмотра отсортированный
с учетом заданного фильтра справочник,
список животных
Задание 1. Описать назначение программы Селекс.
Задание 2. Открыть программу «Селекс – коровы – молодняк». Изучить вкладки кодификаторы; - база данных; - отчеты; - сервис.
Задание 3. В режиме “Кодификаторы ведите параметры заданного хозяйства.
Задание 4. В режиме “Ведение базы данных” создайте справочники заданного хозяйства.
Задание 5. В режиме «Отчеты» после создания базы данных, ввода оперативной информации получите отчетные документы в разделах «Оперативные таблицы», «Свод бонитировки», «Список коров» и т.д.
Задание 6. Отфильтровать список в заданном окне программы по заданным условиям.
Занятие 6. (3 час)
Цель занятия: Изучить работу разделов программы для животноводства «Селекс – коровы – молодняк» кодификаторы, сервис.
Материальное обеспечение: ПК, лекции по предмету компьютеризация в животноводстве, программа «Селекс – коровы – молодняк», дополнительная литература по работе программы «Селекс – коровы – молодняк»..
Содержание занятия. Работа в режиме «кодификаторы».
В режиме «Кодификаторы» осуществляется
настройка всех справочников, поставляемых
пользователю в комплекте с программным
обеспечением.
режиме «Кодификаторы» осуществляется
настройка всех справочников, поставляемых
пользователю в комплекте с программным
обеспечением.
Раздел «Кодификаторы» Окно «Кодификаторы» состоит из нескольких настраиваемых панелей. Левая панель содержит перечень всех справочников.
Р
Рис.24. Режим кодификаторы
Если в хозяйстве существуют дворы, то необходимо отметить флажком опцию «Дворы». Опция «Семейство» отмечается в том случае, если в Вашем хозяйстве ведется селекция по семействам.
Необходимо указать «Регион бонитировки», т.к при бонитировке животных учитываются стандарты по породам в зависимости от региона.
Раздел « НСИ комплексного класса» Справочники поставляются пользователю без права ввода и корректировки имеющейся в них информации. Можно только просматривать имеющиеся стандарты по любой породе скота, утвержденные по всей Российской Федерации.
Раздел «Нормативы групп использования» Вы находитесь в окне, предназначенном для программного назначения групп использования животных, согласно указанным требованиям.
Раздел «Привесы молодняка» В данном справочнике осуществляется ввод, расчет и корректировка информации о привесах молодняка за прошлый и текущий год, плановые среднесуточные привесы, фактические среднесуточные привесы и потенциальные веса и привесы Вашего хозяйства.
Раздел «Предельные значения» В окне «Предельные значения» осуществляется просмотр и редактирование предельно допустимых значений по некоторым показателям. Показатели в справочнике делятся по разделам: «Промеры», «Продуктивность, воспроизводство», «Живая масса».
Режим «сервис. Окно «Архивные работы с базой данных»
О сновная
функция этой подзадачи, выполнение
сохранения («Запись в архив») и
восстановления информации («Восстановление
из архива») в случае ее порчи.
сновная
функция этой подзадачи, выполнение
сохранения («Запись в архив») и
восстановления информации («Восстановление
из архива») в случае ее порчи.
Архивация базы данных
нажмите кнопку “Архивация” в режиме “Сервис” и выберите команду “Запись в архив”.
в
Рис.25. Режим сервис
нажмите на кнопку “В архив”. Терпеливо дождитесь сообщения «Архивация базы данных успешно завершена».
Далее Вам будет предложено сохранить архив базы данных на дискетах.
В созданной на жестком диске папке для архива создаются файлы архива базы данных. Первая часть архива - /!!Selex[день_месяц].RAR/, следующая /!!Selex[день_месяц].R00/ и т.д. Также в папке /ARXIVSELEX/ автоматически формируется папка /Old_Files/ , в которую при следующей архивации будет помещен предыдущий архив. Таким образом, в папке /ARXIVSELEX/ всегда будет храниться последний архив, а в папке /Old_Files/ предыдущие архивы.
Создание архива для пересылки базы данных в РЦ «Плинор»:
Функция «Создавать архив для пересылки» предназначена для создания архива базы данных, если необходимо переслать ее в РЦ «Плинор».
Задание 1. В режиме «Кодификаторы» настроить справочники, поставляемых пользователю в комплекте с программным обеспечением.
Задание 2. Сохранить архив базы данных на диске Н.
Задание 3. Извлечь базу данных из архива на диске Н
Занятие 7. (3 час) 1 часть.
Цель занятия: Изучить работу раздела программы для животноводства «Селекс – коровы – молодняк» Режим «ведения базы данных».
Материальное обеспечение: ПК, лекции по предмету компьютеризация в животноводстве, программа «Селекс – коровы – молодняк», дополнительная литература по работе программы «Селекс – коровы – молодняк»..
С одержание
занятия. Режим
«ведения базы данных».
В данном
режиме производиться настройка
собственных справочников хозяйства,
создание картотеки животных, а также
вся работа по вводу оперативной
информации.
одержание
занятия. Режим
«ведения базы данных».
В данном
режиме производиться настройка
собственных справочников хозяйства,
создание картотеки животных, а также
вся работа по вводу оперативной
информации.
Справочник «Фермы» В окне «Фермы» осуществляется ввод, корректировка и просмотр справочника ферм хозяйства.
Справочник «Дворы» В окне «Дворы» производится ввод, корректировка и просмотр справочника дворов хозяйства.
Справочник «Техники» В окне «Техники» осуществляется ввод, редактирование, просмотр информации показателей воспроизводства по техникам хозяйства.
С
Рис.26. Режим база
данных
С правочник
«Телятницы»
В окне
«Телятницы»
осуществляется расчет и просмотр
информации о наличии поголовья и
показателей воспроизводства по
телятницам Вашего хозяйства.
правочник
«Телятницы»
В окне
«Телятницы»
осуществляется расчет и просмотр
информации о наличии поголовья и
показателей воспроизводства по
телятницам Вашего хозяйства.
С
Рис.27. Поля по
умолчанию
С помощью навигатора можно листать данные по быкам
Справочник «Материнские предки» Окно «Материнские предки» является разделом «предки» карточки 2-МОЛ, содержит идентифицирующие корову сведения, основные данные и обобщенные данные по продуктивности по основным лактациям (1, 2, 3, наивысшей и средней за ряд лактаций). В указанное окно можно попасть из стартового окна задачи, из разделов «Картотека», «Молодняк», либо из списка материнских предков разделов карточки 2-МОЛ.
Прежде чем начать ввод информации, рекомендуется вызвать контекстное меню и сделать настройку ввода.
Если обнаружена ошибка в ключевых реквизитах коровы (инвентарный номер, порода, кличка), для исправления нажмите кнопку “Редактирование ключа”.
Для удаления коровы из списка воспользуйтесь кнопкой “Удалить”. Если на удаляемую корову имеются ссылки, т.е. она является матерью, какой-либо коровы, то удаление коровы становится невозможным. При необходимости можно разрушить ссылки и потом удалить корову из базы.
Ведение базы данных коров
Раздел «Картотека». В окне «Список коров» осуществляется настройка для ввода первичной информации и просмотр списков коров, выбранных по заданным условиям.
Под заголовком окна располагаются кнопки для перехода в следующие окна:
-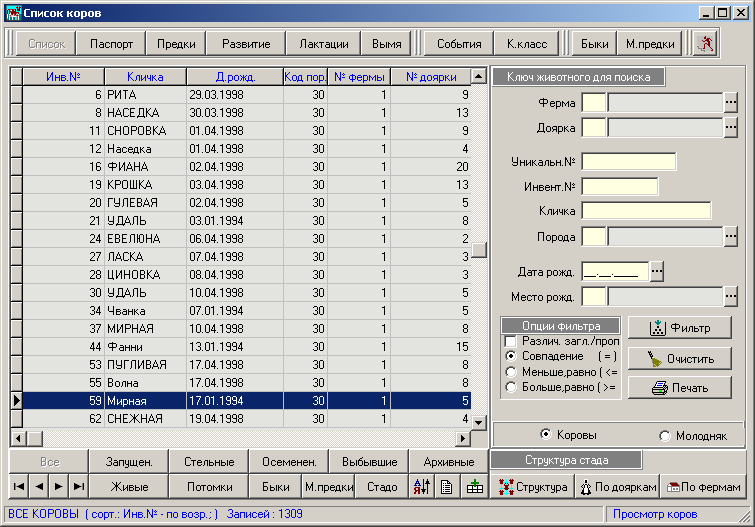 ввода информации по разделам карточки
2-МОЛ;
ввода информации по разделам карточки
2-МОЛ;
- ввода информации по оперативным событиям;
-
Рис.28. Окно список
коров
- ввода и просмотра информации в справочнике быков;
- ввода и просмотра информации по материнским предкам;
- для выхода в стартовое окно программы.
Внизу окна находятся клавиши, с помощью которых можно сформировать списки.
Ввод карточки 2-МОЛ Окно «Паспорт» коровы служит для настройки ввода, корректировки, просмотра информации по живым и выбывшим коровам.
О
Рис.29. Окно предки
коровы
Для ввода данных по новой корове (живой или выбывшей) нажмите кнопку “Добавить”.
Для формирования генеалогии животного:
на левой панели щелкните левой кнопкой мыши по реквизитам животного, предков которого хотите записать.
нажмите кнопку “Назначить»
Окно является одним из разделов карточки 2-МОЛ, содержит сведения по всем имеющимся законченным лактациям:
продуктивности;
живой массе;
комплексному классу;
осеменению;
запуску;
отеле,
приплоде.
В указанное окно можно попасть либо из окна Список коров, либо из окон разделов карточки 2-МОЛ.
Вкладка «5. Текущая лактация» содержит данные по текущей лактации коровы на «Дату расчета».
Окно «Развитие коровы» является одним из разделов карточки 2-МОЛ, содержит сведения по возрастам по живой массе коровы, промерах и оценке экстерьера коровы.
В указанное окно можно попасть из окна Список коров, либо из окон разделов карточки 2-МОЛ.
Ввод оперативной информации.
Окно «События» (контроль, осеменение, отел, запуск и т.д.) Ввод событий по корове может осуществляться при условии, что данная корова зарегистрирована в базе данных, т.е. по ней введена карточка 2-МОЛ. В окна для ввода попасть либо из окна Список коров, либо из разделов карточки 2-МОЛ. Нажмите клавишу “События”, откроется окно для ввода события Контроль для ввода данных по контрольным дойкам.
Под идентификатором коровы располагается панель с кнопками для перехода в соответствующие события: Контроль, Отел, Запуск, Осеменение, Стельность, Перемещение, Выбытие, РИД, Назначение, Взвешивание, Кровь.
Кнопка “Список событий” открывает окно для просмотра всех событий по животному, а также для редактирования или удаления событий.
Если необходимо отредактировать событие, нажмите кнопку “Редактировать”. На экран выводится окно.
Раздел «Список молодняка» Вы находитесь в окне, в котором осуществляется настройка ввода первичной информации и просмотр списков молодняка, выбранных по различным условиям.
В окне «Список молодняка» можно посмотреть общую структуру молодняка, структуру стада по телятницам (дояркам) и по фермам. Для этого необходимо нажать соответствующую кнопку в разделе «Структура стада».
Используя контекстное меню, можно открыть окна базы данных: Фермы, Дворы, Семейства, Доярки, Техники.
Задание 1. Изучить справочник «Фермы», «Дворы», «Техники».
Задание 2. Изучить справочник «Доярки», «Телятницы», «Быки»
Задание 3. Изучить ввод карточки 2-МОЛ.
Задание 4. Изучить ввод оперативной информации, в окно «События».
Занятие 8. (3 час) 2 часть.
Цель занятия: Изучить работу раздела программы для животноводства «Селекс – коровы – молодняк» Режим «ведения базы данных».
Материальное обеспечение: ПК, лекции по предмету компьютеризация в животноводстве, программа «Селекс – коровы – молодняк», дополнительная литература по работе программы «Селекс – коровы – молодняк»..
Содержание занятия: Окно «Паспорт молодняка» является первым разделом карточки 2-МОЛ или 1-МОЛ, содержит идентифицирующие молодняк сведения и основные данные. В указанное окно можно попасть либо из окна Список молодняка, либо из окон разделов карточки 2-МОЛ или 1-МОЛ.
При вводе данных:
производится контроль на наличие в соответствующих справочниках вводимой породности, породы, комплексного класса, назначения, места рождения, улучшающей породы;
логическая увязка вводимых дат (идет проверка на реальность появления того или иного события);
Прежде чем начать ввод информации, рекомендуется вызвать контекстное меню и сделать настройку ввода.
Для ввода данных по новому теленку нажмите кнопку “Добавить”.
Для удаления теленка из списка воспользуйтесь кнопкой “Удалить”.
Окно «Предки молодняка» предназначено для ввода, корректировки, просмотра генеалогии теленка.
Левая панель служит для вывода генеалогического дерева теленка (родословной теленка), правая - для показа сведений по паре предков (матери и отцу) из родословной.
Окно «Развитие молодняка» служит для ввода, корректировки, просмотра первичной информации по развитию молодняка, является одним из разделов карточки 2-МОЛ (1-МОЛ), содержит сведения по оценке экстерьера теленка и живой массе в зависимости от возраста.
В указанное окно можно попасть из окна Список молодняка, либо из окон разделов карточки 2-МОЛ(1-МОЛ).
В окне “Развитие молодняка” представлены данные по среднесуточным привесам и живой массе теленка на конец месяца.
В поле “Оценка экстерьера” необходимо ввести данные по экстерьерной оценке теленка.
Ввод оперативной информации по молодняку.
Окно «События» (взвешивание, осеменение, отел, и т.д.)
Ввод событий по молодняку может осуществляться при условии, что данное животное зарегистрировано в базе данных, т.е. по нему введена карточка 2-МОЛ или 1-МОЛ. В окна для ввода можно попасть из окна Список молодняка, либо из разделов карточки 2-МОЛ или 1-МОЛ. Нажмите клавишу “События”, откроется окно для ввода события Взвешивание для ввода данных по взвешиванию.
Окно «Комплексный класс молодняка»
При входе в данный экран, программа автоматически рассчитывает комплексный класс выбранного теленка на «Дату расчета».
Раздел «Групповые события». Раздел «Групповые события» является общим для работы с коровами и молодняком и предназначен для ввода оперативной информации по группе животных, а также для формирования молодняка и перемещения выбывших коров из основного стада в архив.
Режим «Архивные коровы» разделяется на две подзадачи:
«Коровы в архив» – предназначена для перевода выбывших коров основного стада в архив.
«Коров из архива»- позволяет вернуть «Архивную корову» в основное стадо.
Событие «Групповое перемещение животных». Окно “Перемещение коров и телят” предназначено для перевода коров или молодняка и формирования события “Перемещение”.
В
Рис.30. Окно
перемещение коров и тёлок
Список животных для перемещения можно ограничить возрастными пределами.
Также возможно ограничить выборку животных по требуемой живой массе или по дням стельности для нетелей.
После заполнения всех необходимых параметров, нажмите кнопку “Сформировать список”. Для того чтобы перевести животных необходимо подтвердить свое желание, отметив знаком «+» в графе “Признак перевода” тех животных которых надо перевести.
Если все необходимые животные отмечены и заданы все параметры перевода, нажмите кнопку “Перевод”.
Событие «Формирование молодняка». В окно «Формирование молодняка» осуществляется просмотр списка молодняка для формирования, сама функция формирования и просмотр списка сформированного молодняка на заданную дату формирования.
Экран «Формирование молодняка» состоит из трех разделов:
«Выбор телят» Раздел служит для выбора из базы данных дат и результатов отелов за указанный период, по всему хозяйству или по ферме и (или) доярке и (или) корове с результатами отелов «Телочка» и (или) «Бычок».
«Параметры формирования» В данном экране указывается ферма и (или) телятница/доярка кому переводят сформированный молодняк.
«Молодняк в базе данных» Раздел служит для просмотра сформированного молодняка на выбранную дату – «Дату формирования».
Событие «Удаление молодняка». Окно «Удаление молодняка» служит для удаления из базы данных выбывших телят.
Событие «Взвешивание по контрольной группе». Окно “Взвешивание по контрольной группе” предназначено для расчета живой массы молодняка по контрольной группе и формирования события “Взвешивание”.
Перед началом работы убедитесь, что справочник “Фактические среднесуточные привесы по контрольной группе” в разделе “Привесы молодняка” заполнен для той породы животных, по которой будет производиться взвешивание. В противном случае расчет живой массы телят по контрольной группе будет невозможен, о чем программа предупредит пользователя.
Окно “Взвешивание по контрольной группе” состоит из двух разделов. Верхнюю часть окна занимает раздел для выбора телят, по которым будет рассчитана живая масса и сформировано событие “Взвешивание”. В нижней части экрана выводится список телят, отвечающих параметрам раздела “Выбор телят” по которым возможен расчет живой массы.
Задание 1. Изучить окно «Паспорт молодняка», «Предки молодняка».
Задание 2. Изучить окно «Развитие молодняка», «Комплексный класс молодняка».
Задание 3. Изучить режим «Архивные коровы».
Задание 4. Изучить событие «Групповое перемещение животных», «Формирование молодняка».
Занятие 9. (3 час).
Цель занятия: Изучить работу раздела программы для животноводства «Селекс – коровы – молодняк» «Структура картотеки».
Материальное обеспечение: ПК, лекции по предмету компьютеризация в животноводстве, программа «Селекс – коровы – молодняк», дополнительная литература по работе программы «Селекс – коровы – молодняк»..
Содержание занятия: Вы находитесь в окне «Структура картотеки», в котором можно выбрать показатели, формировать и обрабатывать данные, сортировать и применять фильтры, получить отчет, анализировать и распечатать данные и построить диаграммы.
Особенности Составление отчета. В верхней части экрана, в разделе «Группа животных» производится выбор группы (групп) животных, с данными которых Вы хотите работать. Для этого необходимо установить флажок напротив выбранной группы. Группа «Стадо» включает в себя живых и выбывших коров основного стада, если Вы хотите работать только с живыми или только с выбывшими коровами выберите соответственно подгруппу «Живые» или «Выбывшие». Группу животных - «Быки» можно разделить на подгруппы «Отцы», «Быки-осеменители» или «Быки-осеменители архивных коров».
Для того чтобы отчет имел заголовок, введите название в поле «Заголовок отчета». Заголовок печатной формы отчета включает в себя информацию о количестве записей (строчек), посмотреть информацию о количестве записей в экранной форме отчета можно посмотреть в левой части строки состояния окна «Отчет по запросу пользователя».
Каждый столбец с данными по у молчанию будет иметь заголовок, соответствующий названию выбранного показателя. При необходимости заголовок можно изменить, введя в ячейку «Заголовок» новое название столбца.
Функция Сортировка.
Вы можете сортировать строки в возрастающем или убывающем порядке. Чтобы отсортировать данные, выберите столбец, по которому будет проводиться сортировка, в ячейке «Сортировка» выберите в контекстном меню порядок сортировки («Возрастание» или «Убывание»). Если необходима сортировка данных по двум и более показателям, необходимо определить приоритетный порядок сортировки. В первую очередь сортировка будет производиться по первому столбцу, в котором задано условие, внутри этого отсортированного диапазона будет производиться сортировка по следующему столбцу, по которому необходима сортировка т.д. В экранной форме отчета условие сортировки можно посмотреть в строке состояния.
Функция Фильтр
Полученный отчет можно ограничить желаемыми условиями, т.е. установить фильтр. Все заданные условия фильтра выводятся в строке «Фильтр по полям» окна «Структура картотеки», а также в строке состояния экранной формы отчета.
Функция Группировка.
Функция «Группировка» предназначена для создания групп животных по выбранному показателю. Существует два варианта группировки. Первый - простая группировка, животные объединяются в группы по одному общему признаку. Второй вариант – группировка по уровням. Служит для создания групп животных в разрезе уровней выбранного показателя. Например необходимо просмотреть все линии быков, используемых в хозяйстве.
Функция Выводить.
При выборе показателя для отчета, по умолчанию предполагается, что информация будет выводиться (печататься) в отчете, о чем говорит слово «Да» в строке «Выводить». Если выбранный показатель нужен, например, только для того, что бы установить по этому показателю фильтр для выборки, а в отчете этот показатель печататься не должен, то необходимо скрыть данный столбец. Чтобы включить режим скрытия столбцов в ячейке «Выводить» двойным щелчком мыши вызовите контекстное меню и выберите «Нет». Если столбец с данными для отчета выводить не надо, однако есть необходимость в экранной форме отчета знать информацию, скрытую в столбце, в ячейке «Выводить» в контекстном меню выберите «Строка». Теперь в окне «Отчет по запросу пользователя», выделив ячейку, в строке под отчетом будет выводиться показатель скрытого столбца, соответствующий выделенной ячейке.
Функция Выравнивание.
Функция Выравнивание контролирует расположения текста и чисел в столбцах.
Работа с вычисляемыми полями.
Вычисляемые поля предназначены для выполнения простых арифметических операций и вычисления математических выражений, округления, а так же для преобразования типа полей.
Функция Преобразование.
Все поля в структуре имеют свой тип, например, поле «Кличка» - строка, поле «Инвентарный номер»- целое, поле «Жир, кг» - вещественное, «Дата рождения» - дата. Вычисляемое поле позволяет преобразовывать тип поля в любой другой или выбрать из даты только год, число или месяц. Преобразование облегчает установку фильтров или дает возможность использовать функцию «Склеивание» для столбцов разных типов.
Функция Склеивание.
Данная функция применяется для того, чтобы объединить информацию двух столбцов в один. Например, для отчета нужно чтобы инвентарный номер и кличка коровы печатались в одном столбце. Склеивание столбцов можно применить только для полей с одинаковым типом. В нашем примере поле «Инвентарный номер» - целое, а «Кличка» - строка. Поэтому одновременно с применением функции «Склеивание» следует применить функцию «Преобразование».
При работе с показателями во вкладке «События» («Соб.») можно выбрать для просмотра всю оперативную информацию по животному. Если необходимо просмотреть записи, касающиеся определенного события, рекомендуется установить фильтр на поле «Код события». Коды событий следующие:
Код Событие
1 – Рождение;
2 – Перемещение;
3 – Назначение;
- РИД;
- Группа крови;
6 - Взвешивание;
7 - Осеменение;
8 - Стельность;
9 - Запуск;
10 - Отел;
- Аборт;
- Контроль молока;
- Выбытие.
Окно «Отчет по запросу пользователя»
предусмотрено для просмотра полученного отчета и его корректировки. При необходимости ширину и местоположение столбцов можно изменить. Имеется возможность изменить или задать сортировку данных по первому полю, задать дополнительное условие фильтра с помощью кнопки «Фильтр
Построение диаграмм.
С помощью структуры картотеки можно создавать диаграммы по данным пользовательского отчета. Вы можете выбрать три типа диаграмм:
Задание 1. Изучить функции: Сортировка, Фильтр, Группировка.
Задание 2. Изучить функции: Выводить, Выравнивание, Склеивание.
Задание 3. Изучить режим «Архивные коровы».
Задание 4. Изучить окно «Отчет по запросу пользователя» и Построение диаграмм.
Занятие 10. (3 час).
Цель занятия: Изучить работу раздела программы для животноводства «Селекс – коровы – молодняк» «Структура картотеки», на примерах составления отчётов по запросу пользователя.
Материальное обеспечение: ПК, лекции по предмету компьютеризация в животноводстве, программа «Селекс – коровы – молодняк», дополнительная литература по работе программы «Селекс – коровы – молодняк»..
Содержание занятия: С помощью структуры картотеки можно создать любой отчет по запросу пользователя для более плодотворной работы с информацией, хранимой в базе данных.
Пример 1. Необходимо выбрать коров, отелившихся за период с 01.01.2003 по 01.03.2003.
1. В окне «Структура картотеки» выбираем группу животных – «Стадо».
Выбираем все показатели, необходимые для отчета. На вкладке «Текущая лактация» выбираем показатель «Дата отела».
В разделе «Отчет» в ячейке на пересечении столбца «Дата отела» и строки «Фильтр» двойным щелчком мыши открываем окно «Фильтр по полям».
В разделе «Поля» двойным щелчком мышки по полю «Дата отела» (или при выборе и нажатии кнопки [+]) наименование поля перейдет в раздел «Формула».
В разделе «Операции» нажмите на кнопочку [>]. Оператор сравнения «>» перейдет в раздел «Формула».
В поле «Значение» введите `01.01.2003` (с клавиатуры или выбрав необходимые символ). Нажмите кнопку [+] поля «Значение».
В разделе «Операции» нажмите на кнопку [И].
В разделе «Поля» двойным щелчком мышки (или при выборе и нажатии кнопки [+]) переместите поле «Дата отела» в раздел «Формула».
В разделе «Операции» нажмите на кнопочку [<]. Оператор сравнения «<» перейдет в раздел «Формула».
В поле «Значение» введите `01.03.2003` (с клавиатуры или выбрав необходимые символы). Нажмите кнопку [+] поля «Значение».
В поле «Формула» создана запись: [Дата отела] >`01.01.2003` and [Дата отела] <`01.03.2003` . Нажмите кнопку «Сохранить».
Пример 2. Необходимо просмотреть все линии быков, используемых в хозяйстве.
1. В окне «Структура картотеки» выбираем группу животных – «Быки».
На вкладке «Паспорт» отмечаем показатель «Линия».
В разделе «Отчет» в ячейке на пересечении столбца «Линия» и строки «Группировка» двойным щелчком мыши открываем меню и выбираем из списка возможных действий «Есть». Кнопкой «Отчет» запускаем задачу на выполнение.
Пример 3. Рассчитать среднюю продуктивность коров по лактациям с учетом количества голов в группах.
1. В окне «Структура картотеки» выбираем группу животных – «Стадо».
Выбираем показатель, по которому необходимо сгруппировать животных – на вкладке «Лактации» выбираем «ПЗЛ» - «Номер лактации». Выбираем показатели продуктивности, по которым будем рассчитывать средние величины «Удой за 305, кг», «Жир за 305, %», «Белок за 305, %». На вкладке «Паспорт» выбираем показатель «Инвентарный номер» - для расчета количества голов в группе.
В разделе «Отчет» в ячейке на пересечении столбца «Удой за 305, кг ПЗЛ» и строки «Агрегирование» двойным щелчком мыши открываем меню и выбираем «Среднее».
В разделе «Отчет» в ячейке на пересечении столбца «Жир за 305, % ПЗЛ» и строки «Агрегирование» двойным щелчком мыши открываем меню и выбираем «Среднее».
В разделе «Отчет» в ячейке на пересечении столбца «Белок за 305, % ПЗЛ» и строки «Агрегирование» двойным щелчком мыши открываем меню и выбираем «Среднее».
В разделе «Отчет» в ячейке на пересечении столбца «Инвентарный номер» и строки «Агрегирование» двойным щелчком мыши открываем меню и выбираем «Среднее».
В поле «Номер лактации-ПЗЛ» в ячейке «Группировка» появилась не редактируемая запись «Есть».
Кнопкой «Отчет» запускаем задачу на выполнение.
Задание 1. Составить отчёт на основе запроса пользователя, Пример 1.
Задание 2. Составить отчёт на основе запроса пользователя, Пример 2.
Задание 3. Составить отчёт на основе запроса пользователя, Пример 3.
