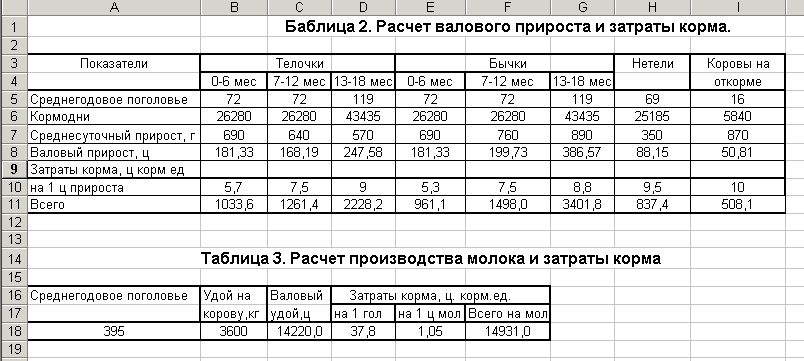- •Введение.
- •Тема 1. Введение. Устройство пк. Возможности применения пэвм в животноводстве. Основы работы в Windows. (6час.)
- •Вопросы для самопроверки по теме 1.
- •Тема 2. Прикладные программы. Программы для животноводства на базе: Microsoft Word, Microsoft Excel, Microsoft Access. (6 час.)
- •Операции с файлами.
- •В животноводстве
- •Вопросы для самопроверки по теме 2.
- •Тема 3. Работа с программой: : «Селекс – коровы – молодняк». Племенной учёт в хозяйствах. Версия 2002 г.(15 час.)
- •Вопросы для самопроверки по теме 3.
- •Тема 4. Работа с программой: WestfaliaSurge , (3час.)
- •Вопросы для самопроверки по теме 4.
- •Тема 5. Работа с программой: Delaval , (3час.)
- •Вопросы для самопроверки по теме 5.
- •Вопросы для самопроверки по теме 4.
- •Список рекомендуемой литературы:
- •Оглавление.
- •Учебное издание
- •Компьютеризация в животноводстве
- •394087, Воронеж, ул. Мичурина, 1
Вопросы для самопроверки по теме 1.
Описать устройством системного блока?
Устройством клавиатуры. Расположение и назначение всех видов клавиш?
Устройством и назначение манипулятора «мышь»? Назначением монитора и принтера?
Как звучит своё сетевое имя и пароль?
Как отковывать и закрывать окна, создавать файл на диске Н.
Как создать папку на диске Н с именем «Компьютеризация». Скопировать файл Microsoft Word с именем «Текст». И затем его удалить?
Как перемещаться по Windows с помощью проводника?
Тема 2. Прикладные программы. Программы для животноводства на базе: Microsoft Word, Microsoft Excel, Microsoft Access. (6 час.)
З анятие
3. (3 час)
анятие
3. (3 час)
Ц
Рис.13.
Логотип Microsoft
Материальное обеспечение: ПК, лекции по предмету компьютеризация в животноводстве, программы Microsoft Word, Microsoft Excel, дополнительная литература по работе в Microsoft Word, Microsoft Excel.
Содержание
занятия.
Microsoft
Word
– текстовый редактор, предоставляющий
любому пользователю огромные возможности,
начиная от создания небольших текстовых
документов и заканчивая профессиональным
оформлением книг. Word
д
Рис.14.
Окно Microsoft
Word остаточно
прост в использовании. Отображенные на
экране Word
команды меню и панели инструментов
позволяют с помощью мышки выполнить
необходимые команды и не тратить время
на запоминание многочисленных сочетаний
к
остаточно
прост в использовании. Отображенные на
экране Word
команды меню и панели инструментов
позволяют с помощью мышки выполнить
необходимые команды и не тратить время
на запоминание многочисленных сочетаний
к
Операции с файлами.
В редакторе Word предусмотрена возможность сохранения активного документа, то есть документа, с которым в настоящий момент ведется работа, вне зависимости от того, является ли он вновь созданным или нет. Существует возможность сохранения всех открытых документов одновременно. Кроме того, можно сохранить копию активного документа под другим именем и в другом месте.
С![]() охранение
нового документа
охранение
нового документа
Нажмите кнопку Сохранить.
Чтобы сохранить документ в другой папке, выберите нужный диск из списка Папка или щелкните дважды нужную папку в списке папок.
Чтобы сохранить документ в новой папке, нажмите кнопку
С![]() оздать
папку.
оздать
папку.
Введите имя документа в поле Имя файла.
Нажмите кнопку Сохранить.
Закрытие документа
Выберите команду Закрыть в меню Файл.
Открытие документа на жестком или сетевом диске
Н![]() ажмите
кнопку Открыть.
ажмите
кнопку Открыть.
Из списка Папка выберите диск, папку или каталог Интернета, в котором содержится документ.
Дважды щелкните нужный документ.
Создание нового документа
В меню Файл выберите команду Создать.
Форматирование символов
Для применения форматирования символов к отдельному слову необходимо щелкнуть его. Для применения форматирования символов к нескольким словам или к нескольким символам в слове необходимо их выделить.
Изменение размера символов
Выделите текст, который необходимо изменить.
Н![]() а
панели инструментов Форматирование
выберите необходимый размер шрифта в
поле Размер
шрифта.
а
панели инструментов Форматирование
выберите необходимый размер шрифта в
поле Размер
шрифта.
П![]() одчеркивание
текста
одчеркивание
текста
Выравнивание текста
Выравнивание текста по левому полю
Выделите текст, который необходимо выровнять по левому полю.
Н![]() ажмите
кнопку По
левому краю.
ажмите
кнопку По
левому краю.
Вид просмотра документов
Чтобы задать способ изображения документа в окне Word, выберите параметры на вкладке Вид (меню Сервис, команда Параметры). Отдельные элементы документа (например, рисунки, анимация текста и коды полей) или экрана (например, полосы прокрутки) могут изображаться или не изображаться на экране.
Щ![]() елкните
стрелку у поля Масштаб
елкните
стрелку у поля Масштаб
Выберите нужный масштаб.
Создание таблицы.
Н![]() аиболее
быстрый путь создания простой таблицы,
— например такой, которая имеет одинаковое
количество строк и столбцов — с помощью
кнопки
Добавить таблицу.
аиболее
быстрый путь создания простой таблицы,
— например такой, которая имеет одинаковое
количество строк и столбцов — с помощью
кнопки
Добавить таблицу.
С помощью новой команды Нарисовать таблицу можно легко создать более сложную таблицу, — например такую, которая содержит ячейки разной высоты или различное количество столбцов на строку — метод, сходный с рисованием таблицы от руки.
M
Рис.15.
Окно Microsoft
Excel
Запуск Excel – дело вкуса. Можно, например, так. Выбрать в меню Windows команду Пуск ►Программы►Microsoft Excel. Excel запустится, и на экране отобразится пустой документ. Документ Excel называется рабочей книгой. Рабочая книга может состоять из нескольких страниц – рабочих листов. Активный рабочий лист отображается в окне документа.
Рабочий лист, иногда называемой электронной таблицей, состоит из столбцов, в которые можно вводить данные и формулы. Новая рабочая Книга Excel состоит из трёх рабочих листов, но вы можете добавлять в неё новые листы в пределах, допустимых памятью вашего компьютера. По умолчанию рабочим листам присваиваются имена Лист1. Лист2 и т.д. Имя листа отображается на ярлычке листа. Чтобы присвоить листу другое имя, дважды щелкните на его ярлычке и введите новое имя.
С
Рис.16. Строка
формул Microsoft Excel
П
Рис.17. Панель
инструментов Microsoft Excel![]()