
- •Введение.
- •Тема 1. Введение. Устройство пк. Возможности применения пэвм в животноводстве. Основы работы в Windows. (6час.)
- •Вопросы для самопроверки по теме 1.
- •Тема 2. Прикладные программы. Программы для животноводства на базе: Microsoft Word, Microsoft Excel, Microsoft Access. (6 час.)
- •Операции с файлами.
- •В животноводстве
- •Вопросы для самопроверки по теме 2.
- •Тема 3. Работа с программой: : «Селекс – коровы – молодняк». Племенной учёт в хозяйствах. Версия 2002 г.(15 час.)
- •Вопросы для самопроверки по теме 3.
- •Тема 4. Работа с программой: WestfaliaSurge , (3час.)
- •Вопросы для самопроверки по теме 4.
- •Тема 5. Работа с программой: Delaval , (3час.)
- •Вопросы для самопроверки по теме 5.
- •Вопросы для самопроверки по теме 4.
- •Список рекомендуемой литературы:
- •Оглавление.
- •Учебное издание
- •Компьютеризация в животноводстве
- •394087, Воронеж, ул. Мичурина, 1
МИНИСТЕРСТВО СЕЛЬСКОГО ХОЗЯЙСТВА
РОССИЙСКОАЙ ФЕДЕРАЦИИ
Федеральное государственное образовательное учреждение высшего профессионального образования
«Воронежский государственный аграрный университет
имени К.Д. Глинки»
Компьютеризация
в животноводстве
(учебное пособие)
Воронеж
2004
УДК 636.08
ББК 45
Учебное пособие рассмотрено и рекомендованы к изданию на заседании кафедры частной зоотехнии и товароведения (протокол № 13 от 16 ноября 2004 г.).
Учебное пособие рекомендованы к изданию на заседании методической комиссии факультета технологии животноводства и товароведения (протокол № 13 от 16 ноября 2004 г.).
Рецензент: кандидат с.-н., доцент В.В. Цуцков
Составитель: д. с.-н. профессор Котарев В.И,
ассистент Рыжков Е.И.
Компьютеризация в животноводстве: Учебное пособие.- Воронеж;
В учебном пособии представлен перечень тем и компьютерных программ, соответствующих курсу «Компьютеризация в животноводстве» для зооинженерных факультетов.
Представлены общее принципы работы, назначение и использование в животноводстве: Windows, Microsoft Word, Microsoft Excel, Microsoft Access, Celex, WestfaliaSurge, DeLaval, PODDOB. Flock. Использование internet в животноводстве.
Приведены задания для выполнения и вопросы для самопроверки.
Рис.38.
© Котарев В.И., Рыжков Е.И. 2004
© Федеральное государственное образовательное учреждение высшего профессионального образования «Воронежский государственный аграрный университет имени К.Д. Глинки», 2004
Введение.
Возможности использования ЭВМ в животноводстве до конца еще не изучены и с каждым годом расширяются.
Силами зоотехнической науки и практики в сотрудничестве с представителями точных наук, за последние три десятилетия прошла путь практически от нуля до введения в крупномасштабную эксплуатацию сложных информационных систем.
Разработаны оригинальные методики сбора, накопления, контроля информации для формирования банков данных производителей, маточного поголовья, стад животных как племенных, так и товарных.
Используются программы для организации работы в различных сферах животноводства. От контроля, за состоянием всего животноводства в хозяйстве, до контроля, за состоянием отдельного животного в стаде.
Поэтому специалист животноводства обязан иметь соответствующую подготовку.
Цель и задачи дисциплины.
Целью изучения данной дисциплины является освоение студентами основных навыков работы по использованию современных компьютерных программ, используемых в животноводстве, а также приобретение студентами навыков постановки задач для решения узкоспециализированных вопросов в технологии животноводства.
Для достижения данной цели в процессе изучения дисциплины решаются задачи по освоению прикладных компьютерных программ, изучению операционных систем.
В процессе изучения дисциплины студенты должны освоить основные возможности ПЭВМ в животноводстве; работу с основными прикладными и специализированными животноводческими программами, применяемыми в племенном деле. Освоить в целом решение технологических задач.
Тема 1. Введение. Устройство пк. Возможности применения пэвм в животноводстве. Основы работы в Windows. (6час.)
З анятие
1. (3 час)
анятие
1. (3 час)
Цель занятия: Ознакомиться с устройством ПК.
Материальное
обеспечение: ПК,
лекции по предмету компьютеризация в
ж
Рис.1. Персональный
компьютер
Содержание занятия.
Персональный компьютер, как правило, состоит из системного блока, монитора, клавиатуры и мыши. Это необходимые составляющие ПК, без которых современный компьютер просто работать не будет. Кроме них часто к компьютеру подключаются дополнительно принтер, сканер, модем, звуковые колонки и, возможно, ещё что-либо.
С
Рис.2. Системный
блок
* электронные схемы, управляющие работой компьютера (микропроцессор, оперативная память и т.д.);
* блок питания, который преобразует электропитания сети в постоянный ток низкого напряжения, подаваемые на электронные схемы компьютеры;
* накопители ( или дисководы) для гибких магнитных дисков, используемые для чтения и записи на гибкие магнитные диски (дискеты);
* накопители на жестком магнитном диске, предназначенный для чтения на несъемный жесткий магнитный диск (винчестер);
* другие устройства.
Выполнен он в виде металлического корпуса прямоугольной формы (хотя бывают и причудливые корпуса
К
Рис.3. Клавиатура
Клавиша ПРОБЕЛ как и на пишущей машинке, самая большая клавиша, располагающаяся под блоком алфавитно-цифровых клавиш, применяется для ввода пробела (пустого символа).
Режим ввода латинских и русских букв
В режиме ввода латинских букв при нажатии на любую алфавитно-цифровую клавишу вводиться латинская буква или символ, изображенный в левой части клавиши(обычно эти буквы и символы нарисованы на клавишах черным цветом в левой части клавиш). А в режиме ввода русских букв при этом вводиться русская буква или символ, изображенный в правой части клавиши (обычно эти буквы и символы нарисованы на клавишах красным цветом в правой части клавиш). Переключение эти режимов выполняется с помощью клавиши или комбинации клавиш, определенных используемым драйвером клавиатуры (программой, осуществляющей ввод с клавиатуры). Чаще всего для этого используется нажатие на правую клавишу CTRL , иногда на обе клавиши SHIFT, встречаются и другие способы переключения(двойным нажатием клавиш ALT +SHIFT).
Для ввода прописных букв и других символов, располагающихся на верхнем регистре клавиатуры, имеется клавиша SHIFT . Например, чтобы ввести строчную букву ''d'' надо нажать клавишу, на которой изображено ''D'' (то есть клавиша D ), а чтобы ввести прописную букву ''D'' надо нажать клавишу SHIFT , и не отпуская ее, нажать на клавишу D. Аналогичный ввод символа ''='' осуществляется без нажатия клавиши SHIFT, а ввод символа ''+'' нажатие на ту же клавишу при нажатой клавише SHIFT. Это видно из того, что на данной клавише символ ''+'' нарисован над ''=''.
Клавиша CAPS LOCK.
Клавиша CAPS LOCK служит для фиксирования режима прописных букв. В этом режиме при обычном нажатии на буквенные клавиши вводяться прописные буквы, а при нажатой клавише SHIFT строчные (это противоположно тому, что делаеться в обычном режиме). Режим прописных букв (часто его называют '' режим CAPS LOCK'') удобен при вводе текста, состоящего из таких букв. Повторное нажатие клавиши CAPS LOCK отменяет режим прописных букв.
Функциональные клавиши.
На верхней части клавиатуры располагается блок так называемых функциональных клавиш F1-F12 порядок использования этих клавиш определяется программой и операционной системой, с которой мы в данный момент работаем. Во многих программах при нажатии клавиши F1 на экране выводиться встроенный справочник по программе. (остальные значения клавиш смотри ниже).
Клавиши управления курсором.
Клавиши HOME, END, PgUp, PgDn называют клавиши управления курсором. Как правило, нажатие на них приводит к перемещению курсора (указателя текущего места в обрабатываемом документе) в соответствующем направлении или к ''перелистыванию'' изображаемого на экране текста. Впрочем в других ситуациях эти клавиши (а также их комбинации с клавишами CTRL, ALT, SHIFT) могут иметь другие значения.
Цифровая клавиатура.
Блок клавиш в правой части стандартной 101-клавишной клавиатуры используется для двух целей. В режиме блокировки цифр (режим ''Num Lock’') этот блок удобен для ввода числовой информации и знаков арифметических действий. В этом режиме при нажатии на белые клавиши из этого блока вводятся цифры от 0 до 9 и точка. А если режим блокировки цифр(режим Num Lock ) выключен, то эти клавиши дублируют клавиши управления курсором, а также клавиши INSERT DELETE . включение и выключение режима блокировки осуществляется нажатием клавиши Num Lock.
Индикаторы режимов.
В правом верхнем углу 101-клавишной клавиатуры располагаются индикаторы режима блокировки цифр (Num Lock), режима прописных букв (Caps Lock), и режима блокировки прокрутки (Scroll Lock). Эти индикаторы зажигаются при включении соответствующих режимов, а при выключении этих режимов погасают
Особые комбинации клавиш.
Имеются комбинации клавиш, обрабатываемые специальным образом:
Ctrl+Alt+Del – (одновременное нажатие) перезагрузка DOS, завершение текущей программы в Windows (двойное нажатие этих клавиш вызывает перезагрузку Windows)
PrtScr (или Shift PrtScr) – печать на принтере копии содержимого экрана в DOS , помещение образа экрана или текущего окна в буфер обмена (Clipboard) Windows.
Специальные клавиши клавиатуры.
Специальные (служебные) клавиши выполняют следующие основные функции:
{ENTER} – ввод команд на выполнение процессором, (на некоторых клавиатурах Return, Ввод, CR) обычно используется для окончания ввода того или иного обьекта. Например, при вводе команд DOS ввод каждой команда (командной строки) должен оканчиваться нажатием клавиши Enter.
При наборе текста в редакторе документа нажатием клавиши Enter как правило оканчивается ввод абзаца.
{ESC} – отмена какого-либо действия;
{TAB} – перемещение курсора на позицию табуляции;
{INS} - переключение режима вставки символа в положении курсора в ражим забоя символа в положении курсора;
{DEL} – удаление символа в положении курсора;
{BACKSPACE} – удаление символа слева от курсора;
{HOME} – перемещение курсора в начало текста;
{END} – перемещение курсора в конец текста;
{PGUP} - перемещение курсора на одну экранную страницу по тексту вверх;
{PGDN} - перемещение курсора на одну экранную страницу по тексту вниз;
{ALT} и {CTRL} – при одновременном нажатии этих клавиш с какой-либо другой вызывается изменение действия последней;
{SHIFT} - удержание этой клавиши в нажатом состоянии обеспечивает смену регистра;
{CAPS LOCK} – фиксация/расфиксация регистра заглавных букв;
М
Рис.4. «Мышь»
М
Рис.5. Монитор
Монитор не так уж и безобиден. Самым распространённым последствием длительной работы за компьютером является ухудшение зрения. Также предрасположенность к ряду заболеваний кожи и негативному влиянию на центральную нервную систему. Современные мониторы выпускаются со специальными технологиями и специальными защитными покрытиями. Но всё равно работа с компьютером больше 4-5 часов в день нежелательна.
П
Рис.6. Принтер
Задание 1. Ознакомится с устройством системного блока.
Задание 2. Ознакомится с устройством клавиатуры. Расположение и назначение всех видов клавиш.
Задание 3. Ознакомится с устройством манипулятор «мышь». Ознакомится с назначением монитора и принтера.
З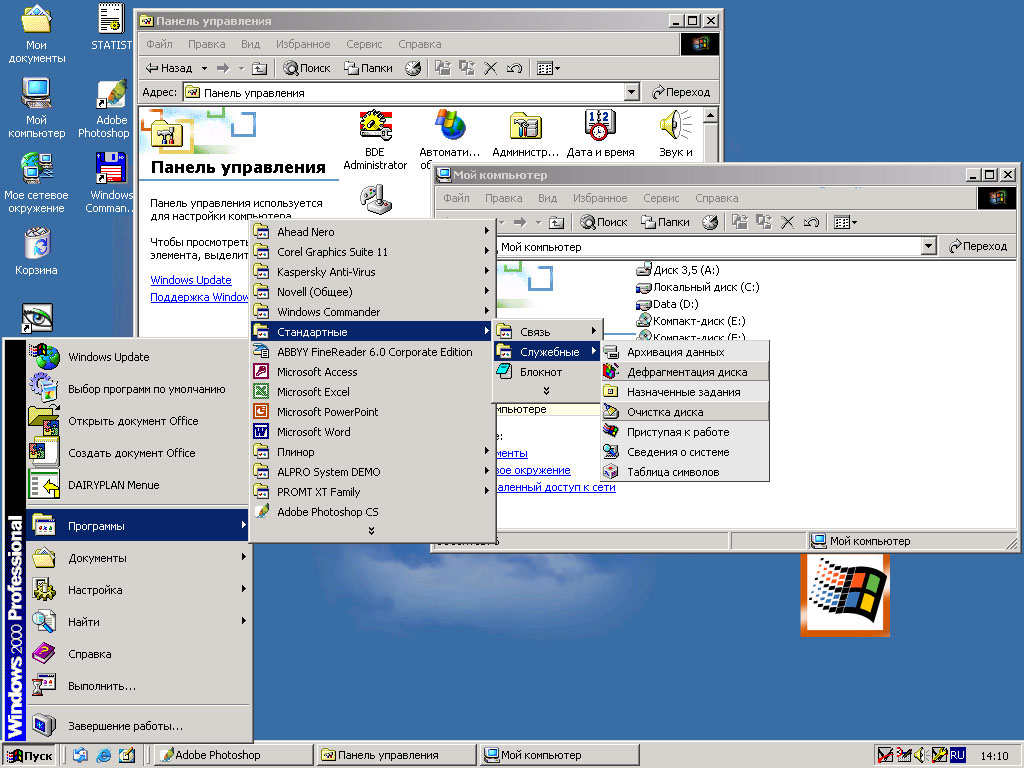 анятие
2. (3 час)
анятие
2. (3 час)
Цель занятия: Изучить основы работы операционной системы Windows.
М
Рис.7. Интерфейс
Windows.
Содержание занятия. Запуск Windows, представляет собой совокупность последовательных операций, в которых не требуется участие пользователя. Загрузка Windows производится автоматически после включения компьютера.
Запуск программ и открытие документов две наиболее распространенных операции, которые производит пользователь персональных ЭВМ.
Запуск программ может осуществляться несколькими способами.
Самым простым способом считается – запуск программ с помощью главного меню Windows (Пуск или Start). Большинство программ после их установки, создают так называемые ярлыки в главном меню Windows. С помощью этих ярлыков можно запускать программы.
Операционная система Windows реализует два метода открытия документов:
с предварительным запуском приложения;
с автоматическим запуском приложения.
Первый метод заключается в том, что оба действия по открытию приложения выполняет пользователь – сначала средствами операционной системы запускает приложение, затем средствами уже этого приложения загружает документ.
Второй метод состоит в том, что пользователь лишь указывает документ, с которым он хочет работать, а операционная система сама “подбирает” подходящее приложение и запускает его, после чего – загружает документ.
П
 апки.
Работа с папками и файлами.
апки.
Работа с папками и файлами.
К
Рис.8. Папка и Файл
Для удобства работы с большим количеством файлов последние распределяются по папкам, организованным в древовидную структуру.
Windows формирует единое дерево ресурсов, объединяя в нем разрозненные файловые структуры доступных для работы дисков. Основные ветви дерева ресурсов стандартизированы – они произрастают из системных папок, взаимосвязь которых жестко фиксируется. Поэтому дерево ресурсов на каждом компьютере выглядит в принципе одинаково.
В корне этого дерево всегда расположен каталог под названием – “Рабочий стол”. В этом каталоге расположено еще несколько каталогов: “Мой компьютер”, “Сетевое окружение”, “Корзина” и “Портфель”. В каталоге “Мой компьютер” расположены диски, “Панель управления”, “Принтеры”. У каждой папки в этом дереве есть свое специальное назначение.
Если “войти” в каталог какого-нибудь диска, то можно увидеть его содержимое - вложенные в главный каталог папки и файлы. В каждую из этих папок можно “войти” с помощью двойного нажатия левой кнопки мыши или с помощью клавиатуры.
Папка или каталог содержит в себе файлы. С помощью дерева каталогов можно найти нужный документ или нужную программу.
Над папками и файлами можно воспроизводить некоторые действия. Например файлы можно копировать из одной папки в другую. Это можно делать разными способами. Наиболее распространен способ - “перетаскивание”. Что бы скопировать файл или папку в другое место, необходимо выделить объект левой кнопкой мыши и не отпуская кнопку перетащить объект в нужную папку. Так же можно перетаскивать группу объектов. Но перед перетаскиванием их нужно выделить с помощью левой кнопки мыши.
Проводник.
У
Рис.9. Проводник
Windows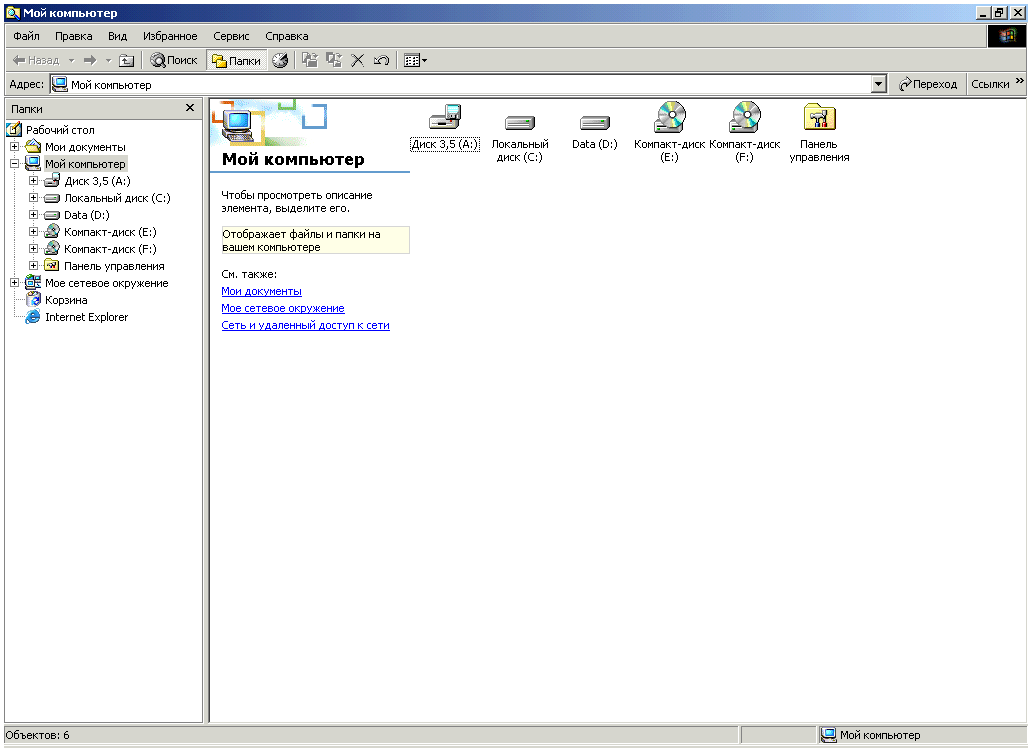
Р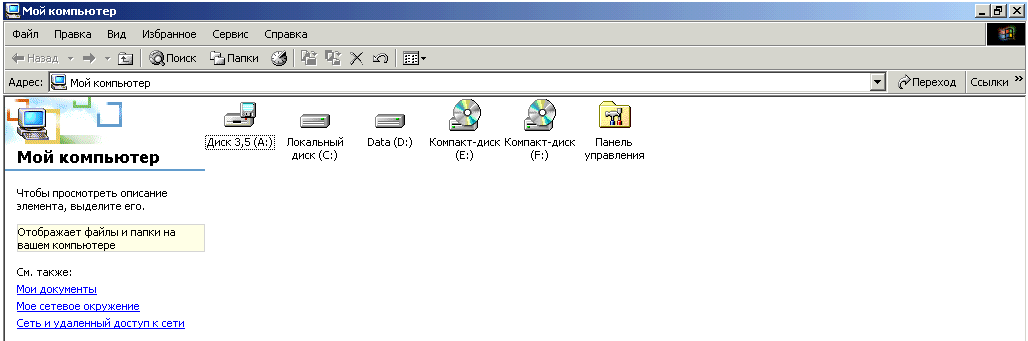 абота
с окнами.
абота
с окнами.
О
Рис.10. Окно Windows
Любая папка, любая программа и другие объекты Windows представляются пользователю в окне. Графически – это прямоугольный объект, который, в самом деле, похож на окно. Верхняя часть окна содержит, чаще всего, три кнопки управления окном. Кнопка представленная символом “_” сворачивает окно, то есть оно исчезает из вида, но на панели остается кнопка с названием окна.
Средняя кнопка “” разворачивает окно на весь экран, повторное нажатие возвращает окно в прежний режим. Кнопка “Х” - закрывает окно (завершает работу программы).
Также немного ниже в окно встроено “оконное меню”. Оно содержит несколько разделов. У каждого окна может быть свое меню, но есть определенные стандарты, для программ, работающих в среде Windows. Почти у всех программа есть стандартные меню такие как: “Файл”, “Правка”, “Вид”, “Помощь” - каждое из этих меню содержит еще и подменю, то есть команды. Например, с помощью меню “Файл” можно создавать файлы, папки, закрывать текущее окно, а с помощью меню “Правка” можно помещать те или иные объекты в буфер обмена или выделять все объекты в текущем окне.
Завершение работы с Windows.
Завершение работы с Windows производится с помощью меню главного меню “Пуск” > “Завершение работы” > “Выключить компьютер”. Если отключить питание компьютера до указанной операции, то может придти в неисправность жесткий диск.
С
Рис.11. Завершение
работы Windows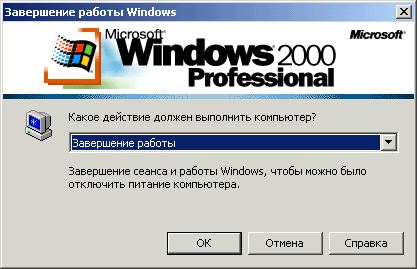
На сегодняшний день операционная система Windows XP наиболее актуальна. Она характеризуется: совместимостью, портативностью, безопасностью и надёжностью. Работа в ней совершенно нечем не отличается от работы в её предшественницах.
N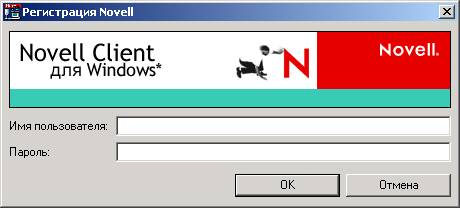 ovell
Client для
Windows. Используется
в сети ВГАУ для реализации идеи
многопользовательского интерфейса.
ovell
Client для
Windows. Используется
в сети ВГАУ для реализации идеи
многопользовательского интерфейса.
К
Рис.12.
Novell Client для
Windows
Задание 1. Занять рабочее место за персональным компьютером в аудитории. Включить системный блок и монитор компьютера. В появившееся окно Novell ввести своё имя и пароль. Запомнить своё сетевое имя и пароль.
Задание 2. Научится отковывать и закрывать окна, создавать файл на диске Н, Microsoft Word с именем «Текст».
Задание 3. Создавать папку на диске Н с именем «Компьютеризация». Скопировать файл Microsoft Word с именем «Текст». И затем его удалить.
Задание 4. Научится перемещаться по Windows с помощью проводника.
