
- •Практикум Владимир 2013
- •Введение
- •Занятие 1 рисование схем и диаграмм с помощью таблиц word
- •Занятие 2 рисование схем и диаграмм с помощью механизма создания «надписей»
- •Теплота q2
- •Занятие 3
- •Экран текстового процессора microsoft word
- •Главное меню
- •Панель инструментов Стандартная
- •Занятие 4
- •Использование макросов в word для создания интерактивных документов
- •Создание теста средствами текстового процессора word
- •Создание теста средствами табличного процессора excel
- •Библиографический список
- •Содержание
- •Издается в авторской редакции
- •Отпечатано в отделе оперативной полиграфии ВлГу
Использование макросов в word для создания интерактивных документов
Практическая цель знакомства с работой макросов – создание тестов по различным учебным дисциплинам. Это могут быть экспресс-тесты (поурочные, на 5 минут), тематические, предэкзаменационные и др. Ниже предлагается алгоритм создания интерактивного документа на примере экспресс-теста на тему «Введение в Word. Настройка окна Word».
Интерактивный тест в Word создается при помощи макросов. Макрос – это серия команд, сгруппированных вместе для упрощения или ускорения работы.
Основные принципы оформления и работы теста:
1) интерактивный документ-тест состоит из нескольких файлов: основного файла, содержащего кнопку Начать тест, и файлов-вопросов с вариантами ответов;
2) двойной щелчок на кнопке Начать тест вызывает на экран первый вопрос теста;
3) предлагаемые варианты ответов на вопрос также оформлены как кнопки (стилем «Кнопка»); выбор ответа осуществляется двойным щелчком левой клавишей мыши на соответствующей кнопке;
4) выбор неправильного ответа засчитывается как ошибка;
5) только выбор правильного ответа вызывает на экран очередной вопрос теста;
6) после правильного ответа на последний вопрос теста на экран выдается общее количество допущенных ошибок и оценка (по пятибалльной шкале), например, по формуле
MAX(1; 5–INT(Количество ошибок/2)).
Для большого теста можно использовать другую формулу.
7) для нормальной работы макросов выполните команду Сервис, Макросы, Безопасность и выберите уровень безопасности низкий.
Все варианты ответов в тесте оформлены стилем «Кнопка». Для формирования каждого ответа создатель теста должен, находясь в файле-вопросе, выбрать команду Вставка, Поле, установить категорию Автоматизация документа, поле MACROBUTTON, щелкнуть по кнопке Коды поля, после слова MACROBUTTON ввести имя макроса и название кнопки и щелкнуть на кнопке ОК (см. рис. 11).
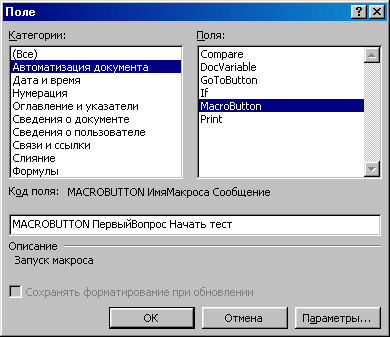
Рис. 11
В дальнейшем при тестировании двойной щелчок на кнопке с ответом запускает соответствующий макрос (группу команд).
Каждый макрос создается в ОСНОВНОМ файле командой Сервис, Макрос, Начать запись. Затем в диалоговом окне Запись макроса надо задать имя макроса, указать, что макрос должен храниться в текущем документе, т.е. в основном файле, и щелкнуть по кнопке ОК.
Помните, что при записи макроса записываются сразу все действия, в том числе ошибки и их исправления, поэтому перед записью четко спланируйте команды, которые макрос должен выполнить. Лишние действия можно будет позже убрать путем редактирования макроса.
Итак, подробно рассмотрим порядок действий по созданию макроса.
1. Изначально составьте тест (например, из 5 вопросов) и каждый вопрос сохраните в виде отдельного файла, пока без вариантов ответов (для краткости дайте файлам-вопросам имена V1, V2,…, V5).
2. Затем создайте стиль «Кнопка», если такового не имеется в ваших шаблонах, следующим образом. Выберите команду Формат, Стиль, щелкните на кнопке Создать, в диалоговом окне Создание стиля в поле Имя задайте имя стиля «Кнопка», в списке Стиль выберите пункт знака, щелкните по кнопке Формат, выберите пункт Граница, в диалоговом окне Границы и заливка задайте на вкладке Границы объемную цветную рамку шириной 3 пункта, а на вкладке Заливка задайте: Заливка – серый 15%, Узор – 60% и Цвет фона – серый 25% (для текста). Щелкните по кнопке ОК, затем снова на ОК и на Применить. В списке стилей появится новый стиль «Кнопка».
3. В основном файле задайте выравнивание текста по центру и нажмите клавишу Enter, введя тем самым пустую строку, в которую в последующем будут выводиться сообщения об ошибках. А теперь создайте кнопку «Начать тест». Для этого выберите команду Вставка, Поле, категорию Автоматизация документа, тип поля MacroButton, нажмите кнопку Коды поля, введите имя макроса «ПервыйВопрос», имя кнопки «Начать тест», щелкните на кнопке ОК (см. рис. 11).
Появившийся после этого на экране текст – это скрытое поле. Чтобы на экране осталось только название кнопки, нужно отформатировать полученное поле. Для этого щелкните на поле правой кнопкой мыши и выберите в появившемся контекстном меню пункт Коды/значения полей.
Текст на экране примет вид:
{MACROBUTTON ПервыйВопрос Начать тест}
Фигурные скобки показывают границы поля. Выделите в тексте поля слова «Начать тест» и выберите для них в списке стилей на панели Форматирование стиль Кнопка. Снова дайте команду Коды/значения полей – на экране останется кнопка Начать тест.
Сохраните основной файл, например, под именем test.doc.
4. Теперь нужно создать макрос «ПервыйВопрос». Находясь в основном файле, выполните описанные ниже действия.
Выберите команду Сервис, Макрос, Начать запись.
Затем в диалоговом окне Запись макроса задайте имя макроса «ПервыйВопрос», укажите, что макрос доступен для test.doc (текущего документа), и щелкните на кнопке ОК. На экране появится изображение магнитофончика и панелька Остановка записи управления записью макроса. Если нужно, для приостановки записи макроса щелкайте на кнопке Пауза. Затем выполняйте действия, которые не должны быть записаны. Для возобновления записи надо щелкнуть по кнопке Возобновить запись.
Переведите курсор в конец документа, нажав комбинацию клавиш CTRL+END, и нажмите клавишу ENTER, чтобы текст первого вопроса вставился ниже кнопки «Начать тест».
Выберите команду Вставка, Файл, V1, OK, где V1 – имя файла с первым вопросом. В окно документа вставится текст файла V1.
Остановите запись макроса щелчком на кнопке Остановить запись или двойным щелчком на индикаторе ЗАП в строке состояния.
Удалите все изменения, внесенные при записи макроса, оставив в документе одну лишь кнопку «Начать тест».
Сохраните текущий документ (файл test.doc).
Теперь, если дважды щелкнуть на кнопке «Начать тест», на экране появится содержимое файла V1. Проверьте правильность своих действий, но не забудьте потом удалить лишнее, оставив на экране лишь кнопку «Начать тест».
5. Теперь поочередно во всех файлах вопросов нужно оформить неправильные ответы. Делается это уже известным образом.
Переключитесь в нужный файл-вопрос (V1, …, V5) и выберите команду Вставка, Поле, установите категорию Автоматизация документа, тип поля MacroButton, введите имя макроса и название кнопки, щелкните на кнопке ОК.
Пусть, например, на вопрос «Word – это…?» предложены следующие варианты ответов:
графический редактор;
текстовый редактор;
текстовый процессор.
Ответы 1) и 2) – неправильные, оформляются они одинаково, разница только в названии кнопки: в первом случае это
MACROBUTTON НеправильныйОтвет 1. Графический редактор,
где «НеправильныйОтвет» – имя макроса, который будет создан в основном документе, а «1. Графический редактор» – имя кнопки с вариантом ответа. Подробно оформление кнопки было рассмотрено выше. Во втором случае название кнопки – «2. Текстовый редактор».
После внесенных изменений сохраните файл-вопрос (под тем же именем).
6. После того, как во всех файлах-вопросах будут созданы кнопки с неверными вариантами ответов, нужно создать в основном документе макрос «НеправильныйОтвет». Перейдите в основной файл (test.doc) и выполните следующие действия.
Выберите команду Сервис, Макрос, Начать запись.
В диалоговом окне Запись макроса задайте имя макроса «НеправильныйОтвет» и укажите, что макрос доступен для test.doc (текущего документа), затем щелкните по кнопке ОК. На экране появится изображение магнитофончика и панелька управления записью макроса.
Данный макрос должен выдавать на экран сообщение об ошибке и запоминать факт совершения ошибки. Хранить информацию о числе допущенных ошибок в документе можно в специальном поле Word. При каждом неправильном ответе такое поле будет добавляться в самую первую строку документа, которая была оставлена пустой.
Если ошибок много, то при переполнении первой строки сообщение об очередной ошибке перейдет на следующую строку, передвинув все содержимое экрана вниз. Это нужно учесть при формировании экранной страницы текста.
Переведите курсор в начало документа (нажмите сочетание клавиш CTRL+HOME) и выберите команду Вставка, Поле, категорию Нумерация, тип поля Seq, введите код поля «Ошибка \h\n», щелкните по кнопке ОК (см. рис. 12).

Рис. 12
Поле Seq содержит идентификатор поля и ключи. В данном случае в качестве идентификатора использовано слово «Ошибка». Ключи указывают на особенности использования данного поля: ключ \h означает, что поле не должно отображаться, а ключ \n – что будет производиться приращение на 1 значения поля. Каждое выполнение макроса «НеправильныйОтвет» будет приводить к появлению дополнительного поля Seq в начале документа, т.е. будет запоминаться очередная сделанная ошибка.
Остановите запись макроса. Сохраните текущий документ (файл test.doc).
7. Следуя идеологии теста, двойной щелчок на правильном ответе должен вызвать загрузку в основной документ очередного вопроса теста. Поэтому при формировании кнопки правильного ответа в качестве имени макроса желательно указывать номер вызываемого вопроса, например, «ВторойВопрос». Значит для примера, приведенного в пункте 5, кнопка с правильным ответом будет формироваться следующим образом: команда Вставка, Поле, категория Автоматизация документа, тип поля Macrobutton; код поля: «ВторойВопрос 3. Текстовый процессор», кнопка ОК. Здесь «ВторойВопрос» – это имя макроса, который будет вызывать второй вопрос, а «3. Текстовый процессор» – имя кнопки с правильным вариантом ответа.
Кнопка «3. Текстовый процессор» оформляется, как было рассмотрено выше. Сохраните файл-вопрос под именем V1.
8. Теперь нужно создать макрос, который будет вызывать в основной документ второй вопрос. Переключитесь в основной документ (test.doc) и выполните следующие действия.
Выберите команду Сервис, Макрос, Начать запись.
В диалоговом окне Запись макроса задайте имя макроса «ВторойВопрос» и укажите, что макрос доступен для test.doc (текущего документа), затем щелкните на кнопке ОК. На экране появится изображение магнитофончика и панелька управления записью макроса.
Переведите курсор в конец документа, нажав CTRL+END, и нажмите клавишу ENTER, чтобы текст второго вопроса вставился на строчку ниже текста первого вопроса.
Выберите команду Вставка, Файл, V2, OK, где V2 – имя файла со вторым вопросом. В окно документа вставится текст файла V2.
Остановите запись макроса щелчком на кнопке Остановить запись или двойным щелчком на индикаторе ЗАП в строке состояния.
Удалите все изменения, внесенные при записи макроса, оставив в документе лишь одну кнопку «Начать тест».
Сохраните текущий документ (файл test.doc).
Теперь, если дважды щелкнуть на кнопке «Начать тест», на экране появится содержимое файла V1, а если дважды щелкнуть на кнопке «3. Текстовый процессор», на экране появится содержимое файла V2 (текст второго вопроса). Проверьте правильность своих действий, но не забудьте потом удалить лишнее, оставив на экране лишь кнопку «Начать тест».
9. Один из самых сложных моментов в работе с тестом – создание макроса вычисления оценки. Общее количество ошибок и оценка подсчитываются при правильном ответе на последний вопрос теста.
Для краткости предположим, что в тесте всего два вопроса и файл V2 имеет следующее содержимое:
С помощью каких команд горизонтального меню приложения можно задать вывод нужных панелей в окно Word?
-
1. Файл
2. Вставка
3. Правка
4. Вид
5. Сервис
Варианты 1, 2, 3, 5 должны быть оформлены как неправильные ответы, а кнопка с вариантом 4 – правильный ответ – должна содержать имя макроса «ВычислениеОценки».
Кнопка создается по уже стандартной схеме: команда Вставка, Поле, категория Автоматизация документа, тип поля Macrobutton; код поля «ВычислениеОценки 4. Вид», кнопка ОК. Здесь «ВычислениеОценки» – это имя макроса, а «4. Вид» – имя кнопки, при выборе которой должна вычисляться оценка.
Пользуясь командой контекстного меню Коды/значения полей и стилем Кнопка, оформите поле {MACROBUTTON ВычислениеОценки 4. Вид} как кнопку «Вид».
Сохраните файл-вопрос под именем V2.
Теперь приступим к созданию макроса «ВычислениеОценки». Переключитесь в основной документ (файл test.doc). Выберите команду Сервис, Макрос, Начать запись. В диалоговом окне Запись макроса задайте имя макроса «ВычислениеОценки» и укажите, что макрос доступен для текущего документа test.doc, затем щелкните по кнопке ОК. На экране появится изображение магнитофончика и панелька управления записью макроса.
Переведите курсор в конец документа, нажав CTRL+END, и нажмите клавишу ENTER, чтобы общее количество ошибок и оценка вставились на строчку ниже последнего вопроса.
Наберите текст «Всего ошибок –» и выберите команду Вставка, Поле, категорию Нумерация, тип поля Seq, введите код поля «Ошибка \c» и щелкните на кнопке ОК. Здесь ключ \c указывает, что приращение значения поля ошибок производиться не будет.
Нажмите клавишу ENTER, наберите текст «Ваша оценка –», выберите команду Вставка, Поле, категорию Формулы, тип поля =(Формула) (см. рис. 13). Щелкните левой кнопкой мыши в поле ввода кода, после знака «=», наберите формулу вычисления оценки, затем щелкните на кнопке ОК.

Рис. 13
Формулы Word могут содержать числовые константы, поля с числовыми значениями и ссылки на ячейки таблиц Word, содержащих числовые значения. Можно также использовать ограниченный набор стандартных функций. Предлагаемая формула вычисления оценки за тест: MAX(1; 5–INT(Количество ошибок/2)), где MAX – стандартная функция, выбирающая максимальное из перечисленных чисел, а INT – стандартная функция, вычисляющая целую часть числа.
Сразу вставить в формулу поле, в котором подсчитывается общее количество ошибок, нельзя. Сначала нужно указать в формуле число 0. После щелчка левой кнопкой мыши на кнопке ОК вы увидите на экране:
Всего ошибок – 0.
Ваша оценка – 5.
Здесь 0 – значение поля {SEQ Ошибка \c}, а 5 – значение поля {=MAX(1; 5–INT(0/2))}. В поле {=MAX(1; 5–INT(0/2))} надо заменить число 0 на вычисляемое значение поля {SEQ Ошибка \c}, предварительно поставив текстовый курсор перед числом 5.
Сделать замену нуля на значение поля можно с помощью команды контекстного меню Коды/Значения полей. Но при записи макроса эта команда не вызывается привычным щелчком правой кнопкой мыши на объекте – нужно воспользоваться комбинацией клавиш SHIFT+F10. В открывшемся контекстном меню выберите команду Коды/Значения полей – появится поле {=MAX(1; 5–INT(0/2))}. Поставьте курсор перед числом 0 и нажмите клавишу Delete. Выберите команду Вставка, Поле, категорию Нумерация, тип поля Seq, введите код поля «Ошибка \c», щелкните на кнопке ОК. Нажмите SHIFT+F10 и в открывшемся контекстном меню щелчком левой кнопкой мыши выберите команду Обновить.
Остановите запись макроса.
Удалите из основного документа все изменения, внесенные в ходе создания теста, оставив лишь кнопку «Начать тест». Сохраните основной документ. Макросы при сохранении документа записываются автоматически.
10. Проверьте работу теста и, если все получилось, расширьте тест до нужного количества вопросов. Если что-то не получилось, то удалите неудавшийся макрос: команда Сервис, Макрос, Макросы, выделите имя макроса в списке, щелкните на кнопке Удалить. Затем создайте макрос заново, тщательно соблюдая порядок действий.
Если вы хорошо освоили технологию конструирования теста, то оптимальнее сначала создать все кнопки (оформить ответы в файлах-вопросах и кнопку «Начать тест» в основном файле), а потом – все макросы в основном документе.
Внимание! Проверьте, вставлена ли пустая строка выше кнопки «Начать тест» и переведен ли текстовый курсор на строку ниже пояснительного текста.
11. Если при запуске теста будет выдаваться запрос об отключении макросов, то следует ответить: Не отключать макросы.
После отладки теста закройте документ. При этом на запрос о сохранении изменений в документе ответьте Нет (под изменениями понимаются загруженные в основной файл вопросы, сообщения об ошибках, их количестве и оценка за тест).
12. Недостатком интерактивных документов, созданных в Word, является их доступность для редактирования со стороны экзаменуемых.
Меры безопасности (защиты документа) могут быть следующие:
а) разрешить к документу доступ «только для чтения», для этого надо открыть окно папки с тестом, щелкнуть правой кнопкой мыши на значке папки, выбрать в контекстном меню пункт Свойства, на вкладке Общие установить флажок Только чтение и щелкнуть на кнопке ОК;
б) при сохранении документа щелкнуть на кнопке Параметры и в диалоговом окне Сохранение ввести в соответствующее поле пароль на разрешение записи;
в) так как макросы являются неотъемлемой частью документа, следует отключить выдачу предупреждения о наличии в документе макросов: выбрать команду Сервис, Параметры, на вкладке Общие диалогового окна Параметры сбросить флажок защита от вирусов в макросах.
ЗАНЯТИЕ 6
