
- •Практикум Владимир 2013
- •Введение
- •Занятие 1 рисование схем и диаграмм с помощью таблиц word
- •Занятие 2 рисование схем и диаграмм с помощью механизма создания «надписей»
- •Теплота q2
- •Занятие 3
- •Экран текстового процессора microsoft word
- •Главное меню
- •Панель инструментов Стандартная
- •Занятие 4
- •Использование макросов в word для создания интерактивных документов
- •Создание теста средствами текстового процессора word
- •Создание теста средствами табличного процессора excel
- •Библиографический список
- •Содержание
- •Издается в авторской редакции
- •Отпечатано в отделе оперативной полиграфии ВлГу
Занятие 2 рисование схем и диаграмм с помощью механизма создания «надписей»
Если блоки на диаграмме должны быть соединены стрелками или предполагается возможность «наращивания» диаграммы новыми блоками, то вместо таблиц лучше использовать вариант создания схемы как графического объекта. Встроенные средства рисования программы Word позволяют создать сколь угодно сложную схему. При этом текстовое содержание располагается не в основном документе, а в специальных графических вставках – надписях.
1. При создании схемы такого рода следует открыть панель инструментов Рисование. Для этого надо щелкнуть правой кнопкой мыши на любой панели инструментов и включить в открывшемся контекстном меню пункт Рисование.
2. Инструменты для рисования прямоугольника или овала имеются непосредственно на панели инструментов Рисование.
3. Для того, чтобы нарисовать более сложную стандартную фигуру, можно воспользоваться раскрывающимся списком Автофигуры, содержащим дополнительные инструменты и готовые шаблоны различных фигур.
4. Для добавления к схеме текста используется инструмент Надпись. С помощью этого инструмента для ввода текста создается прямоугольная область. Текст надписи можно форматировать обычными средствами программы Word. В частности, созданием нижних индексов.
5. По умолчанию надпись заключается в прямоугольную рамку. Если же нужно наложить надпись на фигуру другого вида, эту рамку следует удалить. Для этого надо щелкнуть на надписи правой кнопкой мыши и выбрать в контекстном меню пункт Формат надписи. В открывшемся диалоговом окне следует раскрыть палитру Цвет в группе Линии и выбрать вариант Нет линий. Так на рис.4 оформлены надпись, вписанная в овал, и дополнительные внешние надписи.
6. Стрелки рисуются с помощью инструмента Стрелка. Свойства стрелки могут быть изменены так же, как и свойства надписи. При этом можно управлять толщиной стрелки, видом линии, формой конца стрелки и т.д.
7. Для объединения частей рисунка в единое целое следует воспользоваться операцией Группировать в меню Действия. Рекомендуется сначала «привязать» каждую надпись к фигуре, на которую она наложена, а затем объединить все созданные графические объекты вместе. Кроме того, меню Действия позволяет проводить и другие операции по выравниванию, перемещению и преобразованию объектов.
![]()
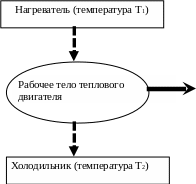
Теплота
Q1
Работа А
Теплота q2
Рис. 4
Задание. С помощью механизма создания надписей, а также панели Рисование процессора Microsoft Word создайте следующую блок-схему (рис.5).
начало

a, b, c


a>b



m:=a
m:=b


m

конец
Рис.5
Занятие 3
ИСПОЛЬЗОВАНИЕ ЭКРАННЫХ ИЛЛЮСТРАЦИЙ В УЧЕБНЫХ ДОКУМЕНТАХ
Для перехвата экранов и сохранения их в виде графических файлов существуют специальные служебные программы, но при отсутствии таких средств многое можно сделать средствами самой операционной системы Windows. Эти средства связаны с действием клавиши PRINT SCREEN, при нажатии которой текущее изображение экрана копируется в системный буфер обмена.
1. Для сохранения текущего состояния экрана в буфере обмена следует нажать клавишу PRINT SCREEN. Экран (за исключением указателя мыши) копируется в виде растрового изображения. Информация, располагавшаяся «под указателем», не теряется.
2. Для копирования в буфер обмена только активного окна следует нажать комбинацию ALT+PRINT SCREEN.
3. Изображение экрана, помещенное в буфер обмена, можно перенести в любую другую программу с помощью обычных операций вставки. Если оно должно быть помещено в документ Word целиком, его можно вставить непосредственно.
4. Если из изображения необходимо вырезать прямоугольный фрагмент, можно воспользоваться стандартным графическим редактором Paint.
5. Если из изображения необходимо вырезать фигурный фрагмент, используют операцию обтравки контура в каком-либо растровом графическом редакторе, например Photoshop.
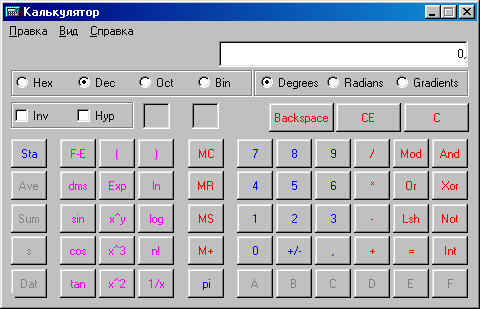
Рис. 6. Перехваченное изображение окна программы Калькулятор
Задание. С помощью текстового процессора MS Word наберите следующий текст.
