
692
.pdfМинистерство образования и науки Российской Федерации Федеральное агентство по образованию
Владимирский государственный университет Кафедра литейных процессов и конструкционных материалов
Методические указания к лабораторным работам «КОМПЬЮТЕРНЫЕ ТЕХНОЛОГИИ В МАТЕМАТИЧЕСКОМ МОДЕЛИРОВАНИИ»
|
Составитель |
|
Ю.А. НОВИКОВА |
«В печать»: |
|
Автор – |
Ю.А. Новикова |
Зав. кафедрой – |
В.А. Кечин |
Редактор – |
А.П. Володина |
Корректор – |
|
Начальник РИО – |
Е.П. Викулова |
Директор РИК – |
Ю.К. Жулев. |
Проректор ВлГУ по ИТ – |
В.А. Немонтов. |
Владимир 2005
1
УДК 681.3(075.8) ББК 32.81 я73
Рецензент Доктор технических наук, профессор
Владимирского государственного университета А.В. Белевич
Печатается по решению редакционно-издательского совета Владимирского государственного университета
Компьютерные технологии в математическом моделировании: метод. указания к лаб. работам / сост. Ю.А. Новикова; Владим. гос. ун-т.− Владимир: −Ред.-издат. комплекс ВлГУ, 2005. −38с.
ISBN
Содержат методические указания к выполнению лабораторных работ по курсу «Основы математического моделирования», в которых рассматриваeтся решение различных практических задач с помощью табличного процессора Excel, математического процессора MathCad.
Составлены в соответствии с типовой программой по дисциплине «Основы математического моделирования» для машиностроительных специальностей ВлГУ (110400 и
120300). |
|
Ил.8 Табл. 13 |
Библиогр.: 14 назв. |
УДК 681.3(075.8) ББК 32.81 я73
2
ПРЕДИСЛОВИЕ
Предлагаемые студенту методические указания «Компьютерные технологии в математическом моделировании» охватывают математический и табличный процессоры, систему управления базами данных дисциплины «Основы математического моделирования» для технических направлений и специальностей 110400 и 120300 согласно государственным стандартам.
Целями данного методического указания являются:
–осуществить четкое изложение основных понятий с позиций современных подходов в информационных технологиях;
– изложить методические указания к лабораторным работам в полном соответствии с действующими государственными стандартами по основам математического моделирования для технических направлений и специальностей;
– заложить необходимые основы знаний по основам математического моделирования студентам начальных курсов для изучения последующих дисциплин «Теория автоматического управления», «Системы автоматизированного проектирования», «Основы автоматизированного проектирования», «Информационные технологии в металлургии» и т.д.
Приступая к выполнению практических занятий, студент должен заранее, при подготовке к работе ознакомиться с методическими материалами по данной работе и с рекомендованной литературой, изложенными в методических указаниях к лабораторным работам.
В течение очередного занятия студенты должны защитить надлежащим образом оформленный отчет (в электронном виде) по предыдущей работе и получить допуск к выполнению следующей работы.
3
ТАБЛИЧНЫЙ ПРОЦЕССОР EXCEL
Общие положения
Программный продукт в виде табличного процессора Excel занимает ведущее положение на мировом рынке компьютерных технологий.
Возможности электронных таблиц весьма многообразны, их интерфейс удобен, гибок и понятен. Работа в среде табличных расчетов не требует квалификации программиста и осуществляется непосредственно пользователем, имеющим дело с числами. В сравнении с калькулятором, который является арифметической вычислительной машиной, поскольку он выполняет действия с числовыми константами, электронную таблицу можно считать алгебраической машиной; она работает не только с константами, но и с переменными. Такими переменными являются клетки таблицы.
В состав Excel входят следующие элементы:
•большое число вычислительных табличных функций, включая множество финансовых операций;
•развитый математический аппарат, включая средства статистики;
•наличие средств вариации и анализа данных в стиле «что если…»;
•средства быстрого построения сводных итоговых таблиц с механизмом их удобного преобразования и анализа;
•средства выразительного оформления данных в таблице;
•деловая графика, позволяющая в наглядной и прозрачной форме отобразить полученный результат в виде диаграмм;
•удобные и естественные средства вывода на печать;
•возможность связывания данных, находящихся в разных таблицах и в разных файлах;
•легкие средства получения данных из внешних источников;
•общая для Windows-продуктов возможность перемещения данных из одного приложения в другое.
В методическом указании содержится необходимый объем практических
задач для изучения данного программного продукта. Подробно изложены алгоритмы различных операций, способы адресации ячеек, вычисления в Excel, диспетчер сценариев, сортировка данных, использование логических функций, создание базы данных в Excel, работа с диаграммами и печатью.
4
ПРАКТИЧЕСКАЯ РАБОТА
Работа № 1. Редактирование рабочей книги
Цель работы: создание и сохранение электронной таблицы (рабочей книги). Изучение способов работы с данными в ячейке (форматирование содержимого ячеек, выбора диапазона ячеек и работа с ними, редактирование содержимого ячеек). Изучение возможностей автозаполнения.
Методика выполнения работы
1.Создайте новую рабочую книгу (кнопка Создать на стандартной панели инструментов или меню Файл команда Создать).
2.Переименуйте текущий рабочий лист (дважды щелкните на ярлыке текущего рабочего листа и переименуйте его).
3.Добавьте еще один рабочий лист в рабочую книгу (щелкните правой кнопкой мыши на ярлыке листа и в контекстном меню выберите команду
Добавить).
4.Сохраните созданный вами файл под именем book.xls в своем каталоге (меню Файл команда Сохранить).
5.Создайте таблицу по предложенному образцу (табл.1.1). Для этого нужно выполнить следующие действия:
вячейку А1 ввести заголовок таблицы «Экзаменационная ведо-
мость»;
вячейку А3 ввести «№ п/п»;
вячейку В3 ввести «Фамилия, имя, отчество»;
вячейку С3 ввести «№ зачетной книжки»;
вячейку D3 ввести «Оценка»;
вячейку E3 ввести «Фамилия экзаменатора»;
Пример выполнения пятого пункта задания (табл.1).
|
|
|
|
Таблица 1 |
№ п/п |
Фамилия, имя, |
Номер зачет- |
Оценка |
Фамилия экзаменатора |
|
отчество |
ной книжки |
|
|
1 |
Демидов Д.Д. |
119 |
|
Иващенко И.И. |
2 |
Иванов И.И. |
120 |
|
Иващенко И.И. |
3 |
Петров В.В. |
121 |
|
Иващенко И.И. |
4 |
Сидоров С.С. |
131 |
|
Иващенко И.И. |
5 |
Федоров Ф.Ф. |
145 |
|
Иващенко И.И. |
6 |
Фролов Е.Е. |
149 |
|
Иващенко И.И. |
6.Отформатируйте ячейки шапки таблицы:
–выделите блок ячеек (A3:E3);
–выполните из меню Формат команду Ячейки и перейдите ко вкладке
Выравнивание;
5
– в диалоговом окне Выравнивание выберите опции: Горизонтальное – по центру; Вертикальное – по верхнему краю; переключатель - Переносить по словам, а по вкладке Шрифт измените начертание букв и размер шрифта.
7.Измените ширину столбцов, в которые не поместились введенные данные. Для этого можно перетащить границы между строками и столбцами или навести указатель мыши на границу между заголовками столбцов, дважды щелкнув основной кнопкой мыши. Для более точной настойки надо выбрать команду Строка (Столбец) из меню Формат и активизировать подходящую команду из открывающегося меню.
8.Обрамите таблицу (Панель инструментов→кнопка Обрамление)
9.Присвойте каждому студенту свой порядковый номер, используя маркер заполнения. Для этого:
сделайте текущей первую ячейку столбца «№ п/п» и введите в нее циф-
ру 1; затем заполните цифрой 2 следующую ячейку этого столбца;
установите указатель мыши на правый нижний угол выделенного блока. Указатель мыши станет черным крестиком - это маркер заполнения. Перетащите маркер заполнения при нажатой правой кнопке мыши вниз или выбери-
те команду Правка → Заполнить → Прогрессия.
10.Заполните столбец «Фамилия экзаменатора». Воспользуйтесь методом автозавершения, который состоит в том, что Excel «угадывает» слово, которое собирается вводить пользователь, или заполните ячейки с помощью
маркера заполнения.
11.Скопируйте таблицу на другой рабочий лист при помощи буфера обмена. Для этого следует:
выделить таблицу или диапазон ячеек; правой клавишей мыши вызвать контекстное меню; выполнить команду Копировать; затем перейти на другой лист;
установить курсор в первую ячейку предполагаемой таблицы; выполнить команду Вставить из контекстному меню.
12.Добавьте в новую таблицу одну строку и один столбец. Для этого
нужно:
выделить диапазон ячеек по столбцу; щелкнуть правой кнопкой мыши и в открывшемся контекстном меню
выбрать команду Добавить ячейки; то же самое повторить для строки.
13.Внесите в таблицу ряд изменений:
очистить колонку с фамилией экзаменатора; озаглавьте эту колонку «Подпись экзаменатора».
6

14.Отсортируйте в новой таблице столбцы 2 и 3 по возрастанию (меню Данные команда Сортировка или на стандартной панели инструмента кнопка
Сортировать по возрастанию (Сортировать по убыванию)). 15. Распечатайте созданный документ (Файл→Печать).
Работа № 2. Построение диаграмм
Цель работы: построение различных диаграмм в интерактивном режиме.
Задание. На основе данных, приведенных в табл. 2, постройте несколько типов диаграмм, наглядно показывающих итоги сессии.
|
|
|
|
|
Таблица 2 |
|
|
Средний балл по группе |
|
||
Группа |
Информатика |
Математический |
|
История |
Экономика |
|
|
анализ |
|
|
|
И-123 |
4,2 |
3,8 |
|
4,5 |
4,3 |
И-124 |
4 |
4,4 |
|
4,4 |
4,2 |
И-125 |
3,9 |
4 |
|
4 |
3,9 |
И-126 |
4,3 |
4,4 |
|
4,4 |
4,1 |
И-127 |
3,8 |
4 |
|
4 |
3,9 |
И-128 |
3,3 |
3,9 |
|
3,9 |
3,6 |
И-129 |
4,5 |
4,8 |
|
4,8 |
3,9 |
Методика выполнения работы
1.На листе 1 создайте таблицу «Сведения о результатах сдачи сессии на факультете», внесите в нее данные.
2.Постройте диаграмму для всех групп и всех предметов на отдельном листе типа Столбчатая или График. Для этого следует:
выделить всю таблицу; выполнить команду меню Вставка-Диаграмма или воспользоваться
кнопкой Мастер диаграмм на стандартной панели инструментов.
3.На третьем шаге построения диаграммы внесите название диаграммы, обозначение осей, добавьте легенду.
4.Постройте диаграммы и сравните результаты сдачи по предметам: информатика, математический анализ и экономика:
выделите столбцы «Группа», «Информатика», Математический анализ» и, удерживая клавишу Ctrl, выделить столбец «Экономика»;
выберите тип диаграммы График.
5.Измените результаты сдачи сессии и проверьте, как это отразилось на построенных диаграммах.
6.Отчет о работе представьте в виде диаграмм на отдельных листах рабочей книги.
7
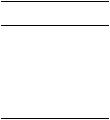
Работа № 3. Формулы в Excel
Цель работы: создание и использование простых формул в Excel.
Задание № 1
Торговая фирма имеет в своем ассортименте следующий товар: телевизоры стоимостью $300, видеомагнитофоны стоимостью $320, музыкальные центры стоимостью $500, видеокамеры стоимостью $700, видеоплееры стоимостью $198, аудиоплееры стоимостью $40. В январе было продано телевизоров – 10, видеомагнитофонов – 5, музыкальных центров – 6, видеокамер – 2, видеоплееров – 7, аудиоплееров – 4. Используя возможности Excel, найти сумму выручки от продаж в рублях и долларах.
Методика выполнения работы
1.Создайте таблицу (табл.3), внесите в нее исходные данные задачи.
2.Для подсчета выручки от продажи в долларах в ячейки столбца внесите соответствующие формулы. В формулах использована относительная адресация ячеек. Формула вводится лишь в одну ячейку, а остальные формулы в столбце получены при помощи автозаполнения.
3.Подсчитайте выручку от продажи в рублях. В формулах использована смешанная и абсолютная адресация ячеек. Для введения абсолютного и смешанного адреса необходимо после введения ссылки нажать клавишу F4 и выбрать из предлагаемых вариантов нужный.
4.Подсчитайте сумму выручки от продажи всех видов товаров. Выделить столбец и нажать кнопку Автосумма на стандартной панели инструментов или установить курсор в последнюю ячейку столбца E в строку «Итого сумма выручки» и воспользоваться кнопкой Вставка функции, расположенной также на стандартной панели, в окне Мастера функций следует выбрать
СУММ из категории Математические.
|
|
|
|
|
F |
Таблица 3 |
|
A |
B |
C |
D |
E |
G |
|
|
|
|
|
|
|
Выручка от |
|
|
1 |
Наименование про- |
Цена |
Прода- |
Выручка от |
Курс |
|
|
|
дукции |
за |
но,шт. |
продажи, |
продажи, |
доллара |
|
|
|
еди- |
|
дол. |
руб. |
|
|
|
|
ницу |
|
|
|
|
|
|
|
дол. |
|
|
=$E3*$G$3 |
|
|
2 |
Телевизоры |
300 |
10 |
=C3*D3 |
|
|
|
3 |
Видеомагнитофоны |
320 |
5 |
=C4*D4 |
=$E4*$G$4 |
|
|
4 |
Музыкальные цен- |
550 |
6 |
=C5*D5 |
=$E5*$G$5 |
28 |
|
|
тры |
|
|
|
|
|
|
5 |
Видеокамеры |
700 |
2 |
=C6*D6 |
=$E6*$G$6 |
|
|
6 |
Видеоплееры |
198 |
7 |
=C7*D7 |
=$E7*$G$7 |
|
|
7 |
Аудиоплееры |
40 |
4 |
=C8*D8 |
=$E8*$G$8 |
|
|
8
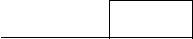
8 |
Итого сумма вы- |
|
|
=СУММ(E |
=СУММ(F3: |
|
ручки |
|
|
3:E8) |
F8) |
Задание № 2
1.Изучите создание и использование простых формул, используя тематику финансового и банковского менеджмента.
2.Сопоставьте доходность акции по уровню дивидендов за 1999 год по отдельным эмитентам. Исходные задачи представлены в табл. 4.
(NA) – номинал акции; (CP) – цена продажи;
(Div) – дивиденды, объявленные в расчете на год
3.Визуально проанализируйте полученные результаты.
|
|
|
|
|
|
Таблица 4 |
|
Эмитент |
Номинал |
Цена |
Дивиденды, объ- |
Доходность по ди- |
|
||
|
акции, |
продажи, |
явленные в расче- |
видендам |
|
||
|
руб. |
руб. |
те на год |
|
|
|
|
|
NA |
CP |
%Div |
руб. |
К номи- |
Фактичес- |
|
|
|
|
|
DivR |
на-лу |
кая DF |
|
|
|
|
|
|
DN |
|
|
Сибирьгазбанк |
10000 |
17780 |
400 |
|
|
|
|
Инкомбанк |
10000 |
22900 |
400 |
|
|
|
|
Сургутнефтегаз- |
5000 |
5600 |
320 |
|
|
|
|
банк |
|
|
|
|
|
|
|
Нефтехимбанк |
1000 |
2015 |
653 |
|
|
|
|
Сбербанк |
1000 |
2482 |
736 |
|
|
|
|
КБ Аккобанк |
1000 |
1000 |
325 |
|
|
|
|
СКБ банк |
50000 |
27050 |
360 |
|
|
|
|
Промстройбанк |
1000 |
1200 |
1535 |
|
|
|
|
Методика выполнения работы
1 . В соответствующие столбцы введите формулы для расчета выходных показателей:
DivR(i)=NA(i)*Div(i); DN(i)=Div(i); DF(i)=DivR(i)/CP(i),
где i=[1,N], N – число рассматриваемых эмитентов.
2 . На основании исходного документа «Доходность акций по отдельным дивидендам» рассчитайте следующие значения:
–средняя цена продажи акции по всем эмитентам (выделить столбец «Цена продажи» без заголовка, вызвать из стандартной панели Мастер функций → категория Статистическая → функция = СРЗНАЧ;
–максимальная цена продажи акций по всем эмитентам (выделить столбец «Цена продажи» без заголовка, вызвать из стандартной панели Мастер функций → категория Статистическая → функция = МАКС;
9
–минимальная цена продажи акций (выделить столбец «Цена продажи» без заголовка, вызвать из стандартной панели Мастер функций → категория
Статистическая → функция = МИН;
–максимальная фактическая доходность акций по уровню дивидендов (выделить столбец «Фактическая доходность» без заголовка, вызвать Мастер функций → категория Статистическая → функция = МАКС;
–минимальная фактическая доходность акций по уровню дивидендов (выделить столбец «Фактическая доходность» без заголовка, вызвать Мастер функций → категория Статистическая → функция = МИН;
3. Результаты расчетов оформите в виде табл. 5.
Таблица 5
Расчетная величина |
Значение |
Средняя цена продажи акций |
|
Максимальная цена продажи акций |
|
Минимальная цена продажи акций |
|
Максимальная фактическая доходность акций |
|
Минимальная фактическая доходность акций |
|
4.В исходной таблице отсортируйте записи в порядке возрастания фактической доходности по дивидендам (выделить таблицу без заголовков и строки «Среднее значение», выполните команду Сортировка меню Данные).
5.Выполните фильтрацию таблицы, выбрав из нее только тех эмитентов, фактическая доходность которых больше средней по таблице. Алгоритм фильтрации следующий:
–выделить данные таблицы с прилегающей одной строкой заголов-
ка;
–выполнить программу Фильтр - Автофильтр меню Данные;
–в заголовке столбца «Фактическая доходность» нажать кнопку раскрывающегося списка и выбрать Условие;
–в окне пользовательского автофильтра задать условие > «среднее зна-
чение».
6.Результаты фильтрации поместите на новый рабочий лист, включив в него следующие графы:
эмитент; номинал акции; цена продажи;
доходность по дивидендам фактическая.
7.Постройте на отдельном рабочем листе Excel круговую диаграмму, отражающую фактическую доходность по дивидендам каждого эмитента в виде соответствующего сектора (выделить столбцы «Эмитент» и «Фактическая доходность», выполнить команду меню Вставка → Диаграмма). На
10
