
- •Введение
- •1. Основные сведение об ИПС «КонсультантПлюс»
- •2. Элементы окна программы
- •2.1. Главное меню
- •2.2. Пиктографическое меню
- •2.3. Локальное меню
- •2.4. Вызов помощи в системе
- •3. Лабораторная работа 1
- •Поиск документов
- •3.1. Быстрый поиск (строка поиска)
- •3.2. Карточка поиска
- •3.3. Правовой навигатор
- •3.4. Кодексы
- •3.5. Путеводители
- •3.6. Справочная информация
- •3.7. Словарь терминов
- •3.8. Обзоры
- •3.9. Пресса и книги
- •3.10. Горячие документы и Последние пополнения
- •3.11. История поисков
- •3.12. Последние открытые документы
- •4. Лабораторная работа 2
- •Работа со списком и с документом
- •4.1. Работа со списком
- •4.2. Работа с документом
- •4.3. Работа с папками
- •Задания для самостоятельного решения
- •Список использованных источников
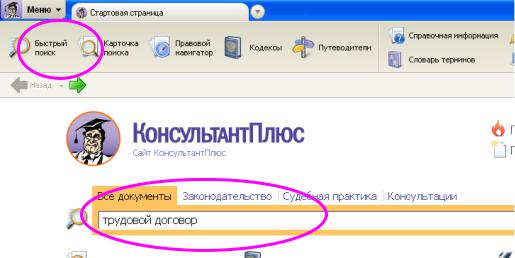
3. Лабораторная работа 1
Поиск документов
Цель работы – изучить различные варианты поиска информации в информа- ционно-правовой системе «КонсультантПлюс».
Для достижения заданной цели студент должен, следуя инструкции, последовательно выполнить все действия по поиску информации.
3.1. Быстрый поиск (строка поиска)
Быстрый поиск – это наиболее простой и удобный способ начать поиск в системе. Быстрый поиск позволяет найти:
•конкретный документ;
•конкретный фрагмент документа;
•документы по незнакомому для пользователя вопросу (проблеме). Сформировать запрос с помощью Быстрого поиска можно из Стартовой
страницы (рисунок 3.1) либо, перейдя в окно Быстрого поиска, из любого места системы по кнопке, которая расположена в Панели быстрого доступа.
Зададим в строке поиска на стартовой странице любое слово или словосочетание, например трудовой договор. Или нажмём кнопку Быстрый поиск и в открывшемся окне наберём данное словосочетание в строке поиска. Результат поиска представлен в виде списка найденных документов (рисунок 3.2).
Рисунок 3.1 – Быстрый поиск по словосочетанию
15
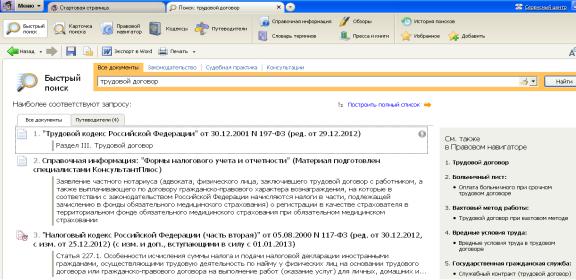
Рисунок 3.2 – Результат поиска
В результате работы Быстрого поиска получается единый список документов (без разбивки по информационным банкам), в котором представлены нормативные документы, судебные решения, комментарии и т.п., наиболее точно отвечающие условиям запроса.
По умолчанию поиск осуществляется по всем разделам и информационным банкам – этой области поиска соответствует вкладка «Все документы». Также предусмотрена возможность ограничить область поиска с помощью вкладок «Законодательство», «Судебная практика», «Консультации», «Формы документов».
3.2. Карточка поиска
Карточка поиска – одно из основных средств поиска документов.
Запросы на поиск документов строятся путем заполнения какого-либо поискового поля либо комбинации полей.
Карточка поиска эффективна, если необходимо воспользоваться возможностями Расширенного поиска по названию и тексту документа.
Поисковые поля:
• Тематика
Поле Тематика используется в тех случаях, когда требуется получить подборку документов по определенной проблеме. При выборе рубрики даже нижнего уровня может быть сформирован довольно большой список документов. В этом случае рекомендуется проводить уточнение с помощью других полей Кар-
точки поиска.
16
• Вид документа
Поле Вид документа используется для поиска в тех случаях, когда, в частно-
сти, имеется точная информация о виде документа, то есть о том, что искомый документ является, например, законом.
• Принявший орган
Поле Принявший орган используется для поиска в тех случаях, когда требует-
ся найти документы, изданные определенным ведомством (государственным ор-
ганом). В поле содержатся как полные, так и сокращенные названия ведомств.
• Дата
Поле Дата используется для поиска в тех случаях, когда известна точная или приблизительная дата принятия документа. Если известна точная дата, то следу-
ет воспользоваться опцией Точно вкладки Задать либо открыть вкладку Вы-
брать из словаря и набрать требуемое значение (для удобства набора «точки» проставляются автоматически). Если дата принятия документа известна пример-
но, то следует воспользоваться опцией Диапазон вкладки Задать, в которой устанавливается временной период.
• Номер
Поле Номер используется в тех случаях, когда точно известен номер документа.
• Название документа
Поле Название документа используется в тех случаях, когда известно полное название документа или отдельные слова из этого названия. В поле Название до-
кумента предусмотрены два вида поиска:
– основной поиск – это универсальный поиск, который позволяет получить мак-
симальное количество полезных документов по запросу. Система сама подберет не-
обходимые параметры поиска, обеспечивающие оптимальный результат;
– расширенный поиск позволяет вручную настраивать параметры поиска в соответствии со спецификой запроса. Можно регулировать близость слов, под-
ключать / отключать поиск всех форм введенных слов, а также использовать словарь сокращений и связь разных частей речи.
• Текст документа
Поле Текст документа используется для поиска документов по содержащим-
17
ся в них фразам и словам. Составлять простые запросы можно, не вникая в тон-
кости языка запросов. Так, если ввести в поисковую строку несколько слов через пробел, например совместное предприятие регистрация, то будут найдены до-
кументы, содержащие все эти слова (причем на ограниченном расстоянии друг от друга). В поле Текст документа предусмотрены два вида поиска – основной и расширенный поиск.
• Поиск по статусу
Поле Поиск по статусу применяется в тех случаях, когда при запросе требу-
ется отобрать или, наоборот, «отсечь» документы определенного статуса. Всего
вданном поле присутствуют три значения:
–все акты, кроме утративших силу и не вступивших в силу;
–не вступил в силу;
–утратил силу.
• Когда получен
Полем Когда получен удобно воспользоваться для поиска новых документов,
полученных с очередным пополнением. Словарь этого поля состоит из дат ввода документов в систему при проведении пополнения (последняя дата в словаре со-
ответствует последнему пополнению).
• Дата в Минюсте (подключается для поиска через меню Сервис / Настрой-
ки / Общие Показывать поля Дата и Номер в Минюсте).
• Номер в Минюсте (подключается для поиска через меню Сервис /
Настройки / Общие Показывать поля Дата и Номер в Минюсте).
• Папки документов
Поле Папки документов используется в тех случаях, когда требуется обра-
титься к документам, ранее сохраненным пользователем в личные папки, либо уточнить список документов, содержащихся в папке, по каким-либо реквизитам.
При выборе нескольких папок их можно связать одним из логических условий.
Нажмём кнопку Карточка поиска (рисунок 3.3), открывается окно Карточки поиска (рисунок 3.4).
18
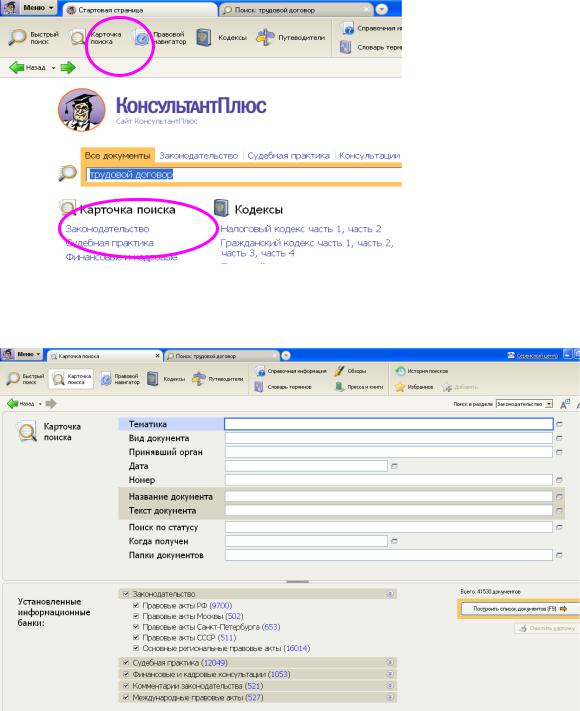
Рисунок 3.3 – Расположение кнопок Карточка поиска
Рисунок 3.4 – Окно Карточки поиска
Зададим поиск по тематике. Щёлкнем мышью в строке Тематика Карточки поиска и открывается диалоговое окно Поиск по полю Тематика (рисунок 3.5), в котором представлены темы в папках. Если нажать на значок «плюс» слева от папки, она откроется и появится второй уровень структуры. Таким образом, происходит уточнение заданной темы.
19

Рисунок 3.5 – Диалоговое окно Поиск по полю Тематика
Также в этом окне можно выбрать несколько тем (выбрав И) либо одну из нескольких тем (выбрав ИЛИ) либо все темы, кроме данной (выбрав КРОМЕ). Нажимаем кнопку ОК и данная тема появляется в строке Тематика Карточки поиска. Нажимаем кнопку Построить список документов (рисунок 3.6) или F9.
Рисунок 3.6 – Кнопка Построить список документов
Результат поиска открывается в новом окне. Слева указаны категории документов, в скобках указано количество найденных документов по этой тематике (рисунок 3.7)), а справа построен список документов (рисунок 3.8).
20
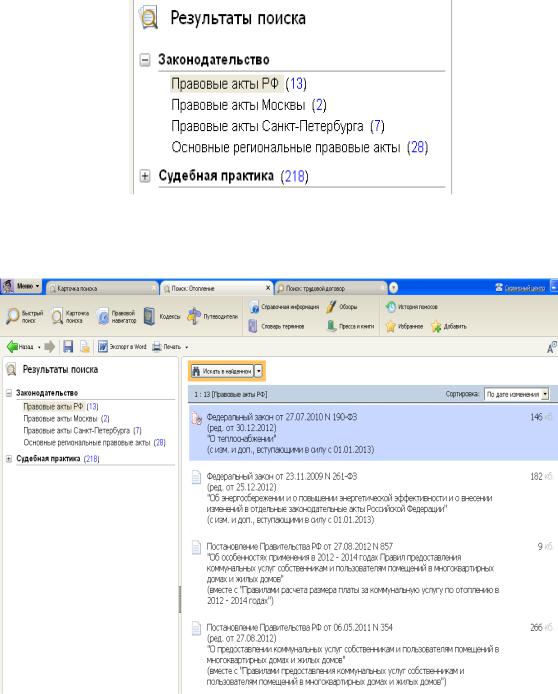
Рисунок 3.7 – Категории найденных документов
Рисунок 3.8 – Результат поиска
Вернёмся в Карточку поиска и очистим её.
Осуществим поиск по двум параметрам: вид документа и номер документа. Найдем, например, Федеральный закон № 155-ФЗ.
Щёлкнем мышью в поле Вид документа, открывается диалоговое окно Поиск по полю Вид документа (рисунок 3.9), в котором выбираем федеральный закон.
21
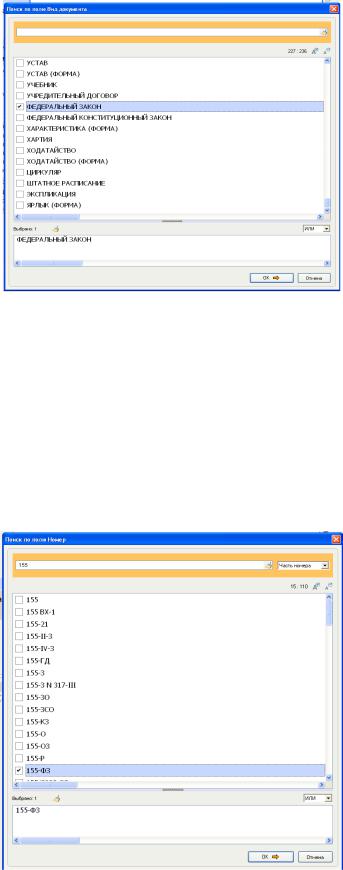
Рисунок 9 – Поиск по полю Вид документа
После нажатия кнопки ОК словосочетание «федеральный закон» появляется в поле Вид документа Карточки поиска.
Щёлкаем мышью в поле Номер Карточки поиска. Открывается диалоговое окно Поиск по полю Номер (рисунок 3.10). Задаем в строке 155 открывается список различных вариантов с цифрой 155. Отмечаем галочкой 155-ФЗ.
Рисунок 3.10 – Поиск по полю Номер
22

После нажатия кнопки ОК этот номер появляется в поле Номер Карточки поиска (рисунок 3.11). В нижней части окна появляются результаты поиска.
Рисунок 3.11 – Карточка поиска с заданными параметрами
Нажав кнопку Построить список документов, получаем список из двух найденных документов (рисунок 3.12).
Рисунок 3.12 – Результат поиска
Откроем один из них (рисунок 3.13).
23

Рисунок 3.13 – Найденный документ № 155-ФЗ
Вернёмся в Карточку поиска и очистим её.
Выполним поиск по дате принятия. Укажем период (2 – 3 месяца). Например, с 1 мая по 30 июня 2012 года.
Щёлкнем мышью в поле Дата Карточки поиска, появляется диалоговое окно Поиск по полю Дата (рисунок 3.14). В этом поле имеется четыре варианта поиска: точная дата; позже чем; раньше чем; диапазон дат. Задаём диапазон дат.
Даты можно выбрать из открывающегося календаря.
Рисунок 3.14 – Диалоговое окно Поиск по дате
24

После нажатия кнопки ОК этот диапазон дат появляется в поле Дата Карточки поиска (рисунок 3.15). В нижней части Карточки поиска появляется результат поиска (рисунок 3.16).
Рисунок 3.15 – Поиск по Дате принятия в Карточке поиска
Рисунок 3.16 – Результаты поиска
Построим с помощью MS Excel график по количеству найденных документов
(рисунок 3.17).
Количество найденных документов, принятых за период с 1 мая по 30 июня 2012 года
900 |
|
823 |
|
|
|
|
|
|
|
|
|
|
|
|
|
|
|
|
|
|
|
|
|||
800 |
|
|
|
|
|
|
|
|
|
|
|
|
|
|
|
|
|
|
|
|
|
|
|
|
|
700 |
|
|
|
|
|
|
|
|
|
|
|
|
600 |
|
|
|
|
|
|
|
|
|
|
|
|
500 |
|
|
|
407 |
|
|
|
|
|
|
|
|
|
|
|
|
|
|
|
|
|
|
|
||
400 |
|
|
|
|
|
|
|
|
|
236 |
|
|
|
|
|
|
|
|
|
|
|
|
|||
300 |
|
|
|
|
|
|
184 |
|
|
|||
200 |
|
|
|
|
|
|
|
|
|
|
||
|
|
|
|
|
|
|
|
|
|
|
|
|
100 |
|
|
|
|
|
|
|
|
|
|
|
|
0 |
|
|
|
|
|
|
|
|
|
|
|
|
|
законодательство судебная практика |
финансовые и |
комментарии |
|||||||||
|
|
|||||||||||
|
|
|
|
|
|
|
кадровые |
законодательства |
||||
|
|
|
|
|
|
|
консультации |
|
|
|
||
Рисунок 3.17 – Количество найденных документов, принятых за период с 1 мая по 30 июня 2012 года
25
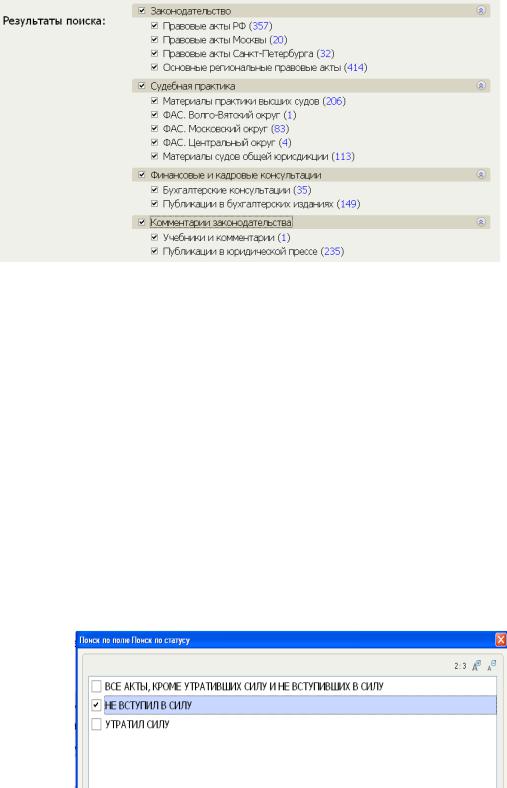
Справа от названия каждой категории документов есть стрелочка вниз (рисунок 3.18). Нажав ее, откроем список видов документов в каждой категории.
Рисунок 3.18 – Полный список видов найденных документов
Вернемся в Карточку поиска и очистим её. Выполним поиск по Тематике и Статусу документа. В поле Тематика выбираем тематику из предложенных вариантов. Можно вписать свой вариант.
После щелчка мышью в поле Статус появляется диалоговое окно Поиск по Статусу (рисунок 3.19), в котором можно выбрать один из трех вариантов статуса:
–все акты, кроме утративших силу и не вступивших в силу;
–не вступил в силу;
–утратил силу.
После нажатия кнопки ОК эти данные появляются в соответствующих полях
Карточки поиска (рисунок 3.20).
Рисунок 3.19 – Диалоговое окно Поиск по статусу
26
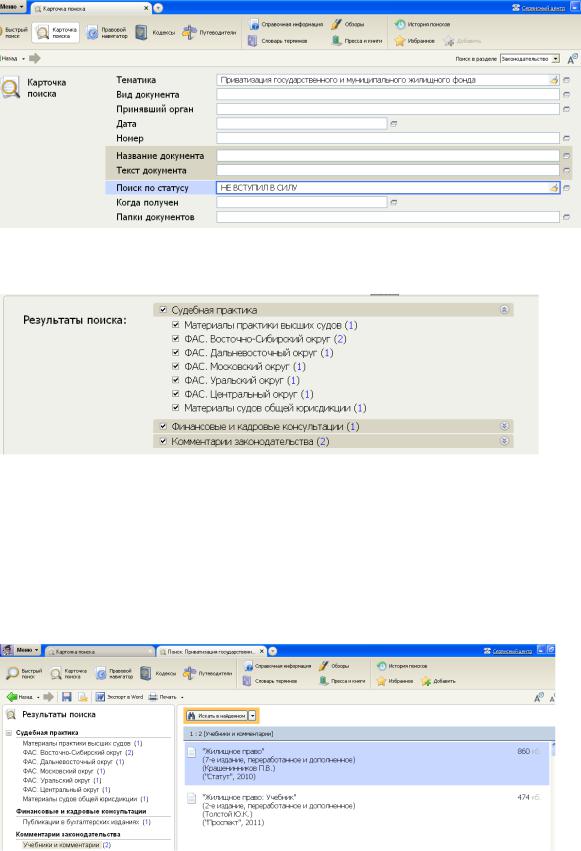
Рисунок 3.20 – Карточка поиска с заданными критериями поиска
Рисунок 3.21 – Результаты поиска
После нажатия кнопки Построить список документов появляется список найденных документов по данным критериям поиска. В левой части окна – категории документов, а в правой – список документов в данной категории. Выбираем одну из категорий (рисунок 3.22).
Рисунок 3.22 – Список найденных документов в категории
Комментарии законодательства / Учебники и комментарии
27
